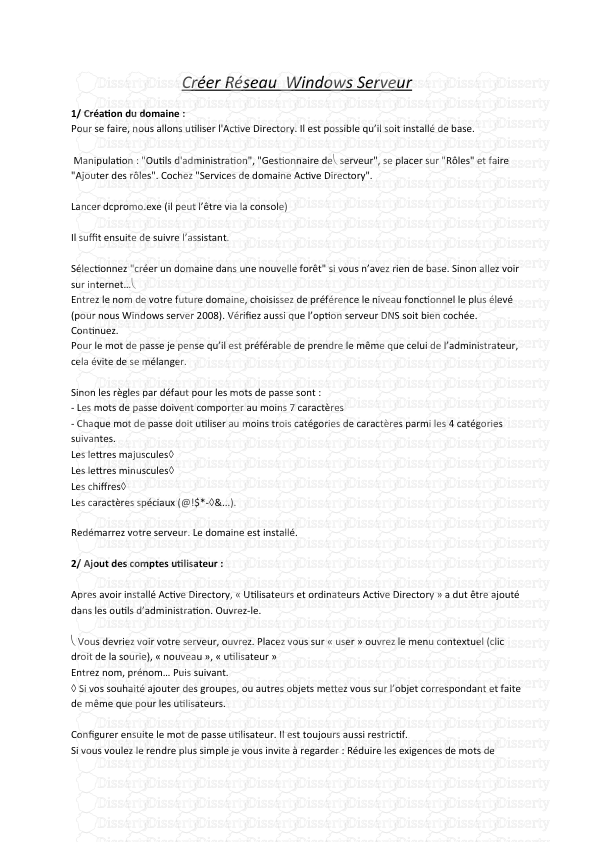Créer Réseau Windows Serveur 1/ Création du domaine : Pour se faire, nous allon
Créer Réseau Windows Serveur 1/ Création du domaine : Pour se faire, nous allons utiliser l'Active Directory. Il est possible qu’il soit installé de base. Manipulation : "Outils d'administration", "Gestionnaire de serveur", se placer sur "Rôles" et faire "Ajouter des rôles". Cochez "Services de domaine Active Directory". Lancer dcpromo.exe (il peut l’être via la console) Il suffit ensuite de suivre l’assistant. Sélectionnez "créer un domaine dans une nouvelle forêt" si vous n’avez rien de base. Sinon allez voir sur internet… Entrez le nom de votre future domaine, choisissez de préférence le niveau fonctionnel le plus élevé (pour nous Windows server 2008). Vérifiez aussi que l’option serveur DNS soit bien cochée. Continuez. Pour le mot de passe je pense qu’il est préférable de prendre le même que celui de l’administrateur, cela évite de se mélanger. Sinon les règles par défaut pour les mots de passe sont : - Les mots de passe doivent comporter au moins 7 caractères - Chaque mot de passe doit utiliser au moins trois catégories de caractères parmi les 4 catégories suivantes. Les lettres majuscules Les lettres minuscules Les chiffres Les caractères spéciaux (@!$*-&...). Redémarrez votre serveur. Le domaine est installé. 2/ Ajout des comptes utilisateur : Apres avoir installé Active Directory, « Utilisateurs et ordinateurs Active Directory » a dut être ajouté dans les outils d’administration. Ouvrez-le. Vous devriez voir votre serveur, ouvrez. Placez vous sur « user » ouvrez le menu contextuel (clic droit de la sourie), « nouveau », « utilisateur » Entrez nom, prénom… Puis suivant. Si vos souhaité ajouter des groupes, ou autres objets mettez vous sur l’objet correspondant et faite de même que pour les utilisateurs. Configurer ensuite le mot de passe utilisateur. Il est toujours aussi restrictif. Si vous voulez le rendre plus simple je vous invite à regarder : Réduire les exigences de mots de passe. L’utilisateur est ajouté 3/ Intégrer un ordinateur au domaine : Nous avons intégrer uniquement des ordinateurs XP pro (les versions home ne peuvent entrer dans les domaines). Ouvrir le menu contextuel du poste de travail. Ouvrez « propriétés ». Allez dans l’onglet « Nom de l’ordinateur ». Cliquez sur « Modifier… » Modifiez le nom de votre ordinateur si vous le souhaitez. Choisissez « Domaine : », entrez son nom (celui donné pendant la configuration du domaine), puis validez. Il suffira de redémarrer votre ordinateur pour que le changement soit pris en compte. Apres le redémarrage, ouvrez votre session serveur, en choisissant votre domaine, pas le poste « ordinateur ». Vous avez intégré le domaine. 4/ Partage de fichiers/dossiers : Après avoir fait tout ca, je pense que vous vous servirez du serveur pour partager des fichiers/dossiers. Le plus simple est de créer directement les fichiers à partager sur le serveur. Si vous voulez partitionner un disc dur je vous invite à regarder : Partitionner un disc dur ou une partition. « Ordinateur », « D : » (le disc dur de votre choix, hors « RECOVERY » et « OS ») Soit vous partagez directement une partition et dans ce cas : Menu contextuel de la partition, « partage », « partage avancé », cochez « partagez ce dossier ». Dans les « autorisations » vous pouvez définir qui aura accès à la partition.* Soit vous créez un ou plusieurs dossiers dans le disc dur, puis vous les partagez : Créez votre dossier. Menu contextuel du dossier, « propriétés», onglet « partage », « partage avancé », cochez « partagez ce dossier ». Dans les « autorisations » vous pouvez définir qui aura accès à la partition.* *Choisissez les utilisateurs, groupes, objets… avec lesquels vous voulez partagez le dossier : « ajouter », soit vous connaissez les noms, groupe et vous les entrer directement, soit vous cliquez sur « avancé », puis « rechercher » (à droite). Les niveaux d’autorisations : Copropriétaire : L’utilisateur/groupe/… a le droit d’écriture, lecture, modification. Collaborateur : L’utilisateur/groupe/… a le droit d’écriture, lecture, mais pas de modification. Lecteur : L’utilisateur/groupe/… a le droit de lecture uniquement. 5/ Récupération du réseau coté utilisateur : Cliquez sur « poste de travail », dans la barre de gauche : menu contextuel du « favori réseau », cliquez sur « explorer ». Puis « tout le réseau » (toujours dans la barre de gauche), et finalement sur le nom de votre serveur. Les nôtres sont ensuite dans un dossier « administrateur ». Visibilité des dossiers partagés : tous les dossiers partagés sont visible dans ce dossier. Pour éviter cela (ceci devient vite illisible) je vous conseille de ne pas partager les sous dossier (qui ne doivent pas forcement être vus par tous les utilisateurs du dossier partagé) mais plutôt de leur attribuer des sécurités. Allez sur le dossier, dans ses « propriétés », dans l’onglet « Sécurité », configurez de la même manière que pour le partage. Attention vous avez plus d’option de contrôle. Ainsi les sous dossiers seront uniquement dans les dossiers partagés et pourront avoir des droits d’accès différents du dossier partagé parent. Pour n’afficher que les dossiers autorisés vous invite à regarder : Enlever la visibilité des dossiers auxquels les utilisateurs n’ont pas les autorisations. 6/ Manipulations diverses : a/ Partitionner un disc dur ou une partition : Allez dans « outils d’administration », puis « gestion de l’ordinateur ». Dans la fenêtre de gauche, déroulez « Stockage », cliquez sur « Gestion des disques ». Créer un espace vide : choisir un espace à réduire, clique droit sur ce volume, « Réduire » choisissez la taille de la réduction et valider. Créer une nouvelle partition à partir d’un espace vide : clique droit sur l’espace vide « nouveau volume simple », choisissez la taille de la nouvelle partition, lui attribuer une lettre, puis formater le volume (conseiller) et lui attribuer un nouveau nom. Validez. Agrandir une partition existante a partir d’un espace vide : sélectionnez l’espace à agrandir, clique droit « Etendre le volume », validez. b/ Réduire les exigences de mots de passe : Rappelons les règles par défaut pour les mots de passe : - Les mots de passe doivent comporter au moins 7 caractères - Chaque mot de passe doit utiliser au moins trois catégories de caractères parmi les 4 catégories suivantes : Les lettres majuscules Les lettres minuscules Les chiffres Les caractères spéciaux (@!$*-&...) Pour réduire les exigences, allez dans « Outils d'administration » et « Gestion des stratégie de groupe ». Ouvrez les nœuds suivants : « Forêt : votre domaine » « Domaine » « Domaine…. » « Objets de stratégie de groupe » « Default domaine Policy » (ne confondez pas avec "Default Domain Controllers Policy"). Sur ce dernier, ouvrez le menu contextuel et cliquez sur « Modifier » Dans cette nouvelle fenêtre, ouvrez les nœuds suivant : « Configuration ordinateur » « Stratégies » « Paramètres Windows » « Paramètres de sécurité » « Stratégies de comptes » « Stratégie de mots de passe », cliquez Désactivez « Le mot de passe doit respecter des exigences de complexité » et réduisez la longueur minimale du mot de passe. Vous pouvez aussi changer les autres paramètres. La modification de la stratégie n'est pas effective immédiatement. Il faut attendre quelques minutes. Si vous ne voulez pas attendre, vous pouvez exécuter GPUPDATE (console). c/ Enlever la visibilité des dossiers auxquels les utilisateurs n’ont pas les autorisations : Pour enlever cette visibilité, il faut définir une propriété du dossier partagé ‘source ‘. La visibilité des dossiers ce fait suivant la sécurité. Si vous voulez qu’une personne autorisée au niveau du dossier de partage, ne puisse pas voir un dossier, enlevez lui tout ses droit (au niveau sécurité). Allez dans « Outils d'administration » et « gestion du partage de stockage». Sélectionner le dossier/volume voulu, ouvrez l e menu contextuel, propriétés. Dans l'onglet partage choisir avancé. Cocher la case "Activer l'énumération basée sur l'accès" uploads/s1/ creer-reseau-windows-serveur.pdf
Documents similaires










-
81
-
0
-
0
Licence et utilisation
Gratuit pour un usage personnel Attribution requise- Détails
- Publié le Dec 31, 2022
- Catégorie Administration
- Langue French
- Taille du fichier 0.0629MB