Question Onglet Groupe Commande Corriger les fautes de grammaire et d’orthograp
Question Onglet Groupe Commande Corriger les fautes de grammaire et d’orthographe Révision Vérification Grammaire et orthographe Créer un nouveau document Fichier Nouveau Document vierge Créez un nouveau document en utilisant le modèle Rapport… Fichier Nouveau Exemples de modèlesle nom demandé Créer un mot de passe pour un document Fichier Informations Protéger le document Chiffrer avec… Enregistrer le document au format docx Fichier Enregistrer sous Type de fichier: Document Word (*.docx) Enregistrer le document au format PDF Fichier Enregistrer sous Type de fichier : (PDF) Désactiver l’option: «vérifier de l’orthographe au cours de la… Fichier Options Vérification Personnalisez les options de correction automatique de manière à ce que le texte ne soit pas corrigé automatiquement pendant la saisie Fichier OptionsVérification Option de correction automatique Correction automatique et Auto maths Enregistrer les informations de récupérations toutes les 20 mn Incorporer les polices dans le fichier Fichier Options Enregistrement Déplacer ou couper un texte dans un autre endroit Accueil Presse papier 1. Sélection texte, 2.Couper, 3.position, 4.coller Copier un texte dans un endroit Accueil Presse papier 1. Sélection texte, 2.Copier, 3.position, 4.coller Appliquer un remplissage au titre Accueil Police Effet du texte Appliquer un effet masqué ou barre double au titre Accueil Police Boite dialogue police (police, style et attribut) Appliquer un espacement de caractères Etendu Accueil Police Boite dialogue police (paramètres avancés) Appliquer la mise en forme au titre ou au paragraphe Accueil Police Options : Appliquer un style aux titres Accueil Style 1. Sélection texte, 2.Autres Modifier un style Accueil Style Clique bouton droit sur le nom du style puis modifier modifier les paramètres Justifier tous les paragraphes Accueil Paragraphe 1. Sélection texte, 2.Justifier Modifier l’espacement avant et après d’un paragraphe Accueil Paragraphe Boite de dialogue paragrapheespacement Appliquer un retrait de la première ligne Accueil Paragraphe Boite de dialogue paragrapheretrait 1èr ligne Appliquez un interligne Exactement 20 points Accueil Paragraphe Boite de dialogue paragraphe interligne Éviter un saut de page au milieu du paragraphe. Accueil Paragraphe Boite de dialogue paragraphe (Enchainement) Appliquer une liste à puce ou une liste numérotée pour les paragraphes Accueil Paragraphe Après la sélection des paragraphes Une liste à puce : modifier les Retraits [Position des puces, Retraits du texte] Accueil Paragraphe Après la sélection des puces clique bouton droit sur la puce puis ajuster les retraits … Les étapes pour répondre aux questions Word 2013 Page 1 Question Onglet Groupe Commande Définissez une nouvelle puce en utilisant une image Accueil Paragraphe 1. Puce, 2.Définir une puce, 3.Image, 4.travailler hors connexion, 5.emplacement Abaissez ou augmentez d’un niveau un élément de la liste à puce Accueil Paragraphe Diminuer ou augmenter le retrait Appliquer au 2ème paragraphe une bordure Accueil Paragraphe Bordure et trame Remplacer simultanément toutes les occurrences du mot en gras Accueil Modification Remplacer plus Formatpolice Insérer un texte Insertion Texte Objettexte d’un fichieremplacement Insérer un tableau vide (5 colonnes et 4 lignes et 3cm de largeur) Insertion Tableaux Insérer un tableau Convertir un texte en tableau Insertion Tableaux Convertir le texte en tableauséparation Convertir un tableau en texte Outils Tableau Disposition Données Convertir en texte Trie une colonne dans un tableau par ordre…. Outils Tableau Disposition Données Trier Appliquer un style au tableau Outils Tableau Création Styles de tableau autres Insérer l’image ou image clipart Insertion Illustrations Image ou image clipart Pivoter une image de 35° Outils image Format Organiser Rotation Appliquer à l’image une position Relative de 95% par rapport à la Marge extérieure. Outils image Format Organiser Positionautres options… Appliquer à l’image une correction Outils image Ajuster Corrections Appliquer un habillage …. à l’image. Outils image Format Organiser habillage Insérer SmartArt (Organigramme) Insertion Illustrations SmartArt Ajouter une forme au SmartArt ou modifier la forme Outils SmartArt Création / Format Créer graphique/Formes Ajouter une forme/modifier forme Insérer un lien hypertexte qui point vers : www.men.gov.ma Insertion Liens lien hypertexte (Fichier ou Page Web) Insérer un lien hypertexte qui point vers un titre Insertion Liens lien hypertexte Dans ce document Insérer un signet Insertion Liens 1 .sélectionner le contenu, 2.signet La position de l’en-tête par rapport au haut de la page Insertion En-tête et pied de page Modifier l’en-tête Position Insérer une forme Insertion Illustrations formes Modifier la forme …. Outils dessin Insertion des formes Modifier la forme Appliquer l’effet ……. à une zone de texte Outils dessin Styles de forme Autres Aligné le texte en bas de la zone du texte Outils dessin Format Texte Aligné le texte Page 2 Question Onglet Groupe Commande Appliquez la couleur de remplissage à une zone de texte Outils dessin Format Styles de formes Remplissage de la forme Ajoutez au document un entête ou pied de page prédéfini Insertion En tête et pied de page Entête ou Pied de page (nom demandé) Appliquer la lettrine au premier caractère d’un paragraphe Insertion Texte Après la Sélection Lettrine Appliquer un thème Création Thèmes thème Appliquer la couleur de page Création Arrière-plan de page Couleur de page Appliquez à tout le document une bordure de page de type … avec une largeur de 3 pts ou un motif Création Arrière-plan de page Bordure de page Ajoutez au document un filigrane personnalisé contenant le texte … Création Arrière-plan de page Filigrane option texte en filigrane Utiliser les marges étroites pour tout le document Mise en page Mise en page Marges Appliquer l’orientation paysage au document. Mise en page Mise en page Orientation Appliquer au paragraphe une disposition de … colonnes Mise en page Mise en page Après la sélectionColonnes Insérer un saut de page ou de Section Mise en page Mise en page Positionner le curseurSauts de pages Table des matières 1. Appliquer aux grands titres style titre 1, les sous titres le style titre 2 et les sous sous titres le style titre 3 et ainsi de suite jusqu’à la fin Accueil Styles Titre 1, Titre 2, Titre 3, … 2. Insérer la table des matières Références Table des matières Insère une table des matières au début document Bibliographie 1. Insérer une citation pour titres, paragraphe, et Références Citations et bibliographie Clique à la fin du titre Insérer une citation 2. Insérez la Bibliographie. Références Citations et bibliographie Insérer la bibliographie à la fin du document Insérer une note de bas de page au titre ou note de fin Références Notes de bas de page Insérer une note de bas de page/note de fin Insérer une légende Références légendes Sélectionner l’objet Insérer une légende Insérer un commentaire pour un objet (texte ou image) Révision Commentaires Sélection de l’objetNouveau commentaire Limiter l’utilisation du fichier, sans définir de mot de passe Révision Protéger Restreindre la modification Fractionnez un document avant ou après un titre Affichage Fenêtre Fractionner Masquer la règle, afficher quadrillage Affichage Afficher Cocher les cases correspondantes Les étapes pour publier une lettre (Outil publipostage) : 1. Document de base (Lettre) 2. Liste des destinataires 3. Insérer des champs de fusion 4. Aperçu et Exclure de la fusion un destinataire 5. Imprimer ou modifier les lettres individuelles Publipostage Démarrer la fusion et le publipostage à l’aide de l’assistant 1. Étape 1(lettre) et Étape 2(document actif) 2. Étape 3(parcourir) 3. Étape 4(autres éléments) 4. Étape 5 (bouton exclure ….) 5. Imprimer ou modifier les lettres Propriétés du document Fichiers Informations Propriétésafficher toutes les propriétés Page 3 uploads/s3/ correction-des-questions-word-2013.pdf
Documents similaires



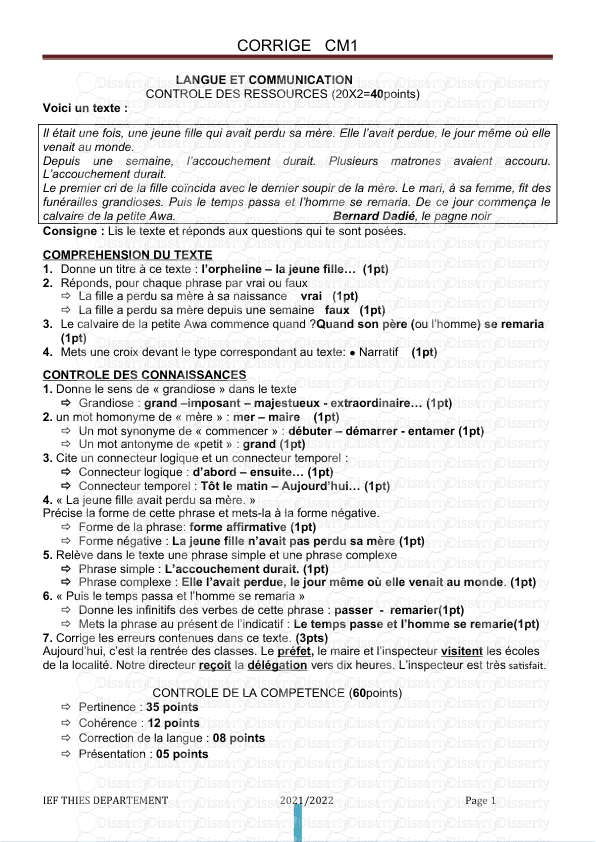






-
31
-
0
-
0
Licence et utilisation
Gratuit pour un usage personnel Attribution requise- Détails
- Publié le Dec 12, 2021
- Catégorie Creative Arts / Ar...
- Langue French
- Taille du fichier 0.3914MB


