1 ETAPE 1 : CREER DES PAGES AVEC DU TEXTE On se propose d’abord de créer une pa
1 ETAPE 1 : CREER DES PAGES AVEC DU TEXTE On se propose d’abord de créer une page-type de texte uniquement. Par exemple, la page d’introduction d’un cours avec son titre et d’éventuels sous-titres : 1. Ouvrir une un nouveau fichier power-point (dans DEMARRER > TOUS LES PROGRAMMES > MICROSOFT OFFICE). 2. Des modèles de disposition automatique des diapositives existent. En général, lorsqu’on ouvre un nouveau fichier, c’est le modèle suivant qui apparait : 3. Vous pouvez le conserver et l’utiliser. Vous pouvez également changer de modèle et en adopter un autre conforme à votre projet en cliquant dans ACCUEIL sur DISPOSITION puis en choisissant la disposition qui vous convient. 4. Afin de construire plus librement la page et pour éliminer le modèle de disposition automatique préexistant, choisissez le modèle VIDE. Astuces Lorsque l’on place la souris sur la page et que l’on effectue un clic droit, un onglet DISPOSITION apparaît également. Lorsqu’on a effectué une opération et qu’on souhaite l’annuler pour revenir en arrière, ne pas oublier l’existence du bouton ANNULER en haut à gauche de la barre de travail ou en tapant CTRL+Z. DIDACTICIEL POWERPOINT 2007 « Créer un cours d’histoire-géographie avec Powerpoint » 2 5. On se propose sur cette page de créer 3 zones de texte sur la page, pour placer successivement le titre du cours que l’on est en train de construire, sa problématique et son plan. Pour créer la zone de texte « titre », CLIQUEZ SUR INSERTION > ZONE DE TEXTE puis dessiner la zone avec la souris sur votre page. Un curseur apparaît alors dans la zone délimitée et vous pouvez écrire votre titre. 6. A partir de la barre de tâches ACCUEIL, vous pouvez bien sûr personnaliser votre texte et la zone qui le contient. Testez les différentes fonctionnalités concernant la mise en forme du texte, sa disposition dans la zone de texte, son orientation, le remplissage et le contour de la zone de texte ou les STYLES RAPIDES qu’il est possible d’adopter : 7. Une fois personnalisée, vous pouvez la déplacer n’importe où sur la page en cliquant sur son contour et en maintenant le clic pendant la durée du déplacement. Astuces En cliquant droit sur une zone de texte, un ensemble de fonctionnalités de mise en forme apparaissent également. Testez ces multiples fonctionnalités pour explorer les mises en forme possibles des zones de texte 8. Répétez les mêmes opérations pour les deux autres zones de texte de la page pour obtenir, par exemple, la page suivante : 3 Astuces Pour numéroter ou hiérarchiser une liste (par exemple, dans la page proposée ici, le plan du cours), rédigez votre liste en tapant ENTREE à la fin de élément de votre liste puis sélectionnez avec la souris l’ensemble de votre liste. Ensuite, dans ACCUEIL, utilisez l’onglet PUCES ou NUMEROTATION de la barre des tâches. Si vous souhaitez reproduire la mise en forme d’un texte sur un autre texte, utilisez l’onglet REPRODUIRE LA MISE EN FORME : sélectionnez le texte dont vous voulez reproduire la mise en forme, cliquez sur cet onglet puis sélectionnez avec la souris le texte que vous voulez mettre en forme comme le précédent. 9. A titre d’application, reproduisez à l’identique la page suivante. Vous utiliserez cette fois un modèle de disposition automatique de la page. Pour cela, créer une nouvelle page dans ACCUEIL > NOUVELLE DIAPOSITIVE et choisissez le modèle TITRE ET CONTENU. 10. Tapez le texte dans les cadres préétablis puis utilisez ensuite les différentes fonctionnalités étudiées précédemment pour mettre en forme les différents éléments de la page. Quelques pièges à éviter … L’expérience montre qu’il convient d’éviter de multiplier les différentes polices de caractères dans un même diaporama, pour des raisons de clarté de lecture. De même, il existe des possibilités de choisir un arrière-fond pour le diaporama, ainsi que des gammes de caractères ou de couleurs prédéfinies. Il suffit de cliquer dans CREATION et d’explorer les différentes possibilités. Si certaines fonctionnalités peuvent être utiles dans certains cas, pour la construction d’un cours, il vaut mieux conserver un fond blanc et ne pas s’enfermer dans des cadres préétablis rigides. Il est pédagogiquement peu intéressant de se limiter à du texte dans un diaporama. Il convient d’ailleurs de ne pas trop abuser du texte, au risque de limiter le cours à du recopiage stérile. Dans une deuxième étape, on envisage l’insertion de documents de multiple nature. 4 ETAPE 2 : INSERER DES DOCUMENTS (fichiers image, audio, vidéo) On se propose d’insérer des documents de différents types dans le diaporama et d’explorer les multiples possibilités de les mettre en forme de manière à en diversifier les usages en fonction des besoins pédagogiques. 11. Créez tout d’abord une nouvelle page dans ACCUEIL > NOUVELLE DIAPOSITIVE et choisissez le modèle VIDE. 12. Insérez ensuite une image en allant dans INSERTION > IMAGE. Une fenêtre s’ouvre pour vous proposer de choisir un fichier image disponible sur le disque dur de votre ordinateur. Choisissez un fichier dans votre bibliothèque et faites INSERER. 13. Pour modifier la taille de cette image, il faut cliquer sur les repères bleus qui apparaissent sur les angles et au milieu des côtés du document. En maintenant le bouton de souris enfoncé, on peut ainsi modifier la taille de l’image. Pour la déplacer, il faudra cliquer et maintenir le bouton de souris enfoncé au centre de l’image. Enfin, le repère vert au sommet de l’image vous permet d’incliner l’image. Vous pouvez tester cette fonctionnalité et mettre en forme votre document afin de composer votre diapositive. Astuces Pour trouver une image, deux possibilités : la télécharger depuis votre navigateur internet favori (CLIC DROIT sur l’image puis ENREGISTRER L’IMAGE) ou en utilisant un scanner qui vous permettra de numériser un document papier. 5 14. En cliquant sur l’image, la barre d’outils FORMAT s’est automatiquement adaptée en proposant des fonctionnalités destinées à l’édition de ce document. Elle affichera ces fonctionnalités chaque fois que vous cliquerez à nouveau sur l’image. 15. Afin de corriger les imperfections de votre image, le menu AJUSTER sera très utile : il permet de modifier la LUMINOSITE ou encore le CONTRASTE de votre image en prévision des conditions de projection de votre salle ou d’impression par exemple. Vous pouvez tester ces différentes fonctionnalités. 16. Le menu TAILLE vous permettra de découper votre image pour l’adapter à vos objectifs pédagogiques. On se propose donc de cliquer sur ROGNER pour tester cette fonctionnalité. L’image s’est automatiquement encadrée de repères noirs aux angles et au milieu de chaque côté. En cliquant sur ces repères et en maintenant le bouton de souris enfoncé, vous allez pouvoir découper des parties de cette image. Astuces Il est également possible de retrouver les mêmes fonctionnalités d’édition et de modification de l’image en effectuant un CLIC DROIT sur la souris et en pointant sur l’image. 6 17. On peut également insérer des fichiers multimédia comme du son ou une vidéo. Pour cela, créez tout d’abord une nouvelle page dans ACCUEIL > NOUVELLE DIAPOSITIVE et choisissez le modèle VIDE. 18. Insérez ensuite un fichier multimédia en allant dans INSERTION > CLIPS MULTIMEDIA > FILM ou SON. Une fenêtre s’ouvre pour vous proposer de choisir un fichier multimédia disponible sur le disque dur de votre ordinateur. Choisissez un fichier dans votre bibliothèque et faites INSERER. Une fenêtre s’ouvre ensuite qui vous permet de choisir si le film devra se lancer AUTOMATIQUEMENT ou LORSQUE VOUS CLIQUEREZ DESSUS. 19. Comme l’image, on peut modifier la taille et la disposition du fichier multimédia en cliquant sur les repères bleus qui apparaissent autour du document. 20. Pour tester votre fichier multimédia, il faut passer en mode diaporama en cliquant sur DIAPORAMA > A PARTIR DE LA DIAPOSITIVE ACTUELLE. Les documents sont au centre de nos démarches didactiques que ce soit en histoire ou en géographie et au cœur de la réflexion menée en classe avec les élèves. Il est par conséquent très utile de pouvoir les animer progressivement, au fur et mesure du déroulement du cours. Ce point sera abordé lors de l’Etape 6. Quelques pièges à éviter … Attention à la qualité de vos fichiers images. Il faudra privilégier une bonne résolution pour préserver la lisibilité des images. A contrario, une vidéo trop longue et en haute définition va considérablement alourdir la taille de votre diaporama et le rendre plus difficilement diffusable et même utilisable en fonction de la puissance de votre ordinateur. Il faut donc privilégier les extraits courts. 7 ETAPE 3 : INSERER ET ELABORER DES TABLEAUX On se propose d’insérer des tableaux dans le diaporama et d’explorer les multiples possibilités de les mettre en forme de manière à en diversifier les usages en fonction des besoins pédagogiques. 21. Créez tout d’abord une nouvelle page dans ACCUEIL > NOUVELLE DIAPOSITIVE et choisissez le modèle VIDE. 22. Créez ensuite un tableau en allant dans INSERTION > TABLEAU > INSERER UN TABLEAU. Une fenêtre s’ouvre pour vous proposer de choisir le nombre de colonnes et de uploads/s3/ didacticiel-powerpoint-2007.pdf
Documents similaires









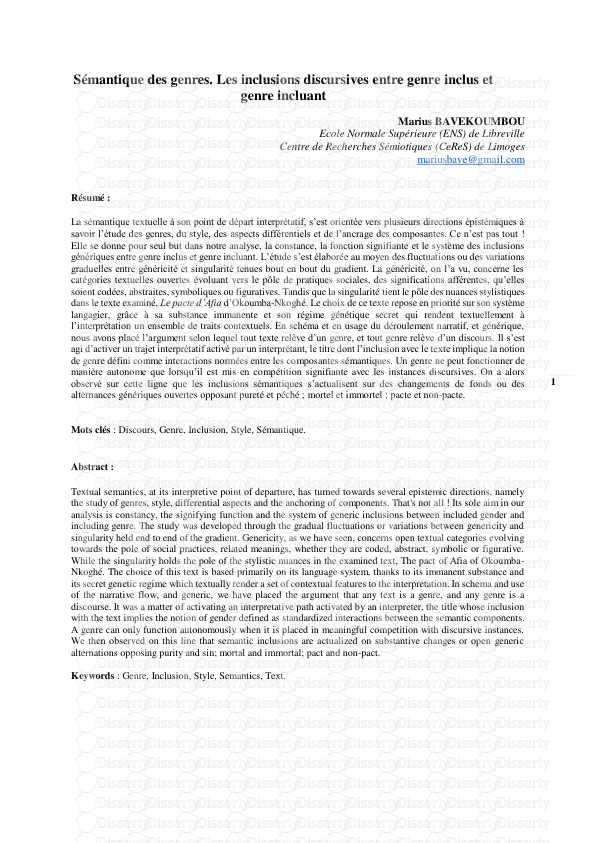
-
117
-
0
-
0
Licence et utilisation
Gratuit pour un usage personnel Attribution requise- Détails
- Publié le Apv 11, 2021
- Catégorie Creative Arts / Ar...
- Langue French
- Taille du fichier 3.8160MB


