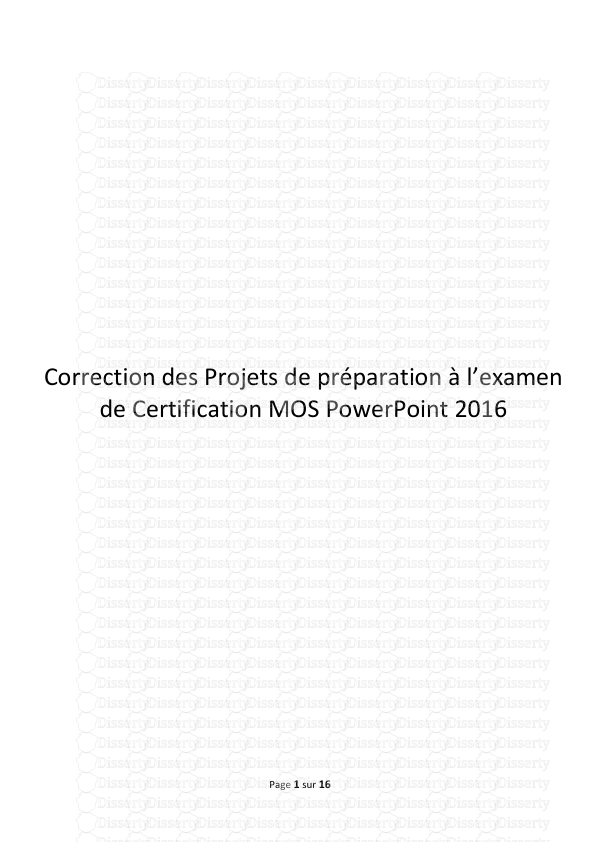Page 1 sur 16 Correction des Projets de préparation à l’examen de Certification
Page 1 sur 16 Correction des Projets de préparation à l’examen de Certification MOS PowerPoint 2016 Page 2 sur 16 Projet 1 Les Tâches Les Réponses 1. Créez une nouvelle disposition de diapositive nommée "Personnalisée1" avec un espace réservé pour l'image à gauche et un espace réservé au texte à droite. Conservez tous les espaces réservés par défaut. La taille et la position des nouveaux espaces réservés sont sans importance. Suivez les étapes suivantes : Affichage Masque des diapositives (se trouve dans le groupe Modes Masque) Insérer une disposition (se trouve dans le groupe Modifier la forme de base) Insérer un espace réservé (se trouve dans le groupe Mise en page du masque) Sélectionnez Image et tracez la zone réservée à l’image à gauche puis texte et tracez la zone réservée au texte à droite. Renommer (se trouve dans le groupe Modifier la forme de base) Saisissez le nom "Personnalisée1" puis cliquez sur renommer Désactivez le mode Masque 2. Disposez les images de la diapositive 2 de manière à les aligner sur leur centre. Sélectionnez les images de la diapositive 2 et suivez les étapes suivantes : Accueil Organiser (se trouve dans le groupe Dessin) Répéter les lignes d’en-tête (se trouve dans le groupe Données) Aligner Aligner au milieu 3. Réorganisez l'animation des images de la diapositive 2 de manière à les faire apparaître en fondu une par une de gauche à droite. Sélectionnez la diapositive 2 et suivez les étapes suivantes : Animations Volet Animation (se trouve dans le groupe Animation avancée) Réorganisez l'animation des images selon l’ordre 1 2 3 4 4. Dans la diapositive 3, modifiez la couleur de l'icône de la voiture sur Bleu et ajoutez un contour Jaune. Sélectionnez l'icône de la voiture dans la diapositive 3 et suivez les étapes suivantes : Outils de dessin/Format Remplissage (se trouve dans le groupe Styles de formes) Choisissez la couleur Bleu Contour (se trouve dans le groupe Styles de formes) Choisissez le contour Jaune Page 3 sur 16 5. Dans la diapositive 3, animez l'icône de la voiture afin qu'elle entre par la droite. Sélectionnez l'icône de la voiture dans la diapositive 3 et suivez les étapes suivantes : Animations Sélectionnez Entrée brusque dans le groupe Animations Changez Options d’effet en utilisant A partir de la droite 6 Enregistrez la présentation dans le dossier Documents sous forme d'un fichier PDF intitulé "Présentation". Suivez les étapes suivantes : Fichier Enregistrer sous Sélectionnez Documents puis saisissez le nom "Présentation" Sélectionnez le type PDF puis cliquez sur Enregistrer 7 Configurez l'impression pour imprimer uniquement la section " Introduction". Suivez les étapes suivantes : Fichier Imprimer Cochez la section " Introduction" dans paramètres Projet 2 Les Tâches Les Réponses 1. Modifiez la taille des diapositives en les paramétrant à 20,32 cm de large et 27,94 cm de haut. Faites une mise à l'échelle du contenu pour l'adapter. Suivez les étapes suivantes : Création Taille des diapositives (se trouve dans le groupe Personnaliser) Taille de diapositive personnalisée Modifiez la largeur et la hauteur puis cliquez sur OK 2. Créez un diaporama personnalisé nommé "Évaluation" et comportant uniquement les diapositives 1, 2, 3, 4, 5, 7, 8 et 9. Suivez les étapes suivantes : Diaporama Diaporamas personnalisés Nouveau Saisissez le nom "Évaluation" et sélectionnez les diapositives 1, 2, 3, 4, 5, 7, 8 et 9 puis cliquez sur Ajouter, OK, et Fermer Page 4 sur 16 3. Incorporez les polices seulement pour les caractères utilisés dans la présentation. Enregistrez la présentation. Suivez les étapes suivantes : Fichier Options Enregistrement Cochez Incorporer les polices dans le fichier Cochez Incorporez uniquement les caractères utilisés dans la présentation Cliquez sur OK puis sur Enregistrer 4. Dans la diapositive 7, appliquez à l'image le style Coin diagonal arrondi, blanc et l'effet Emballage plastique. Sélectionnez l'image dans la diapositive 7 et suivez les étapes suivantes : Outils Image Format Sélectionnez le style Coin diagonal arrondi, blanc Sélectionnez dans Effets Artistiques l'effet Emballage plastique 5. Dans la diapositive 9, configurez le clip audio en lecture automatique. Masquez l'icône pendant la présentation. Sélectionnez le clip audio dans la diapositive 9 et suivez les étapes suivantes : Outils Audio Lecture Choisissez Automatiquement dans le groupe Options audio puis cochez Masquez pendant la présentation Page 5 sur 16 Projet 3 : Les Tâches Les Réponses 1. Après la diapositive "Les intervenants", importez de nouvelles diapositives à partir du plan du document Word En ordre.docx situé dans le dossier objets ppt . Cliquez après la diapositive "Les intervenants" et suivez les étapes suivantes : Accueil Nouvelle diapositive (se trouve dans le groupe Diapositives) Diapositives à partir d’un plan Sélectionnez le document Word En ordre.docx puis cliquez sur Insertion 2. Appliquez la disposition Surligner à la diapositive intitulée "Les intervenants". Sélectionnez la diapositive intitulée "Les intervenants" et suivez les étapes suivantes : Methode1 : Accueil Disposition (se trouve dans le groupe Diapositives) Sélectionnez Surligner Methode2 : Clic droit sur la diapositive intitulée "Les intervenants" Disposition Surligner 3. Dans la diapositive "Les intervenants", appliquez l'effet Biseau en Angle aux six photographies. Sélectionnez les six photographies de la diapositive intitulée "Les intervenants" et suivez les étapes suivantes : Outils Images Effets de l’image (se trouve dans le groupe Styles d’image) Choisissez l'effet Biseau en Angle 4. Dans la diapositive "programme de la journée ", modifiez la mise en forme de la liste pour en faire une liste à deux colonnes. Sélectionnez la liste dans la diapositive intitulée "programme de la journée "et suivez les étapes suivantes : Accueil Ajouter ou supprimer des colonnes (se trouve dans le groupe Paragraphe) Sélectionnez deux colonnes 5. Ajoutez une transition en Fondu entre toutes les diapositives. Suivez les étapes suivantes : Transition Sélectionnez Fondu dans le groupe Transition vers cette diapositive Cliquez sur Appliquer partout dans le groupe Minutage Page 6 sur 16 Projet 4 Les Tâches Les Réponses 1. À la fin de la présentation, ajoutez de nouvelles diapositives à partir du plan du document Word reste.docx dans le dossier Objets_ppt. Cliquez sur la fin de la présentation et suivez les étapes suivantes : Accueil Nouvelle diapositive (se trouve dans le groupe Diapositives) Diapositives à partir d’un plan Sélectionnez le document Word reste.docx puis cliquez sur Insertion 2. Modifiez le graphique de la diapositive 7 pour en faire un graphique en Aires 3D. Sélectionnez le graphique de la diapositive 7 et suivez les étapes suivantes : Outils de graphique Création Modifiez le type de graphique (se trouve dans le groupe Type) Cliquez sur le type Aires, sélectionnez 3D puis cliquez sur OK 3. Masquez les commentaires de la présentation. Suivez les étapes suivantes : Révision Afficher les commentaires (se trouve dans le groupe Commentaires) Décochez Afficher les marques 4. Appliquez le style Style moyen 2 - Accentuation 3 au tableau de la diapositive 6. Modifiez le style de manière à avoir une couleur de remplissage en alternance pour les colonnes mais pas pour les lignes. Sélectionnez le tableau de la diapositive 6 et suivez les étapes suivantes : Outils de tableau Création Sélectionnez Style moyen 2 - Accentuation 3 dans le groupe Styles de tableau Décochez Lignes à bandes et cochez Colonnes à bandes dans le groupe Options de style de tableau Page 7 sur 16 Projet 5 Les Tâches Les Réponses 1. À la fin de la présentation, ajoutez de nouvelles diapositives à partir du plan du document Word dernière partie.docx dans le dossier objets_ppt.. Cliquez à la fin de la présentation et suivez les étapes suivantes : Accueil Nouvelle diapositive (se trouve dans le groupe Diapositives) Diapositives à partir d’un plan Sélectionnez le document Word dernière partie.docx puis cliquez sur Insertion 2. Modifiez le Masque du document pour que le pied de page gauche contienne le texte "Brouillon". Suivez les étapes suivantes : Affichage Masque du document (se trouve dans le groupe Modes Masque) Remplacez le pied de page gauche par le texte "Brouillon" Fermez le mode Maque 3. Dans la diapositive 8, appliquez le style Effet modéré - Rouge foncé, 1 accentué à la forme Nuage. Sélectionnez la forme Nuage dans la diapositive 8 et suivez les étapes suivantes : Outils de dessin Format Sélectionnez appliquez le style Effet modéré - Rouge foncé, 1 accentué 4. Dans la diapositive 9, supprimez du tableau la colonne ayant l'en-tête "Tarifs". Ajoutez deux lignes vides entre "Suite Deluxe" uploads/s3/ correction-projets-powerpoint.pdf
Documents similaires
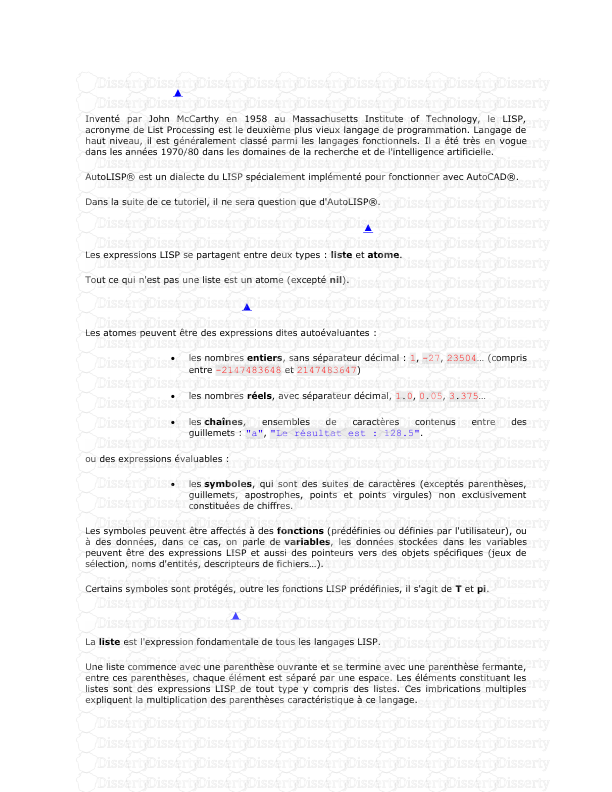
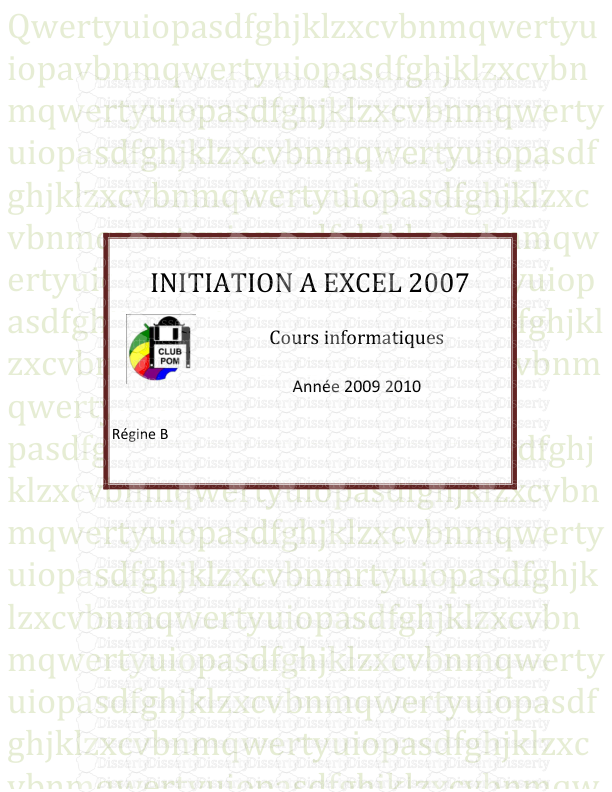

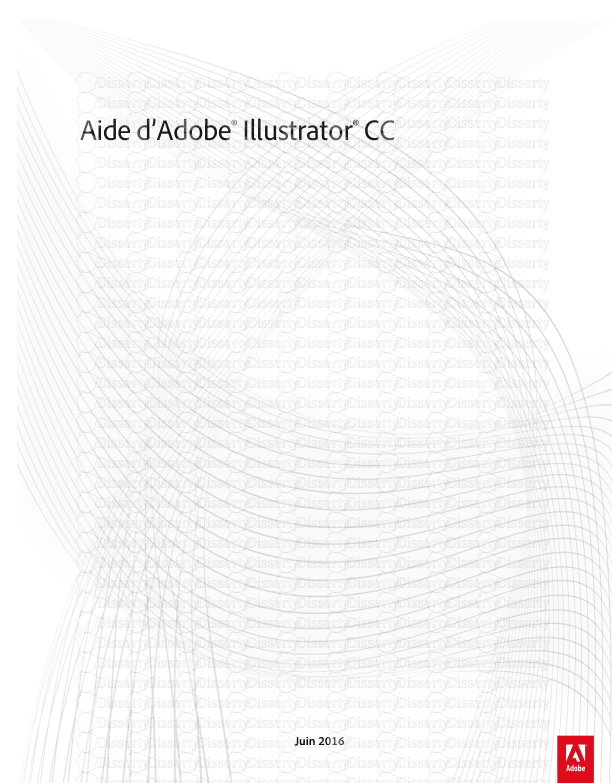
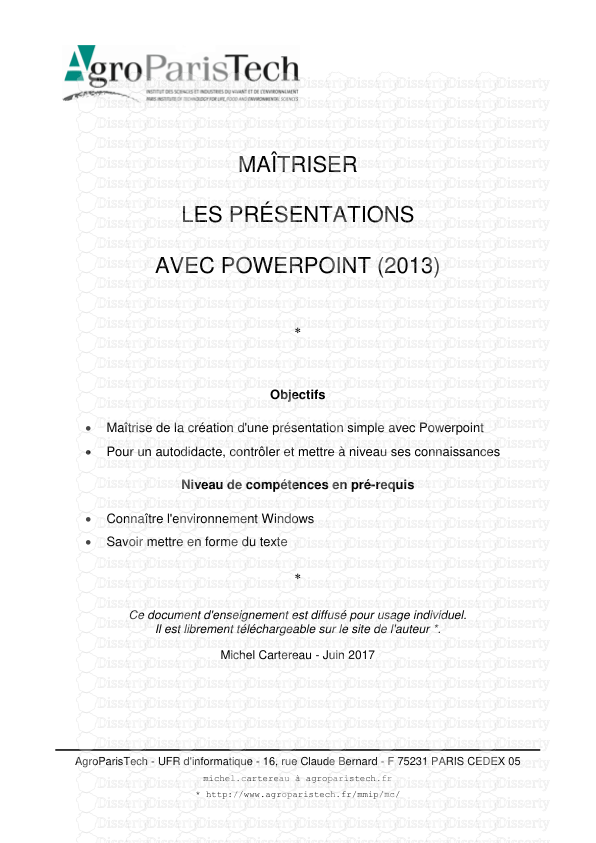

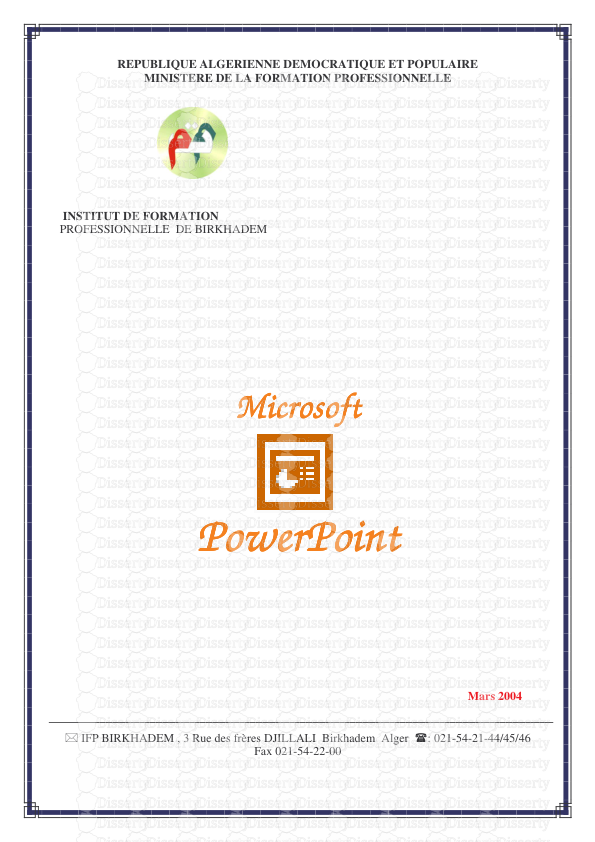
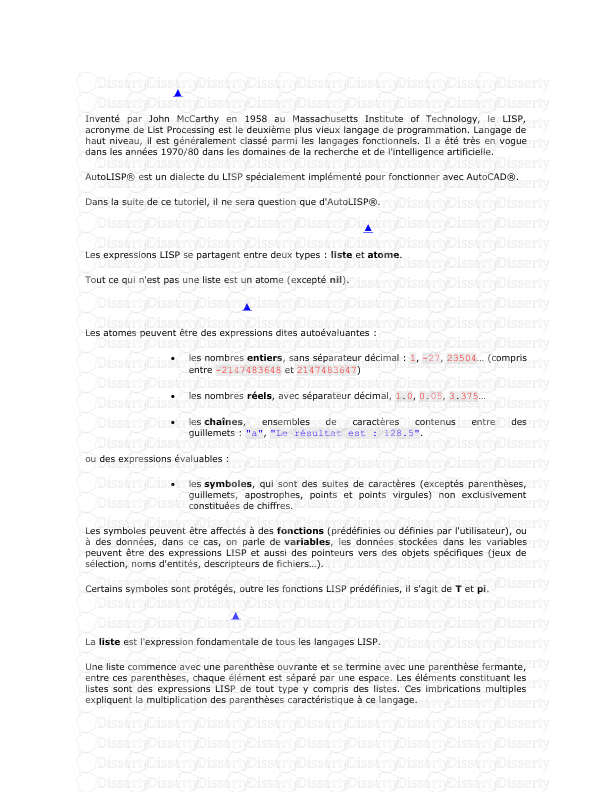

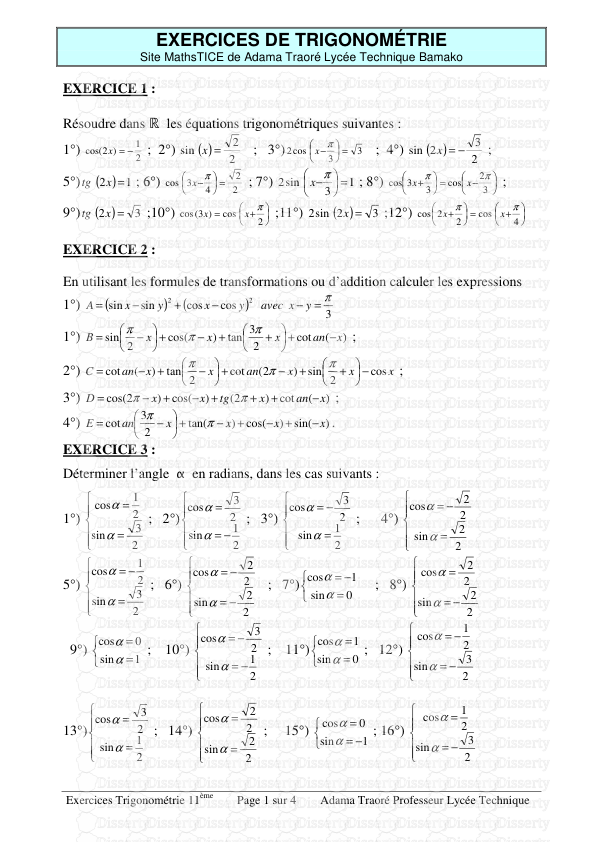
-
40
-
0
-
0
Licence et utilisation
Gratuit pour un usage personnel Attribution requise- Détails
- Publié le Mai 14, 2021
- Catégorie Creative Arts / Ar...
- Langue French
- Taille du fichier 0.8028MB