Cours de Word Université Alassane Ouattara 1/26 Table des matières I-Définition
Cours de Word Université Alassane Ouattara 1/26 Table des matières I-Définition des styles et réutilisation de la mise en forme 2 1) L’interface de Microsoft Word 2 2) Choix du style 3 3) Modifier les styles 3 4) Imposer l’usage des styles 4 5) Complément pour les styles 5 II-Création des tables des matières et tables des illustrations (tableaux ….) 6 1) Création d’un tableau (de type Word) 6 a) Création de tableau 6 b) Onglet Tableau 7 c) Pour régler la largeur du tableau 7 d) Sélection de tout le tableau 8 e) Supprimer le tableau 8 f) Enlever les bordures extérieures 8 g) Symbole de cellule 8 h) Alignement de colonnes 9 2) Créer un tableau (de type Excel) 9 a) Cliquer sur Onglet Insertion, Tableau, Feuille de calcul Excel 9 b) Mode tableur 9 c) Double clic 9 III- Intégration des graphiques, tableaux et images 10 1) L’insertion de pages 10 a) L’insertion d’une page de garde 10 b) L’insertion d’une page vierge 11 c) L’insertion d’un saut de page 11 2) L’insertion d’un tableau 11 3) L’insertion d’illustration 12 a) L’insertion d’images 12 b) L’insertion d’un clipart 13 c) L’insertion de formes 14 d) Insérer un graphique smartart 15 e) Insérer un graphique 16 IV-Création de modèle de document 18 1) Faire un modèle de lettre courante 18 2) Bouton Office, Enregistrer sous, Modèle Word… 18 3) Se placer sur Bureau, tapez le nom et enregistrez… 18 V-Publipostages 20 1) La création de la base de données 20 2) Le publipostage 21 VI-Conversion au format PDF 26 Cours de Word Université Alassane Ouattara 2/26 I-Définition des styles et réutilisation de la mise en forme 1) L’interface de Microsoft Word Au démarrage du logiciel Microsoft Word 2007, la fenêtre suivante s’ouvre : La grande nouveauté de Microsoft Word 2007 par rapport à la version précédente et la disparition de la barre de menu Fichier, Edition … Celle-ci a été remplacée par un ruban composé d’onglet. On trouve différents onglets : Accueil, Insertion, Mise en page, Références, Publipostage, Révision et Affichage et le bouton d’Office se situant en haut à gauche de la fenêtre. Cours de Word Université Alassane Ouattara 3/26 2) Choix du style Positionner le curseur sur le paragraphe concerné, puis cliquer sur la case du style… Et choisir le style. On peut faire défiler les styles avec les flèches de droite. En cliquant en bas à droite, on peut également rendre faire apparaitre les styles dans une palette flottante (ou fixe). - Choix du style avant frappe Si le style est choisi avant la frappe, le style s’appliquera au texte qui sera frappé. - Choix du style après sélection Si le style est choisi après une sélection, le style s’appliquera au texte sélectionné. 3) Modifier les styles Sur un style, faire un clic droit, Modifier… Cours de Word Université Alassane Ouattara 4/26 Sélectionner le style, Modifier… On peut également utiliser la touche 4) Imposer l’usage des styles Dans un modèle… Onglet Développeur… Cours de Word Université Alassane Ouattara 5/26 Un mot de passe sera demandé (avec confirmation) 5) Complément pour les styles Il est possible d’avoir un système de style automatique qui mémorise toutes les modifications de forme réalisées. Cette technique s’appelle le style automatique. Si l’on a défini des styles, il est plus utile de désactiver cette technique. Pour désactiver le style automatique : Bouton Office, Options de correction automatique, onglet Lors de la frappe, décocher la case => définir les styles à partir de vos mises en forme. Voir aussi Bouton Office, Options Avancées, Catégorie Edition, Cours de Word Université Alassane Ouattara 6/26 Suivi de la mise en forme… Permet de conserver les diverses variantes des modifications de styles Et demander la mise à jour du style… Permet de valider chaque modification Si l’on souhaite que les modifications soient (ou non) répercutées dans le modèle : II-Création des tables des matières et tables des illustrations (tableaux et figures) 1 Création d’un tableau (de type Word) a) Création de tableau Cours de Word Université Alassane Ouattara 7/26 Exemple : Le tableau sera créé en divisant la largeur de la page (sans les marges) par le nombre de colonnes. b) Onglet Tableau Autre exemple avec du texte : c) Pour régler la largeur du tableau Cours de Word Université Alassane Ouattara 8/26 - Passer d’une case { l’autre avec la touche tabulation. - Sélectionner une ligne ou une colonne Se placer sur la gauche, à l’extérieur du tableau, faire un clic pour sélectionner. - Elargissement ligne ou colonne Se placer à la limite entre deux colonnes (ou entre deux lignes) le curseur change de forme. Faire un clic avec maintien pour élargir la colonne (ou la ligne). (Remarque : maintenir la touche Alt pendant la modification pour obtenir les indications de dimension) - Insérer des lignes ou des colonnes Sélectionner une ligne (ou une colonne), faire un clic droit, d) Sélection de tout le tableau e) Supprimer le tableau Sélectionner une ligne avant et jusqu’à la fin du tableau, puis appuyer sur supprimer. Ou faire Couper (Ctrl + X) f) Enlever les bordures extérieures Si vous souhaitez enlever les bordures, sélectionner les éléments, puis utilisez le bouton bordures… Cours de Word Université Alassane Ouattara 9/26 g) Symbole de cellule Symbole de cellule (avec) h) Alignement de colonnes : Sélection de colonne et choix (Onglet Accueil) 2) Créer un tableau (de type Excel) a) Cliquer sur Onglet Insertion, Tableau, Feuille de calcul Excel L’usage du tableau est identique au logiciel Excel (se reporter aux cours Excel). Clic simple b) Mode tableur Cours de Word Université Alassane Ouattara 10/26 c) Double clic Pour agrandir : Se placer su l’une des poignées… Clic avec maintien dans le coin en bas, à droite, ou sur le coté III- Intégration des graphiques, tableaux et images L’insertion de tableaux, images, illustrations … se situent dans l’onglet Insertion 1) L’insertion de pages a) L’insertion d’une page de garde Lorsque vous avez saisi du texte dans un document Word, vous pouvez insérer une page de garde pré-rempli par Word. Pour insérer cette page de garde, cliquez sur le bouton Le menu suivant apparaît : Cours de Word Université Alassane Ouattara 11/26 Choisissez alors le type de page de garde que vous souhaitez. Cette page de garde se place alors au tout début de votre document. Il ne vous reste plus qu’à saisir les informations que vous voulez mettre dans votre page de garde. b) L’insertion d’une page vierge Vous souhaitez ajouter une ou plusieurs pages entre différentes pages déjà saisi, il suffit de cliquer sur le bouton suivant Une page vierge s’insère à l’endroit où se situe le curseur (barre noire clignotante dans Word) c) L’insertion d’un saut de page Le saut de page permet de placer le curseur sur une nouvelle page vierge. Pour insérer un saut de page, il suffit de cliquer sur le bouton 2) L’insertion d’un tableau Pour insérer un tableau dans un document Word, cliquez sur le bouton Cours de Word Université Alassane Ouattara 12/26 Le menu suivant apparaît : En déplaçant, la souris vous dessinez le tableau sur votre document. Pour créer définitivement votre tableau, cliquez sur le menu. Dans l’exemple suivant, j’ai crée un tableau de 4 colonnes et 3 lignes. En créant le tableau, les onglets Création et Disposition apparaissent : 3) L’insertion d’illustration a) L’insertion d’images Pour insérer une image dans votre document Word, cliquez sur le bouton La boîte de dialogue suivante apparaît : Cours de Word Université Alassane Ouattara 13/26 Maintenant, il suffit de parcourir l’ensemble de vos disques pour sélectionner votre image ensuite cliquez sur le bouton b) L’insertion d’un clipart Un clipart est un dessin, une image, une vidéo mis à disposition par Microsoft. Vous pouvez utiliser ces dessins comme bon vous semble. Pour insérer un clipart, il suffit de cliquer sur le bouton La boîte de dialogue suivante s’ouvre alors sur la partie droite de votre document : Cours de Word Université Alassane Ouattara 14/26 Dans la zone « Rechercher », saisissez un mot en rapport avec l’image que vous cherchez puis cliquez sur le bouton Une liste d’image apparaît. Il suffit maintenant de cliquer sur l’image pour l’insérer dans votre document Word. L’image se place à l’endroit de votre curseur. Lorsque vous avez insérer l’image, l’onglet Format apparaît : A partir de ce ruban, vous pouvez régler la luminosité, le contraste, le style … de l’image. Je ne développe pas plus ce ruban car il est très simple d’utilisation. Il suffit de cliquer sur les boutons pour voir ce qui se passe. c) L’insertion de formes Dans votre document Word. Pour cela, cliquez sur le bouton Le menu suivant apparaît Maintenant, il suffit de cliquer sur la forme que vous voulez insérer, ensuite il faut dessiner cette forme en cliquant, tenant cliqué puis déplacez la souris. Lorsque vous dessinez une forme, le ruban Format apparaît : Cours de Word Université Alassane Ouattara 15/26 d) Insérer un graphique smartart Un graphique SmartArt est une représentation graphique de vos informations uploads/s3/ cours-de-word-universite.pdf
Documents similaires


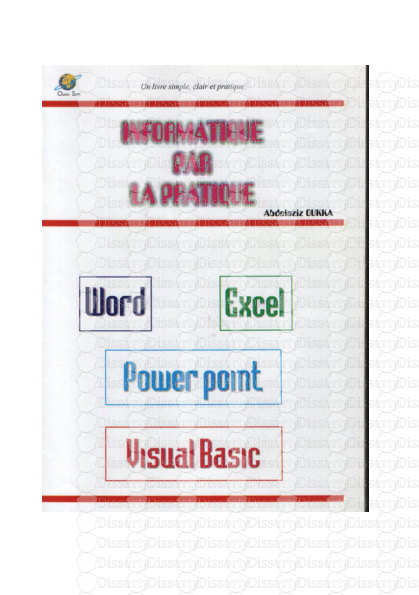



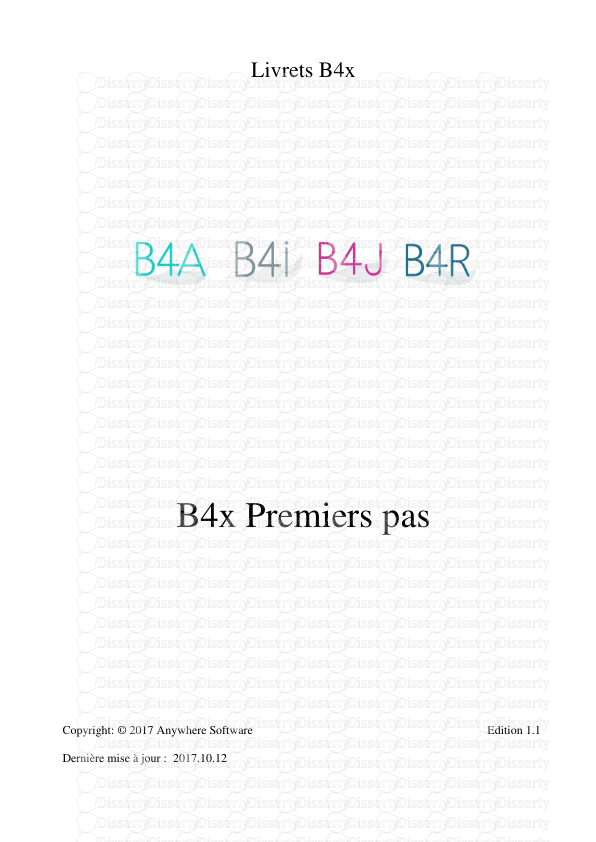

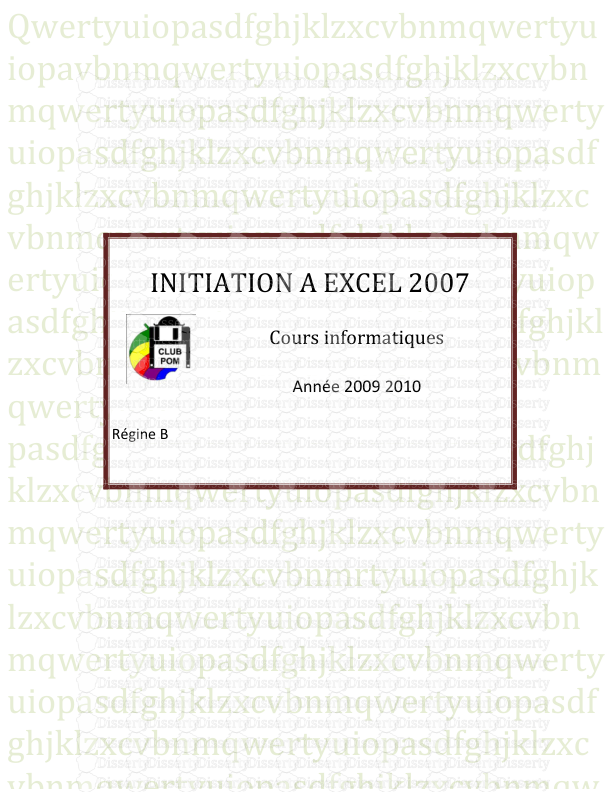
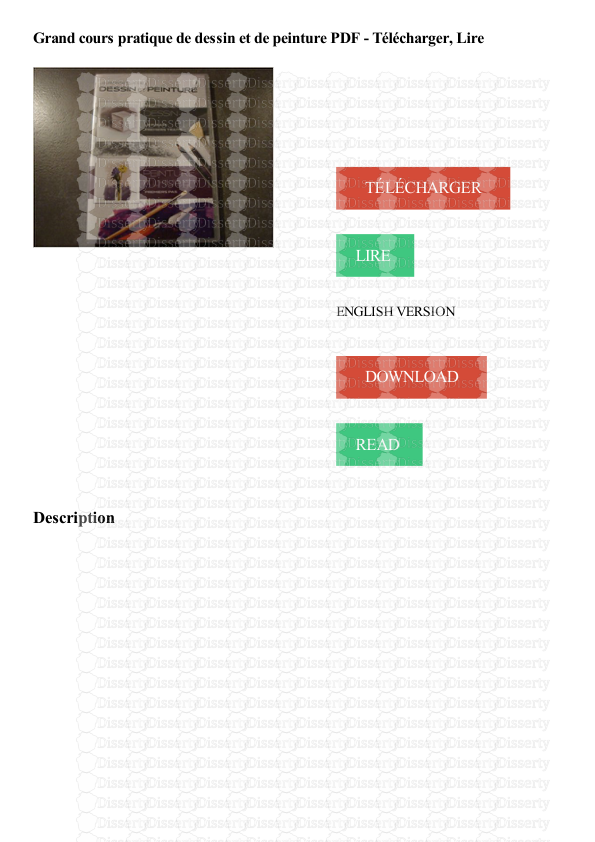
-
56
-
0
-
0
Licence et utilisation
Gratuit pour un usage personnel Attribution requise- Détails
- Publié le Dec 10, 2022
- Catégorie Creative Arts / Ar...
- Langue French
- Taille du fichier 2.4176MB


