Syken College Access 2007: Les Formulaires 2 Syken College, High Quality Standa
Syken College Access 2007: Les Formulaires 2 Syken College, High Quality Standards Access 2007: Les Formulaires 2010 SOMMAIRE introduction ............................................................................................................................................................ 3 Création de formulaires .......................................................................................................................................... 3 L’assistant formulaire .............................................................................................................................................. 4 3 Syken College, High Quality Standards Access 2007: Les Formulaires 2010 INTRODUCTION Après avoir crée les tables constituant la base de données, nous pouvons directement saisir les données en utilisant la vue feuille de données, mais, cette façon de faire n’est pas pratique spécialement pour les utilisateurs finaux. La création de formulaires pour faciliter les saisies s’avère donc indispensable. Dans la première partie de se document, nous allons nous étaler sur les différentes façons de créer les formulaires. A titre de démonstration, nous allons utiliser la base de données zoo. CREATION DE FORMULAIRES Vous pouvez créer des formulaires en utilisant le groupe formulaire de l’onglet « créer ». Voici dans ce qui suit la signification de chaque commande possible avec une brève démonstration utilisant la table Animal que voici. 1. Ce bouton créera un formulaire pour saisir les données un enregistrement à la fois. 2. Ce bouton créera un formulaire à deux parties. Une semblable à la précédente et une autre sous forme d’une feuille de données. 4 Syken College, High Quality Standards Access 2007: Les Formulaires 2010 3. Comme son nom l’indique, ce bouton créera un formulaire continu, c.à.d. que les enregistrements sont tous affichés à la fois. 4. Ce bouton vous permettra de créer des graphiques croisés dynamiques. Cet exemple représente le nombre d’animaux dans chaque enclos. 5. Création d’un formulaire vierge, ça sera ensuite à vous d’insérer différents types d’objets. Zone de texte, cases à cocher, zone de liste, etc. 6. Avec Le bouton plus de formulaires, vous pouvez accéder à d’autres commandes de création. 1. Feuille de données 2. Boîte de dialogue modale 3. Tableau croisé dynamique 4. Ou en lançant l’assistant formulaire. 7. C’est un formulaire idéal pour afficher des messages d’erreurs, etc. 8. Cette commande est semblable à celle des graphes croisés dynamiques. Ce tableau par exemple indique les animaux de chaque enclos L’ASSISTANT FORMULAIRE Comme on vient de le voir, la commande assistant formulaire se trouve sous le bouton plus de formulaire. L’assistant vous guidera tout au long du processus de la création de votre formulaire. Le processus de la création de formulaire en utilisant l’assistant passe par quatre étapes : 5 Syken College, High Quality Standards Access 2007: Les Formulaires 2010 N° Explication Démonstration 01 Spécification de la table source et des champs que vous voulez inclure dans le formulaire 02 Spécification de la disposition des champs dans le formulaire. Vous pouvez essayer toutes les dispositions, mais la plus utilisée dans les formulaires est ‘colonne simple’. 03 Choix du style que vous voulez affecter à votre formulaire, ce style peut ensuite être modifié en mode création 04 Dans la dernière étape, vous donnez un nom au formulaire et indiquez à Access en quel mode vous voulez l’ouvrir 6 Syken College, High Quality Standards Access 2007: Les Formulaires 2010 LES CONTROLES Logo Insère une image qui sera utilisée comme un logo. Titre Ajouter un titre au formulaire. Insertion numéro de page Date & Heure Insère les dates et heures actuelles Zone de texte Etiquette Ce contrôle est utilisé pour écrire des instructions ou des indications dans le formulaire. Bouton Crée un bouton pour exécuter diverses tâches comme l’ouverture d’un formulaire ou l’impression d’un état de sortie. Zone de liste déroulante Crée une liste déroulante. Vous pouvez soit taper les valeurs de la liste ou les extraire d’une des tables de la base de données. Zone de liste Crée une liste mais toutes ses valeurs s’afficheront simultanément pour permettre des valeurs multiples. Sous Formulaire/Sous Etat Crée un autre formulaire dans le formulaire en cours pour afficher des données supplémentaires en se basant sur les relations entre tables. Trait Trace un trait. A utiliser pour mettre en exergue le lien entre des commandes ou autres contrôles. Rectangle Trace un rectangle. Utilisé pour scinder les contrôles en groupes. Cadre d’objet OLE dépendant Utilisé pour visualiser un objet OLE sauvegardé dans un champ de l’enregistrement source. Groupe d’options Utilisé pour créer des cases à cocher ou des boutons bascule. Mais seule une option peut être choisie par l’utilisateur. Case à cocher Utilisé pour représenter un champ booléen (Oui/Non). Case d’option Utilisé également pour des données de type booléen. 7 Syken College, High Quality Standards Access 2007: Les Formulaires 2010 Bouton bascule Idem comme la case d’option/ case à cocher. Contrôle d’onglet Utilisé pour créer des formulaires à plusieurs onglets. Très utile si vous voulez séparer entre deux types d’informations ou plus. Insérer une page Insère une nouvelle page dans le contrôle d’onglet actif. Insérer un graphique Placer un graphique dans un formulaire. Access va ensuite vous guider avec son assistant graphique. Cadre d’objet OLE indépendant Utilisé pour afficher un Objet OLE indépendant qui restera constant quel que soit l’enregistrement sélectionné. Image Utilisée pour afficher une image, la source du contrôle peut être spécifiée pour afficher des images variables en fonction de l’enregistrement actuel. Saut de page Utilisé si vous voulez insérer un saut de page. Lien hypertexte Crée un lien hypertexte à un programme, un objet Access, une page web ou une adresse e-mail. Pièce jointe Utilisé pour afficher une pièce jointe contenue dans l’un des champs de la table. Epaisseur de ligne Type de ligne Couleur du trait Effets spéciaux Choisir des effets à appliquer aux boutons et autres contrôles. Paramètres par défaut du contrôle Sélectionner tout Sélectionner tout les objets du formulaire. (Ctrl-A) Sélecteur d’Objets Utilisé pour sélectionner des objets dans le formulaire. Assistants contrôles Utiliser les assistants contrôles : graphique, bouton, zone de liste, …etc. Si ce bouton n’est pas activé, vous ne bénéficierez plus des assistants lors de la création des contrôles. Insérer un contrôle Active X Utilisé pour accéder à un menu affichant tout les active X installés et que vous pouvez utiliser lors de la création de vos formulaires. uploads/s3/ access-2007-les-formulaires.pdf
Documents similaires
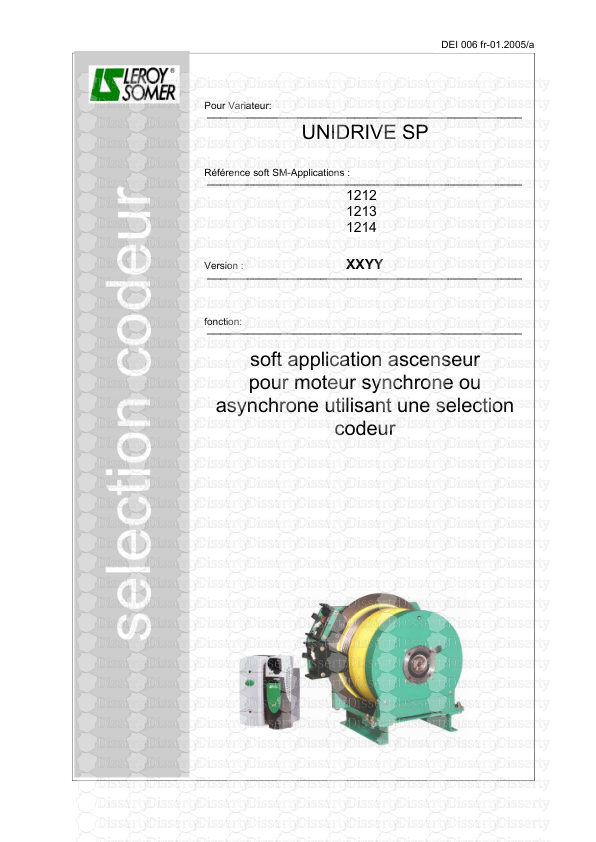
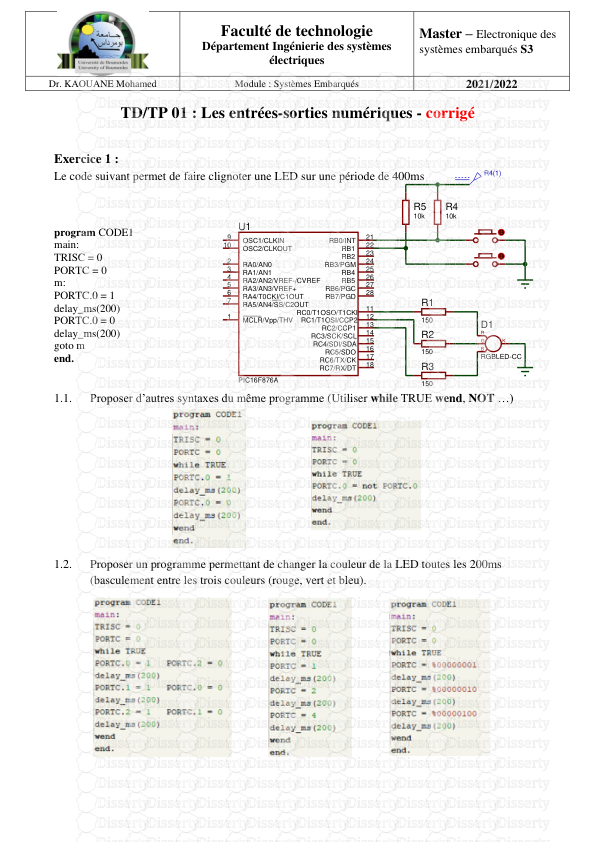
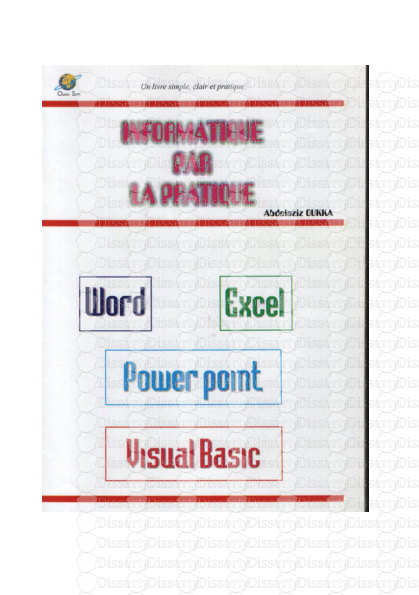
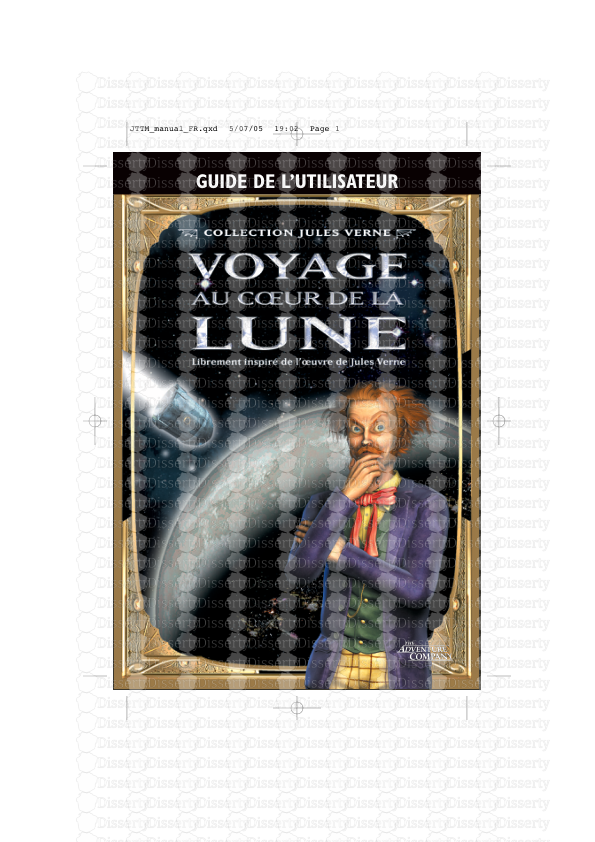
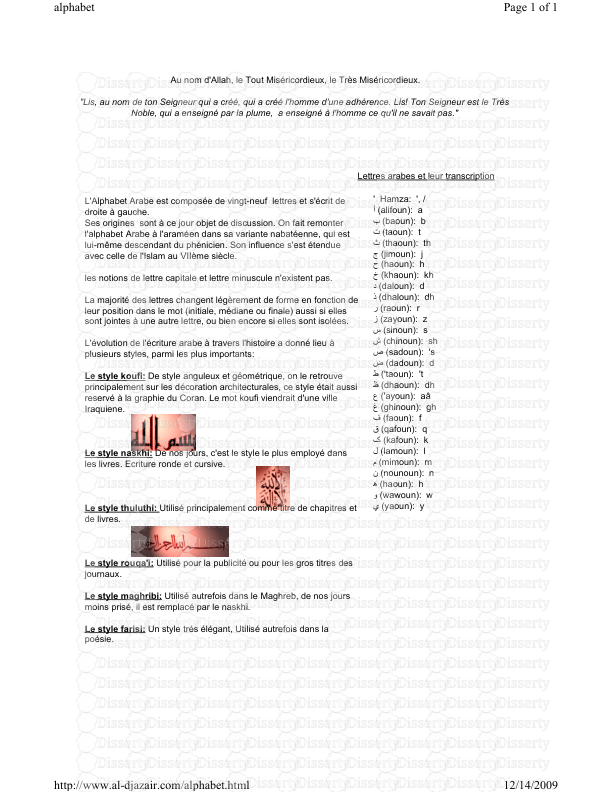
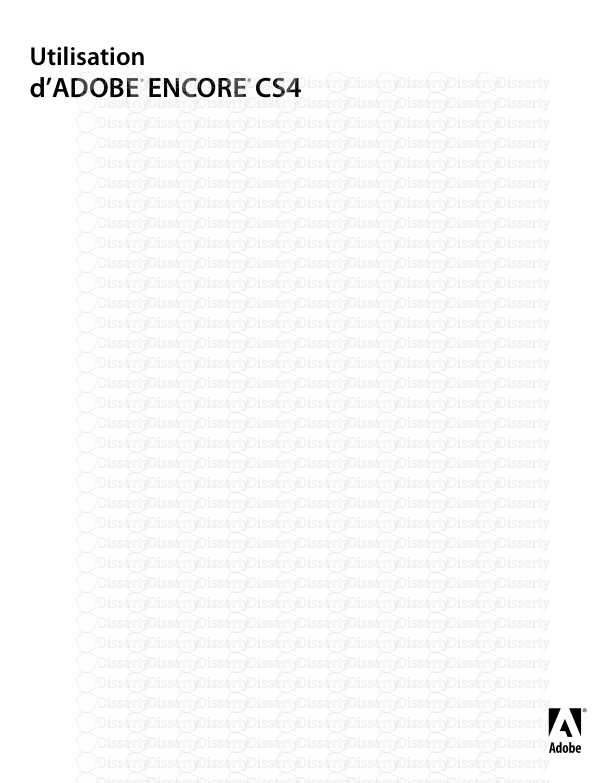

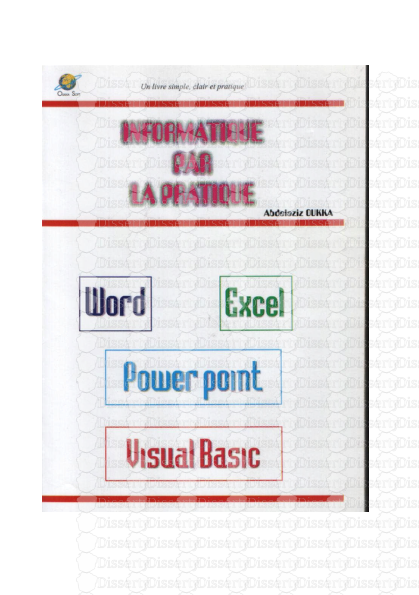
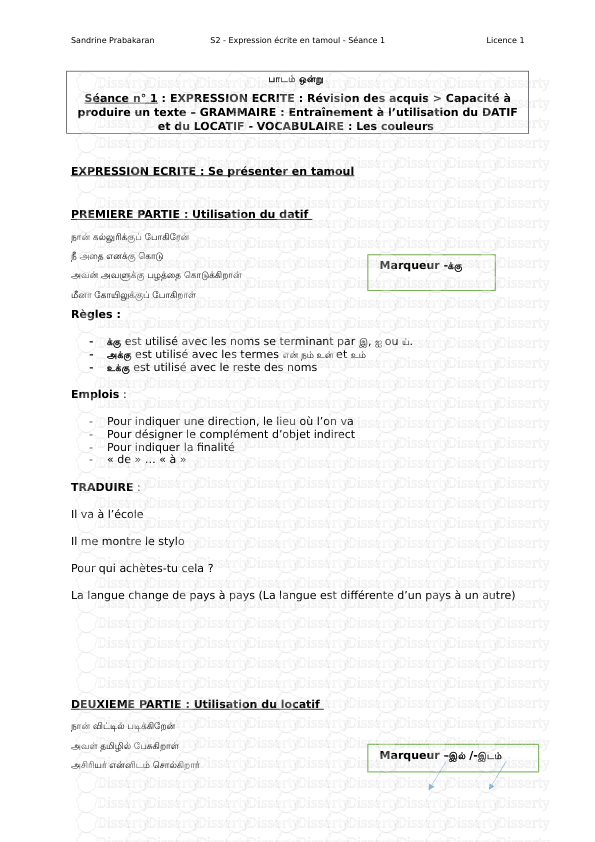
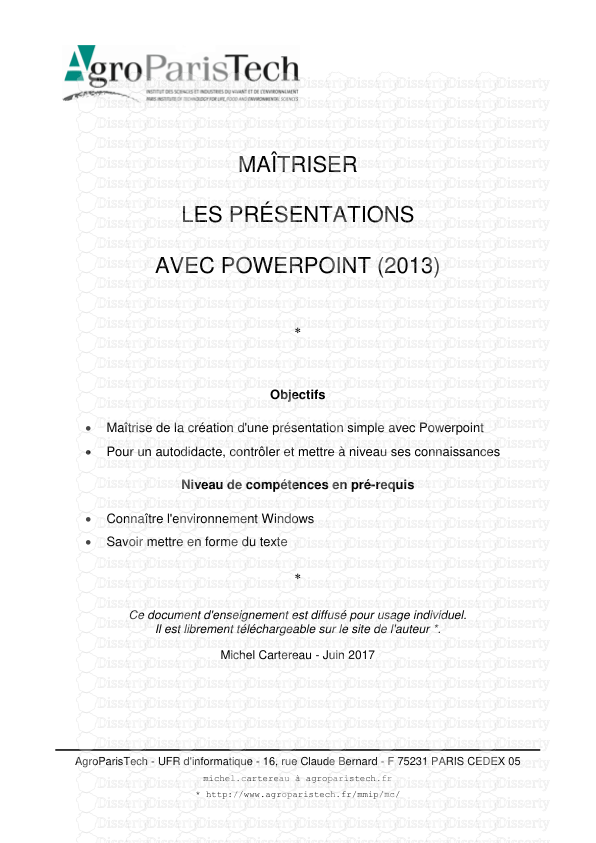
-
44
-
0
-
0
Licence et utilisation
Gratuit pour un usage personnel Attribution requise- Détails
- Publié le Fev 20, 2022
- Catégorie Creative Arts / Ar...
- Langue French
- Taille du fichier 0.5250MB


