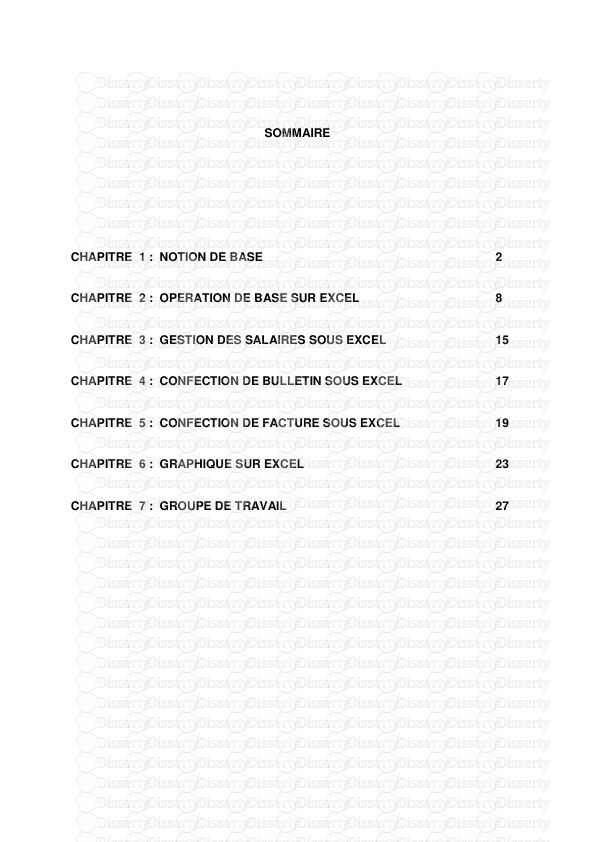SOMMAIRE CHAPITRE 1 : NOTION DE BASE 2 CHAPITRE 2 : OPERATION DE BASE SUR EXCEL
SOMMAIRE CHAPITRE 1 : NOTION DE BASE 2 CHAPITRE 2 : OPERATION DE BASE SUR EXCEL 8 CHAPITRE 3 : GESTION DES SALAIRES SOUS EXCEL 15 CHAPITRE 4 : CONFECTION DE BULLETIN SOUS EXCEL 17 CHAPITRE 5 : CONFECTION DE FACTURE SOUS EXCEL 19 CHAPITRE 6 : GRAPHIQUE SUR EXCEL 23 CHAPITRE 7 : GROUPE DE TRAVAIL 27 GPE_13 août 2013 TAH Kobena Robert Microsoft Excel 2 CHAPITRE 1 : NOTION DE BASE I - ) Définition Excel est un logiciel qui permet d’effectuer les calculs simples ou complexes, d’insérer des graphiques, et de saisir des textes dans des cases particulières appelées cellules. Il appartient à la famille des tableurs. II - ) LANCEMENT D’EXCEL Pour lancer le tableur Excel, il faut : 1ère méthode : Cliquer sur le menu Démarrer, pointer Tous les Programmes, Cliquer sur Microsoft Office puis Microsoft Excel 2ème méthode : Double clic sur l’icône de Microsoft Excel si celle-ci existe sur le bureau, ou cliquer une fois sur l’icône puis valider en frappant sur la touche entrée du clavier. III - ) PRESENTATION DE LA FENETRE DE TRAVAIL D’EXCEL 1 - ) Après le lancement d’Excel, la fenêtre de travail apparaît 2 - ) Description de l’écran d’Excel a-) Barre de titre La barre de titre renferme le bouton de l’application, le nom du logiciel Microsoft Excel suivi du nom du classeur actif. Ex. : Classeur1 – Microsoft Excel b-) Barre de menus La barre des menus renferme les différentes commandes du logiciel qu’on peut exécuter. Il y a donc 9 menus qui sont : Fichier, Accueil, Insertion, Mise en page, Références, Publipostage, Révision, Affichage et ? (Aide) Exemple : pour ouvrir un classeur, il faut : Cliquer sur le menu fichier, puis sur la commande Ouvrir. GPE_13 août 2013 TAH Kobena Robert Microsoft Excel 3 C - ) Barre d’outils Les outils ou icônes (boutons) constituent les raccourcis de certaines commandes à exécuter. d - Barre de formule C’est dans la partie droite de celle-ci qu’apparaissent les données lors de leur saisie ou de leur modification. La partie gauche de cette ligne fait apparaître, à tout moment, la référence de la cellule active; c’est-à- dire la cellule où se trouve le curseur. Si vous vous êtes déplacé, la barre de formule affiche une autre référence. e - ) Barre d’état Le message Prêt signale qu’Excel est en attente d’une action de votre part. f - ) Zone de travail La zone de travail est la feuille active dans laquelle se font les saisies. Elle est composée d’une grille, appelée cellule qui a pour nom le numéro de la colonne suivi de celui de la ligne correspondante. Exemple : la cellule se trouvant à l’intersection de la colonne A et de la ligne 1 s’appelle A1. - d’onglets de feuilles permettant de passer d’une feuille à une autre en cliquant dessus des barres de défilement (vertical et horizontal) III - ) CONCEPTS DE BASE 1 - ) Classeur Un classeur est composé de lignes, de colonnes et de feuilles. La barre de titre de la fenêtre affiche le nom du classeur. Exemple : Classeur1 2 - ) Feuille de calcul Une feuille de calcul est un tableau comportant des lignes désignées par les chiffres 1, 2, 3… jusqu’à 65 536 et de colonnes désignées par les lettres A, B, C... Jusqu’à 512 colonnes. Chaque case est appelée cellule et a une référence. Exemple : La cellule A1 est l’intersection de la colonne A et de la ligne 1 3 - ) Le pointeur de la souris Dans la zone de travail le pointeur de la souris prend la forme d’une croix blanche. Pour recopier la valeur d’une cellule, le pointeur de la souris prend la forme d’une croix noire. GPE_13 août 2013 TAH Kobena Robert Microsoft Excel 4 Dans la barre de formule et lorsqu’on clique deux fois dans une cellule : le pointeur prend la forme d’un grand I Hors de la zone de travail ou lorsqu’on veut déplacer le contenu d’une sélection le pointeur prend la forme d’une flèche blanche placée sur une croix noire à 4 flèches.. COMMENT SE DEPLACER DANS UNE FEUILLE DE CALCUL Pour se déplacer dans une feuille de calcul, on utilise les touches de direction ou les touches fléchées au clavier (gauche, droite, bas, haut) ou on clique dans une cellule quelconque. REDIMENTIONNEMENT DES COLONNES ET DES LIGNES Lorsque la saisie dans la cellule déborde sur d’autres cellules; il est intéressant de redimensionner la colonne. - Agrandissement, Réduction des colonnes Mettre le pointeur de la souris sur le trait vertical à l’intersection des lettres alphabétiques. IL prend la forme d’une croix avec une double flèche horizontale indiquant les sens de déplacement (gauche et droite). Cliquer, maintenir la touche gauche de la souris enfoncée et faites glisser dans le sens souhaité - Agrandissement, Réduction des lignes C’est le même processus que celui des colonnes. Il faut mettre le pointeur entre les deux chiffres indicateurs des lignes ; il prend la forme de la croix noire fléchée. Cliquer maintenir enfoncé et faire glisser pour obtenir le redimensionnement voulu ; la ligne redimensionnée est celle au dessus du pointeur de la souris. SELECTION DANS UNE FEUILLE DE CALCUL - Sélection d’une feuille Une cellule est sélectionnée lorsque le pointeur de la souris se trouve dans celle-ci (cliquer dans une cellule quelconque) - Sélection d’une plage de cellule Il faut cliquer et faire glisser dans les cellules concernées pour effectuer la sélection ou cliquer dans la 1ère cellule, tout en maintenant la touche (Shift) du clavier enfoncée, utilisez les touches de direction pour effectuer la sélection, chaque flèche indique le sens de la sélection. GPE_13 août 2013 TAH Kobena Robert Microsoft Excel 5 - Sélection des cellules disjointes Sélectionnez la 1ère plage de cellule, ensuite appuyez et maintenir la touche (Ctrl) du clavier tout en sélectionnant les autres plages de cellules. NB : La 1ère cellule sélectionnée sur Excel reste toujours blanche. - Sélection de colonne et de ligne Cliquer sur l’étiquette de la colonne ou de la ligne. Exemple : Pour sélectionner la colonne A ; on clique sur la lettre A Aussi, pour sélectionner la ligne 5 on clique sur le chiffre 5 INSERTION DE LIGNE (S) OU DE COLONNE (S) 1 - Insertion de colonnes Sélectionner la colonne ensuite cliquer sur le menu Accueil et cliquer sur la flèche descendante de l’outil Insérer. Choisir insérer des colonnes dans la feuille. N. B : Il s’insère toujours le même nombre de colonnes sélectionnées à gauche de la sélection. 2 - Insertion de lignes Sélectionnez la ligne ; ensuite cliquez sur le menu Accueil et cliquer sur la flèche descendante de l’outil Insérer. Choisir insérer des colonnes dans la feuille. NB : il s’insère toujours le même nombre de lignes sélectionnées au dessus de la sélection. SUPPRESSION DE LIGNES OU DE COLONNES Sélectionnez les lignes ou les colonnes à supprimer. Cliquez sur le menu Accueil puis sur la flèche descendante de l’outil Supprimer et faites votre choix de Suppression. INSERTION D’UNE FEUILLE DE CALCUL Cliquez sur l’onglet d’une feuille de calcul, ensuite cliquez sur le menu Accueil et cliquer sur la flèche de l’outil Insérer puis Insérer une feuille. La nouvelle feuille s’insère avant celle que l’on a sélectionnée. DEPLACEMENT DE FEUILLES Cliquez sur le nom de la feuille, maintenez le bouton gauche de la souris enfoncé et déplacez-la jusqu’à l’endroit voulu puis relâchez le bouton. GPE_13 août 2013 TAH Kobena Robert Microsoft Excel 6 FUSION DE CELLULES Sélectionnez les cellules à fusionner ensuite cliquez sur l’icône Fusionner et Centrer de la barre d’outils Accueil ou sélectionnez les cellules à fusionner; cliquez sur l’outil Format et choisir Format de cellule; dans la boîte de dialogue qui s’affiche, cliquez sur l’onglet Alignement. Dans la zone Contrôle du texte, cochez la case Fusionner les cellules et validez par OK COMMENT RENOMMER UNE FEUILLE DE CALCUL Double-cliquez sur l’onglet de la feuille pour qu’elle soit en sur brillance (sélection noire) ensuite saisir le nom de la feuille et valider par entrée. Ou alors cliquer l’outil Format du menu Accueil puis choisir Format de celle, ensuite cliquer sur renommer une feuille. QUADRILLAGE DE CELLULES (TABLEAU ) Sélectionnez les cellules à quadriller, ensuite cliquez sur le menu Accueil puis sur Format de cellule. Cliquez sur l’onglet Bordure pour le choix de style. * Pour définir le contour Dans le cadre style, choisir le trait, cliquez sur la flèche située à droite de la zone Couleur pour sélectionner la couleur, ensuite, cliquer sur Contour et validez par Ok si l’intérieur n’est pas concerné. * Pour définir l’intérieur Dans le cadre style, choisir le trait, la couleur, ensuite cliquer sur intérieur puis validez OK. REMPLISSAGE DES CELLULES (TRAME DE FOND) Les cellules ont par défaut un fond blanc. IL s’agit d’embellir notre tableau en remplaçant la couleur d’origine du fond des cellules. Pour ce faire, sélectionnez les cellules concernées, ensuite cliquez sur le menu Accueil / Format puis Format de cellule. Choisir la couleur et cliquer sur OK uploads/s3/ cours-excel-2010-gpe-13-corrige-ok-maj-vrai.pdf
Documents similaires



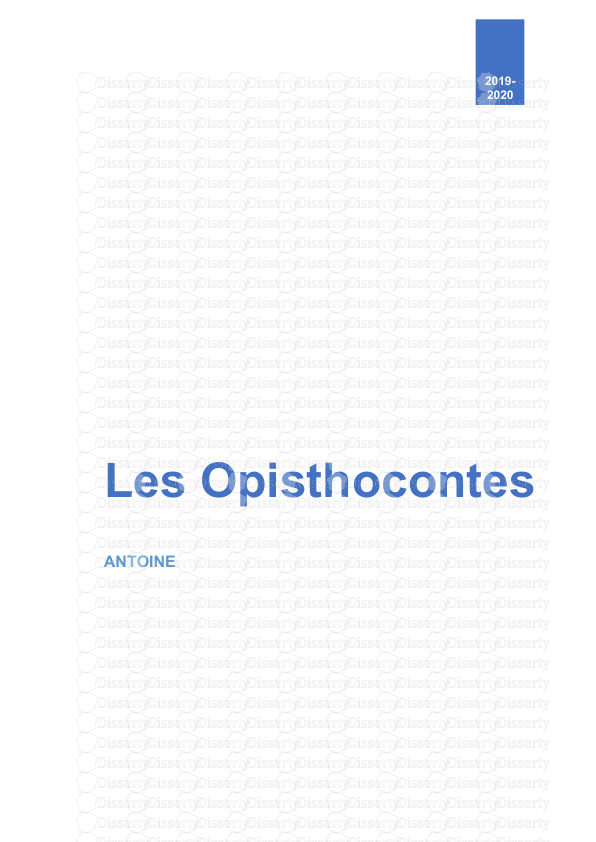




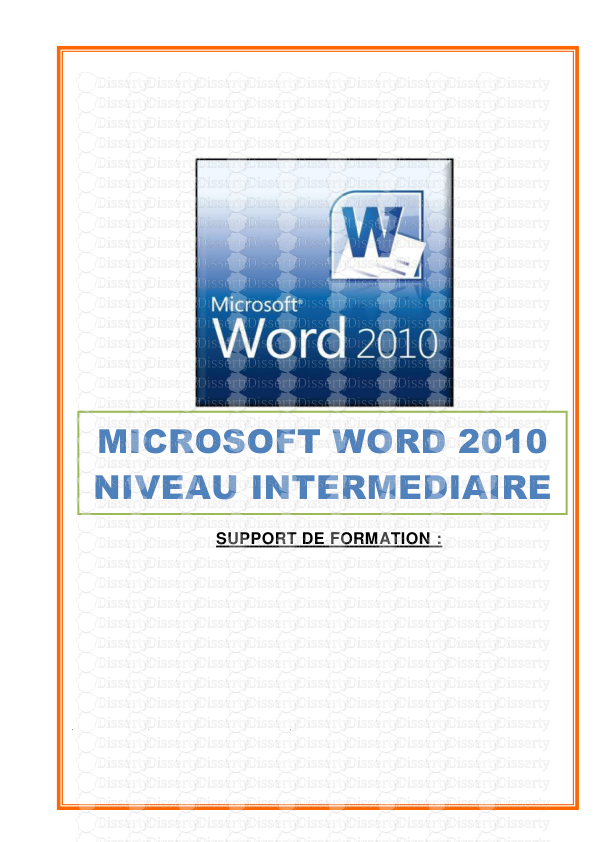
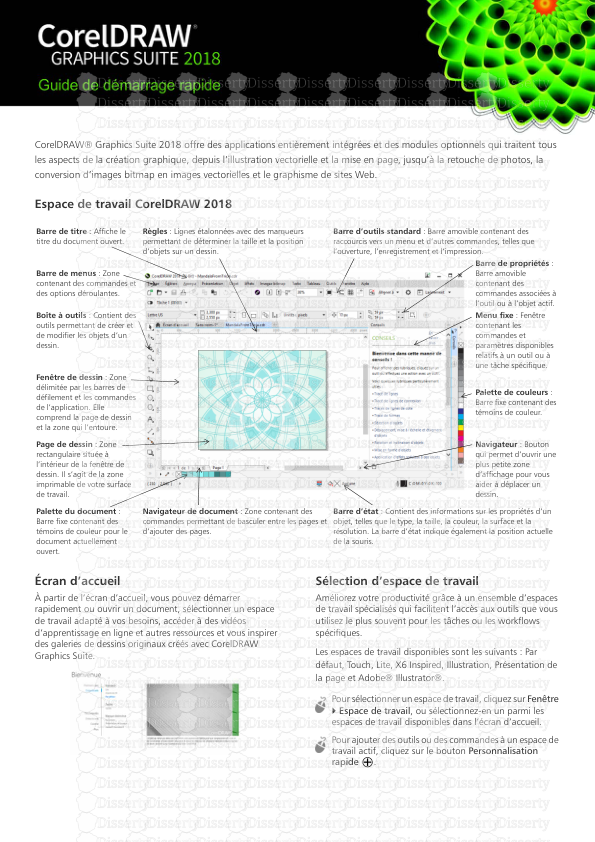
-
159
-
0
-
0
Licence et utilisation
Gratuit pour un usage personnel Attribution requise- Détails
- Publié le Dec 14, 2022
- Catégorie Creative Arts / Ar...
- Langue French
- Taille du fichier 0.1313MB