Lycée Talmest Microsoft Excel I. Introduction : Définitions : Excel est un logi
Lycée Talmest Microsoft Excel I. Introduction : Définitions : Excel est un logiciel multifonctions intégrant un tableur puissant, un gestionnaire de base de données, un grapheur ainsi qu’un langage de programmation. Excel peut également reproduire des données en graphiques, éditer des tableaux avec les commandes de bases de données, analyser les données et créer des applications logicielles. Excel fournit trois principaux types d’outils de modélisation : les feuilles de calcul, les graphiques et les listes. Feuilles de calcul : une feuille de calcul est utilisée pour stocker des données numériques, et de faire des opérations sur ces données. Elle est composée d’une série de colonnes et une série de lignes, l’intersection d’une ligne et d’une colonne est dite :une cellule. Les informations dans une feuille de calcul sont disposée dans les cellules. Dans une cellule, vous pouvez placer des nombres, du texte descriptif ou des formules de calculs pour faire des calculs de toutes sortes. Graphiques : un graphique est utilisé pour représenter graphiquement des données d’une feuille de calcul. Listes : une liste appelée souvent une base de données, est utilisée comme un système de classement électronique. Un fichier crée par Excel est appelé Un Classeur, il peut contenir jusqu’à 256 feuilles. II. Activité et lancement d’Excel : A. Lancer Excel Excel peut être activé de diverses manières : Sur la barre des taches de Windows en bas de l’écran, clic sur le menu Démarrer puis clic sur Programmes puis clic sur Microsoft Excel. B. Les différents éléments de la fenêtre Excel Une fois le programme activé, vous apercevez la fenêtre d’Excel qui occupe la totalité de l’écran : La barre de titre : elle affiche le nom du programme, et le nom de classeur en cours. La barre des menus : elle contient les noms des commandes disponibles dans Excel. La barre d’outils : contiennent des boutons et raccourcis réalisant les opérations courantes. La barre de formule : Située sous la barre d’outils et divisée en trois parties : a. Zone de référence : (A gauche de la barre de formule) Mustapha Chibane 1 Barre de menu Barre d’outil standard Barre d’outil mise en forme Cellule active Barre de défilement Barre d’état Barre de titre Barre de formule Référence à la cellule active Numéro de colonne Numéro de ligne Felles de cellule Lycée Talmest Microsoft Excel Elle affiche la références de la cellule actuellement sélectionnée. Dans cette zone, vous pouvez entrer également des noms de cellules. b. Cases < entrée>, <Annulation> et <assistant fonction> Ces cases ne sont visibles et activables que si des données ont été saisies, la cases <entrée> sert à valider l’entrée des données dans les cellules en cliquant sur (la touche), la cases <annulation> permet d’annuler la saisie en cliquant sur ( la croix) et la dernière case appel l’assistant fonction d’Excel. c. Zone de saisie : C’est la partie de la barre où se fait la saisie ou la modification du contenu d’une cellule. La fenêtre du classeur : Elle occupe la majorité de l’écran, affiche un classeur d’Excel. Un classeur est constitué de plusieurs feuilles ; chaque feuille de calcul est formée de lignes (65636 lignes) et de colonnes (256), l’intersection entre une ligne et une colonne est dite une cellule. Les lignes et les colonnes sont numérotées ce qui permet d’identifier éclairent chaque cellule de la feuille grâce à son adresse. C. Enregistrer le classeur et quitter Excel Une fois vous avez fini d’utiliser Excel, enregistrez votre classeur en : Exécutant la commande Fichier/Enregistrer Ou en cliquant sur le bouton correspondant de la barre d’outils standard Ou en utilisant le raccourci clavier (Ctrl + S) Pour quitter Excel on peut : Exécutant la commande Fichier/Quitter Ou en cliquant sur le bouton correspondant de la barre d’outils standard Ou en utilisant le raccourci clavier (Alt +F4) III. Manipuler les données avec Excel A. Saisir les données dans une feuille Pour saisir ou modifier le contenu d’une cellule, sélectionner la cellule (à l’aide du clavier ou la souris) et saisissez la nouvelle information, pressez [entrée] pour vous déplacer à la en dessous, ou pressez l’une des touches de déplacement pour accéder à la cellule adjacente. Les données dans une feuille de calcul appartiennent à une des catégories suivantes : Les étiquettes : des données sous formes de texte (exemple : chiffre d’affaire…) Les valeurs : des données numériques composée de chiffres avec ou sans virgule. Les formules : Elle spécifient les calculs qui seront exécutés dans la feuille de calcul. Une formule est une expression commençant par la signe(=) enregistrée dans une cellule ; elle permet d’afficher un résultat en fonction d’une ou plusieurs autres cellules. Une formule se compose de deux éléments : les opérandes et un ou plusieurs opérateurs. Un opérande représente la donnée qui sera utilisée dans le calcul et peut incluse des constantes , des références des cellules ou des noms.. Exemples de formule : =B2*C3 (formule utilisant deux références de cellules ) =(17.25+A4)*C3 (formule utilisant deux références de cellules et une constante 17.25) B. Editer une feuille de calcul Pour éditer une cellule(saisir des donnés, les modifier, les copier, les couper, les mettre en forme…) il faut la sélectionner, une cellule est sélectionnée lorsque vous cliquez dedans. On reconnaît une cellule sélectionnée par un cadre noir plus gras qui l’entoure. Dans plusieurs cas on désire manipuler plusieurs cellules à la fois, on parle alors d’une plage de cellules. Une plage de cellule est référencée par l’indicateur de la cellule supérieure gauche qui la compose et l’indicateur de la cellule inférieure droite, le tout séparé par un double point. Sélectionner plusieurs cellules (une plage) : Pour sélectionner une plage cliquez sur la cellule supérieure gauche, gardez enfoncé le bouton de la souris et étendez la sélection en faisant glissant le pointeur de la souris jusqu'à la dernière cellule dans le coin inférieur droit. La plage est entièrement noire. Mustapha Chibane 2 Lycée Talmest Microsoft Excel La sélection peut se faire également en utilisant les touches de directions en gardant enfoncé la touche Maj. Sélectionner plusieurs plages : Marquez la première plage comme décrit plus haut, Appuyez en suite sur la touche Ctrl et marquez la second plage avec la souris pendant que la touche est enfoncée. Sélectionner une ligne ou une colonne entière : La sélection des lignes ou colonnes entières se fait en cliquant respectivement sur l’en-tête de colonne(l’alphabet) ou le numéro de ligne (exemple pour sélectionner la colonne C cliquez sur C et pour sélectionner la deuxième ligne cliquer sur 2 ). Sélectionner plusieurs lignes ou colonnes : Sélectionnez la première ligne ou colonne en cliquant sur son en-tête. Appuyez ensuite sur la touche Ctrl et marquez les autres lignes ou colonnes. Sélectionner tout la feuille : Cliquez sur l’intersection de l’en-tête des colonnes et l’en-tête des lignes. IV. Les formules Une formule est une équation qui analyse les données d’une feuille de calcule. Les formules effectuent des opérations mathématiques telles que l’addition, la multiplication ou la comparaison de valeurs de feuilles de calcul. pour créer une formule on procède comme suit : 1-Cliquez sur la cellule dans laquelle vous voulez entrer la formule. 2- Tapez = (un signe égal). 3-Entrez la formule. 4-Appuyez sur ENTRÉE NB : Le point_virgule( ;) est un séparateur d’arguments ou d’énumération. Le double point ( :)est un séparateur permettant de délimiter une plage de cellules. Exemple : Création des formules avec des références relatives : Une formule est copiée avec des références relatives, c’est à dire des références de cellules qui changent au fur et a mesure qu’on se déplace dans le tableau. Exemple : Si l’on réalise la formule D4=B4-C4 cela signifie que cette formule est valide pour toutes les cellules vérifiant Di=Bi-Ci avec(i entier), donc on aura D5=B5-C5, D6=B6-C6,… V. Les fonctions : Les fonctions sont des formules prédéfinies qui effectuent des calculs en utilisant des valeurs particulières appelées arguments. Les arguments peuvent être des nombres, du texte et des valeurs logiques telles que VRAI ou FAUX, des matrices ou des références de cellules. Syntaxe : =fonction(argument1,argument2,argument3,…) A- Les fonctions mathématiques La fonction SOMME : la fonction SOMME additionne les valeurs des cellules ou des plages de cellules. Exemples : 1ère méthode : Saisie directe Mustapha Chibane 3 Lycée Talmest Microsoft Excel Pour calculer la somme des valeurs de deux cellules A1 et D2 on écrit : =somme(A1 ;D2) Pour calculer la somme des valeurs d’une plage de cellules comprise entre A1 et A6 on écrit : =somme(A1 : A6) Pour calculer la somme des valeurs des cellules A1,C4,D3 et la plage de cellules comprise entre D2 et D8 on écrit : =somme(A1 ;C4 ;D3 ;D2 :D3) 2ième méthode : utilisation de la barre des formules Cliquez sur la cellule dans laquelle vous voulez faire la somme. Pour débuter la formule par la fonction, cliquez sur le bouton Zone de formule dans la barre de formule Cliquez sur la flèche BAS située à droite de la zone de Fonctions. Cliquez sur la fonction somme à ajouter uploads/s3/ cours-excel.pdf
Documents similaires





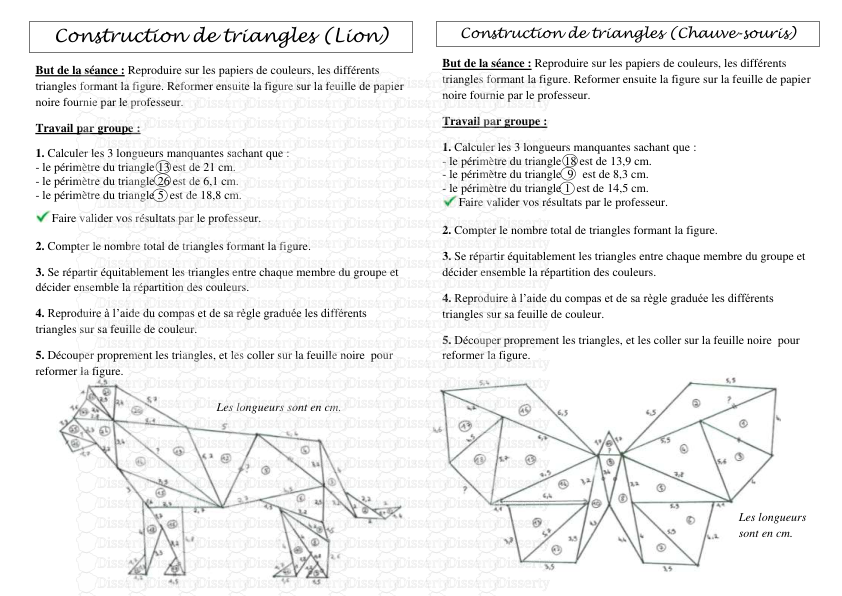
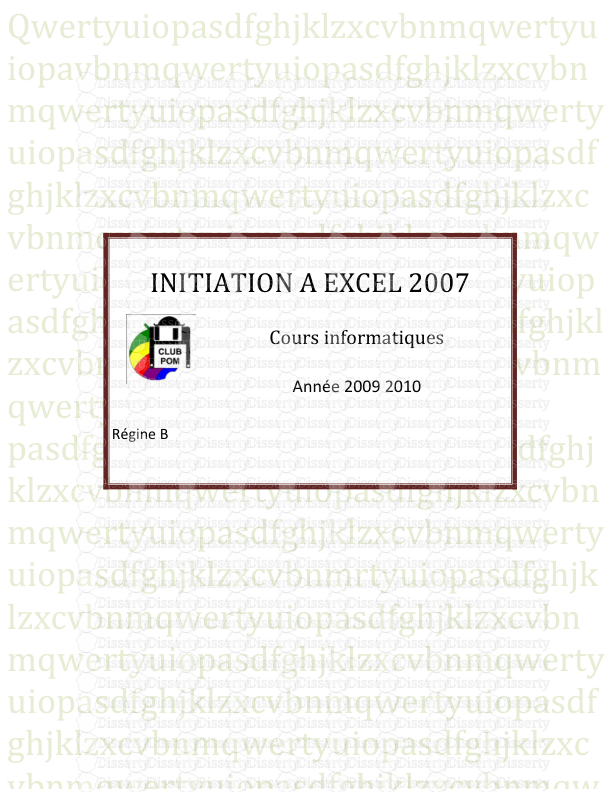



-
70
-
0
-
0
Licence et utilisation
Gratuit pour un usage personnel Attribution requise- Détails
- Publié le Fev 11, 2021
- Catégorie Creative Arts / Ar...
- Langue French
- Taille du fichier 0.2834MB


