Corrigé : Maitriser Office 2007 Page 46 Excel 2007 – Entrainement Dossier 17 :
Corrigé : Maitriser Office 2007 Page 46 Excel 2007 – Entrainement Dossier 17 : création d’un tableau Objectifs Créer un tableau Durée 30’ Support Clé USB ou espace personnel sur le serveur ou le disque dur 1. Ouvrir Excel puis saisir le tableau suivant : - Cliquer le bouton Démarrer – Tous les programmes – Microsoft Office - Cliquer : Excel - Activer la cellule dans laquelle faire la saisie puis saisir la donnée au clavier (voir ci-dessous) - Valider par [Entrée] ou cliquer une autre cellule ou utiliser les touches ZRYQ ([Ctrl] + [Entrée] permet de valider une données sans changer de cellule active). 2. Nommer la feuille (Onglet) : CA Annuel - Double cliquer l’onglet de la feuille à renommer - Saisir le nom de la feuille : CA Annuel puis valider par [Entrée] 3. Imprimer le tableau - Cliquer l'outil de la barre Accès rapide 4. Activer une nouvelle feuille par son onglet et saisir la feuille suivante : - Cliquer l'onglet de la feuille à activer au bas de l'écran : Feuil2 5. Nommer la feuille (Onglet) : CA par poste - Double cliquer l’onglet de la feuille à renommer - Saisir le nom de la feuille : CA par poste puis valider par [Entrée] 6. Imprimer le tableau - Cliquer l'outil de la barre Accès rapide 7. Sauvegarder le classeur dans le dossier Maitriser Office 2007 du serveur, du dossier Document ou de la clé USB sous le nom : Chiffre d’affaires annuel - Cliquer l'outil - Sélectionner l'unité puis le dossier : Documents - Saisir le nom du fichier : Chiffre d’affaires annuel - Sélectionner le type de fichier - Cliquer le bouton : Enregistrer Corrigé : Maitriser Office 2007 Page 47 Excel 2007 – Entrainement Dossier 18 : Mise en forme Objectifs Créer et mettre en forme un tableau Durée 30’ Support Clé USB ou espace personnel sur le serveur ou le disque dur 1. Ouvrir Excel puis charger le classeur conçu dans le dossier 17 et sauvegardé sous le nom : Chiffre d’affaires annuel - Cliquer le bouton Démarrer – Tous les programmes – Microsoft Office - Cliquer : Excel Ouvrir un document - Cliquer l’outil dans la barre Accès rapide Ou - Cliquer le bouton Office - Cliquer : Ouvrir… - Sélectionner l'unité puis le dossier source - Cliquer le nom du fichier à charger : Chiffre d’affaires annuel - Cliquer le bouton : Ouvrir 2. Activer la feuille CA Annuel et mettre en forme le tableau de la façon suivante : - Cliquer l'onglet de la feuille à activer au bas de l'écran : CA Annuel -1re ligne Fusionner les cellules de la 1re ligne - Sélectionner les cellules sur de la 1re ligne de A1 à D1 - Cliquer l'outil ou cliquer le bouton déroulant de l’outil puis l’option désirée : Fusionner et centrer - Cliquer l’onglet : Accueil - Sélectionner les cellules fusionnées - Cliquer l’outil de mise en forme désiré ou le bouton déroulant de l’outil et sélectionner l’option désirée -2e ligne - Sélectionner les cellules A2 à D2 Incliner les données - Cliquer le bouton déroulant de l’outil puis cliquer l’orientation désirée Ou - Cliquer l’option : Format de cellule - Alignement puis paramétrer l’inclinaison désirée - Cliquer l’onglet : Accueil - Sélectionner les cellules fusionnées - Cliquer l’outil de mise en forme désiré ou le bouton déroulant de l’outil et sélectionner les options désirées Appliquer une trame de fond à des cellules (Remplissage) - Sélectionner la ou les cellules à traiter - Cliquer le bouton déroulant de l'outil : Remplissage - Cliquer la couleur désirée ou cliquer l’option : Autres couleurs… pour disposer d’un choix plus important Corrigé : Maitriser Office 2007 Page 48 Tracer une bordure ou un encadrement - Sélectionner les cellules A1 à D14 le long desquelles tracer une bordure - Cliquer l’onglet : Accueil - Cliquer le bouton déroulant de l'outil : Bordure puis cliquer la bordure désirée dans la liste affichée Format nombre, date, heure - Sélectionner la ou les cellules à traiter : B3 à D14 - Cliquer l’onglet : Accueil - Dans la zone : Nombre, cliquer le bouton déroulant des formats puis le format : Monétaire dans la liste au dessous - Modifier éventuellement le format par les outils de la zone : Nombre Pourcent Séparateur Décimal + Monétaire Décimal - 3. Imprimer le tableau en ajoutant votre nom, la date et le nom du fichier dans l’en-tête En tête et pied de page - Cliquer l’onglet : Insertion Afficher l’en-tête ou le pied de page - Cliquer l’outil En-tête et pied de page => Le ruban : Outils des en-têtes et pieds de page est activé et l’affichage passe en mode : Mise en page Ajouter des éléments dans l’en-tête ou le pied de page - Activer l’en-tête ou le pied de page - Cliquer dans la zone où insérer un élément - Cliquer l’outil qui correspond à l’élément à placer - Saisir éventuellement du texte au clavier pour séparer des éléments Mettre en forme l’en-tête ou le pied de page - Cliquer l’onglet : Accueil - Sélectionner le texte à traiter puis le mettre en forme comme d’autres textes - Cliquer l'outil de la barre Accès rapide Corrigé : Maitriser Office 2007 Page 49 4. Activer la feuille CA par poste et mettre en forme le tableau de la façon suivante : - Cliquer l'onglet de la feuille à activer au bas de l'écran : CA par poste Fusionner les cellules de la 1re ligne - Sélectionner les cellules sur de la 1re ligne de A1 à B1 - Cliquer l'outil ou cliquer le bouton déroulant de l’outil puis l’option désirée : Fusionner et centrer - Cliquer l’onglet : Accueil - Sélectionner les cellules fusionnées - Cliquer l’outil de mise en forme désiré ou le bouton déroulant de l’outil et sélectionner l’option désirée -2e ligne - Sélectionner les cellules A2 à B2 - Cliquer l’onglet : Accueil - Sélectionner les cellules fusionnées - Cliquer l’outil de mise en forme désiré ou le bouton déroulant de l’outil et sélectionner les options désirées Appliquer une trame de fond à des cellules (Remplissage) - Sélectionner les cellules à traiter : A1 à B2 - Cliquer le bouton déroulant de l'outil : Remplissage - Cliquer la couleur désirée ou cliquer l’option : Autres couleurs… pour disposer d’un choix plus important Tracer une bordure ou un encadrement - Sélectionner les cellules A1 à B13 le long desquelles tracer une bordure - Cliquer l’onglet : Accueil - Cliquer le bouton déroulant de l'outil : Bordure puis cliquer la bordure désirée dans la liste affichée Format nombre, date, heure - Sélectionner la ou les cellules à traiter : B3 à B13 - Cliquer l’onglet : Accueil - Dans la zone : Nombre, cliquer le bouton déroulant des formats puis le format : Monétaire dans la liste au dessous - Modifier éventuellement le format par les outils de la zone : Nombre Pourcent Séparateur Décimal + Monétaire Décimal - 5. Imprimer le tableau en ajoutant votre nom, la date et le nom du fichier dans l’en-tête - Cliquer l'outil de la barre Accès rapide 6. Sauvegarder le classeur - Cliquer l'outil Corrigé : Maitriser Office 2007 Page 50 Excel 2007 – Entrainement Dossier 19 : Formules de calcul Objectifs Programmer des formules de calcul Durée 30’ Support Clé USB ou espace personnel sur le serveur ou le disque dur 1. Ouvrir Excel et saisir le tableau suivant : - La saisie et la mise en forme du tableau ne posent pas de problèmes particuliers 2. Programmer le calcul de la TVA (taux de 19,6 %, ou utiliser le taux en vigueur le jour de la réalisation de l’entrainement) et le calcul du prix de vente TTC TVA Saisir le formule de la TVA - Pointer la cellule D2 qui doit recevoir le résultat et taper = - Pointer la 1re cellule utilisée dans la formule : C2 - Saisir l’opérateur de la formule : * - Saisir le taux de TVA : 19,6 (ou le taux en vigueur le jour de la réalisation de l’entrainement) - Appuyer sur [Entrée] pour valider la formule Format nombre, date, heure - Sélectionner la cellule à traiter : D2 - Cliquer l’onglet : Accueil - Dans la zone : Nombre, cliquer le bouton déroulant des formats puis le format : Monétaire dans la liste au dessous - Modifier éventuellement le format par les outils de la zone : Nombre Pourcent Séparateur Décimal + Monétaire Décimal - Recopier la formule - Pointer la cellule D2 à recopier - Cliquer-glisser le bouton de recopie sur la dernière cellule de la zone destination : D18 PV TTC Saisir le formule du PV TTC - Pointer la cellule E2 qui doit recevoir le résultat et taper = - Pointer la 1re cellule utilisée dans la formule : C2 - Saisir l’opérateur de la uploads/s3/ corrigemaitriseroffice2007-2excel 1 .pdf
Documents similaires

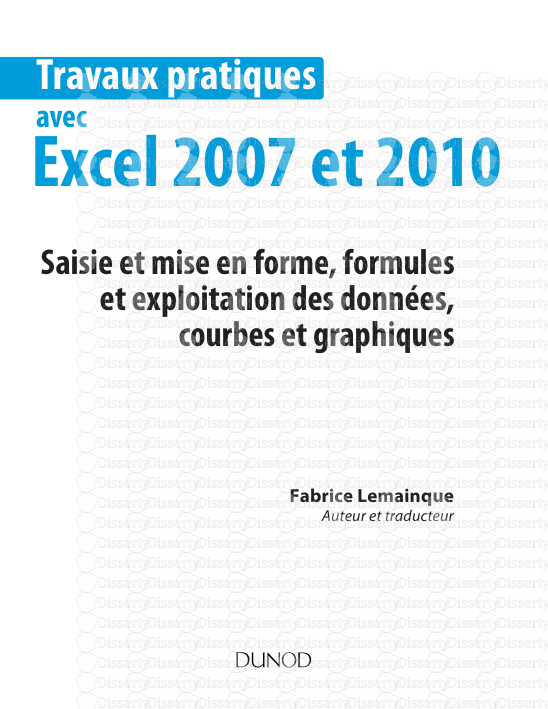
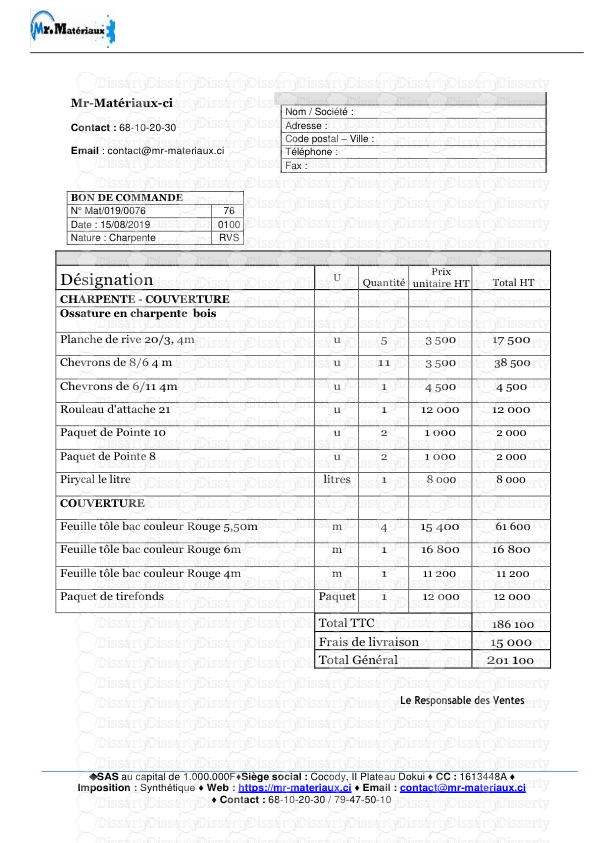
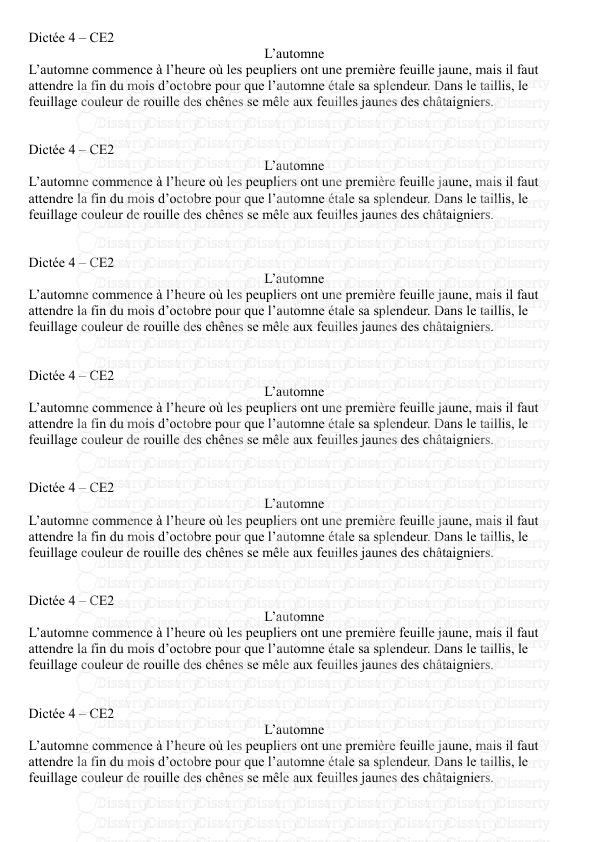
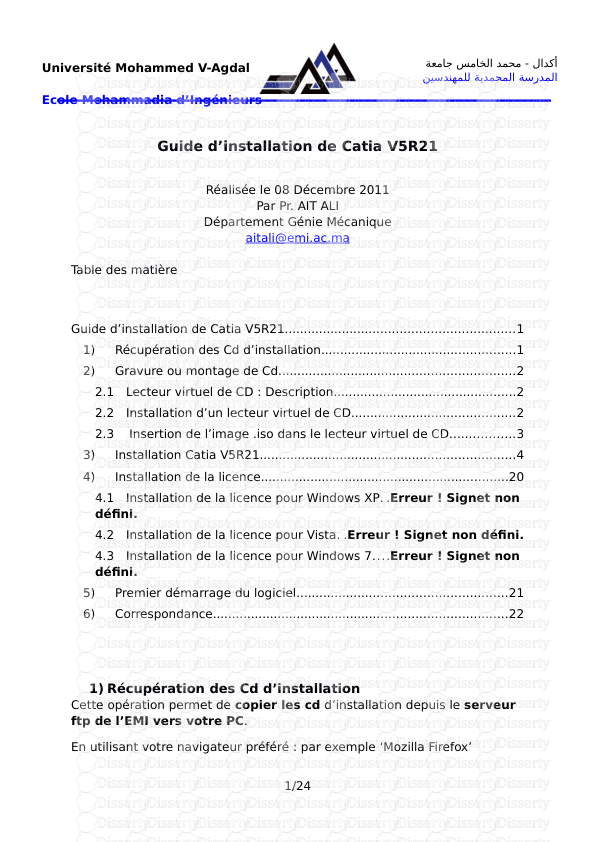

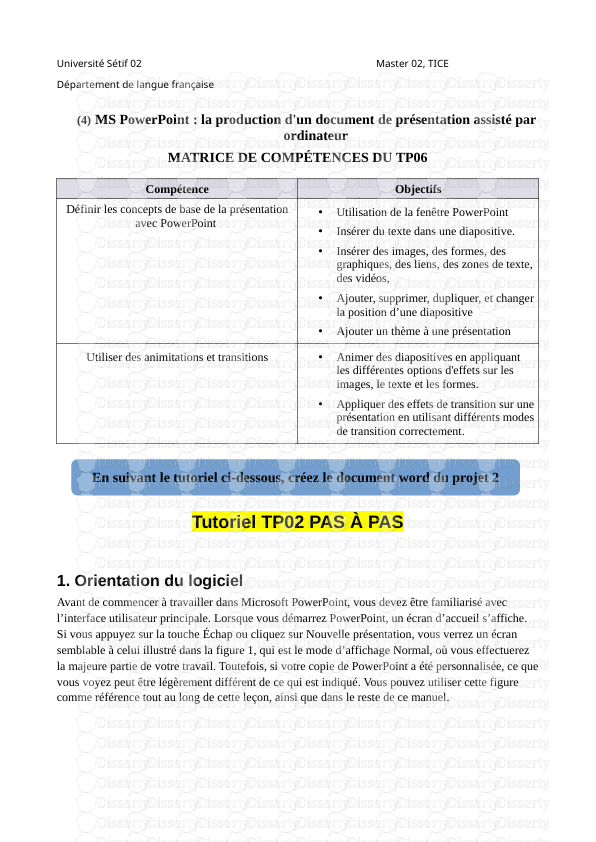
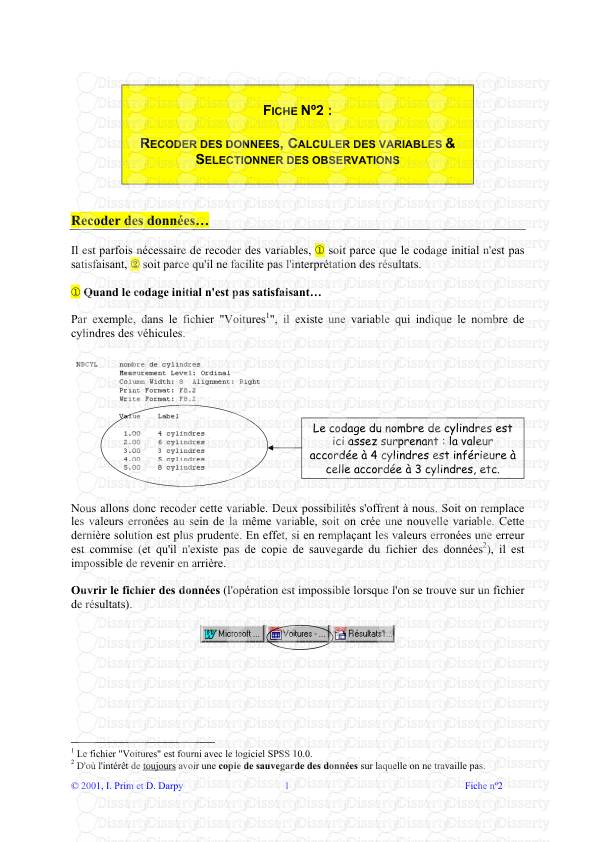
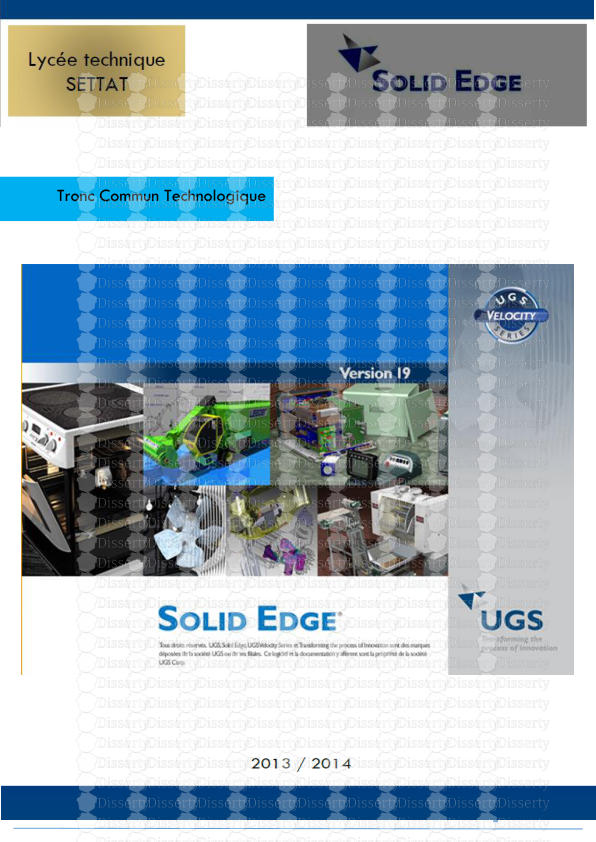
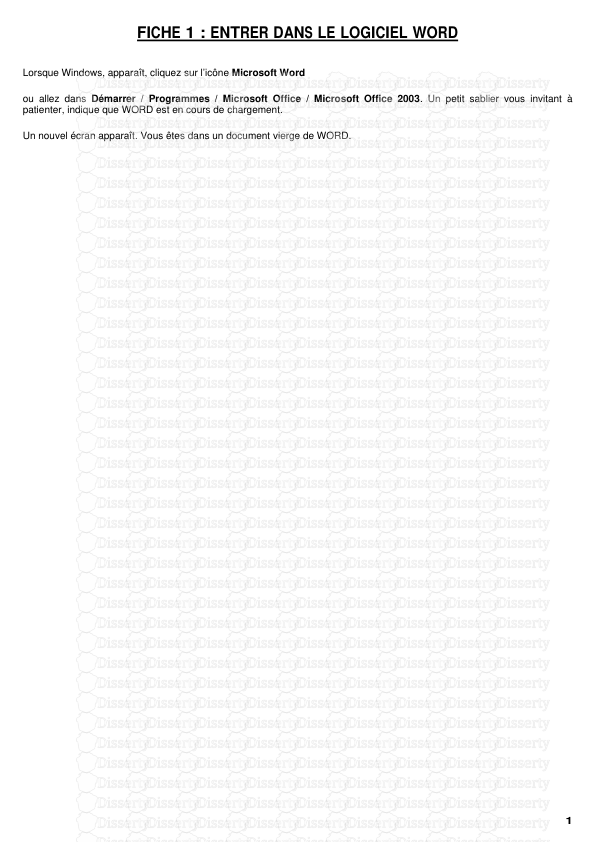
-
41
-
0
-
0
Licence et utilisation
Gratuit pour un usage personnel Attribution requise- Détails
- Publié le Aoû 25, 2022
- Catégorie Creative Arts / Ar...
- Langue French
- Taille du fichier 1.7689MB


