Lycée Hassan 1 Dar ould Zaidouh Prof. El Mabsout Radouane 2018-2019 1 Module 2
Lycée Hassan 1 Dar ould Zaidouh Prof. El Mabsout Radouane 2018-2019 1 Module 2 : Les logiciels 1- Définition d’un texteur: Un texteur ou un logiciel de traitement de texte est un logiciel d’application qui permet en particulier de faire: La saisie et l’enregistrement du document La verification automatique de l’orthographe et de la grammaire La mise en forme du document L’insertion des objets (tableaux, images, …) La mise en page et l’impression du document Exemples : 2- Environnement Microsoft Word : 1. Barre de titre 2. Barre des menus 3. Barre d’outils 4. Règles 5. Curseur 6. Zone de saisie 7. Barre d’état 8. Barres de défilement Texteur Leçon 2 : Libre Office Writer Pages Microsoft office Word Lycée Hassan 1 Dar ould Zaidouh Prof. El Mabsout Radouane 2018-2019 2 3- Règles de saisie: - Le retour forcé à la ligne suivante tout en restant dans le même paragraphe se fait par les deux touches << shift + Entrée >> - La touche << Entrée >> doit servir pour marquer la fin d’un paragraphe et non pas pour insérer des sauts de lignes - La touche << espace >> doit servir pour séparer les mots et non pour insérer du vide supplémentaire dans une ligne - Les signes de ponctuation simples . et , doivent être collés au mot précédent et suivis d’un espace - Les signes de ponctuation doubles ; : ? ! doivent être précédés et suivis d’un espace - Les caractères ( [ { doivent être précédés d’un espace et collés au mot suivant - Les caractères ) ] } doivent être collés au mot précédent 4- Opérations de base : - Création d’un nouveau fichier - Dans le menu fichier, cliquer sur la commande nouveau. - Enregistrement d’un document - Pour une première sauvegarde : Dans le menu fichier Choisissez Enregistrer sous puis, choisissez le support de stockage et tapez le nom du fichier. - Ultérieurement : Sélectionnez la commande Enregistrer du menu fichier ou bouton Enregistrer de la barre de titre, ou bien Enregistrer sous si on veut changer le nom ou l’emplacement du document. 5- Edition d’un document : -Sélectionner un texte : A l’aide de la souris A l’aide du clavier - Cliquez devant le premier caractère du texte - En maintenant la touche Shift enfoncée, cliquez derrière le dernier caractère à sélectionner - Relâchez le bouton de la souris, puis la touche Shift - Placez le curseur au début du texte à sélectionner - Maintenez la touche Shift enfoncée tout au long de la sélection - Utilisez les touches de déplacement pour étendre la sélection Lycée Hassan 1 Dar ould Zaidouh Prof. El Mabsout Radouane 2018-2019 3 - Déplacer un texte : Pour déplacer un texte, il faut : sélectionner le texte Appuyer sur le menu Accueil et choisir la commande Couper Déplacer le curseur de la souris dans l’emplacement souhaité Appuyer sur le menu Accueil et choisir la commande Coller - Copier un texte : Pour copier un texte, il faut : sélectionner le texte Appuyer sur le menu Accueil et choisir la commande Copier Déplacer le curseur de la souris dans l’emplacement souhaité Appuyer sur le menu Accueil et choisir la commande Coller -Effacer un texte : Pour effacer (supprimer) un texte : sélectionner le texte Cliquer sur la touche supprimer du clavier -Rechercher un texte : Pour rechercher un texte : Appuyer sur la commande Rechercher du menu Accueil -Remplacer un texte : Pour remplacer un texte : Appuyer sur la commande Remplacer du menu Accueil Lycée Hassan 1 Dar ould Zaidouh Prof. El Mabsout Radouane 2018-2019 4 6- Correction automatique : Word est doté d’un vérificateur orthographique et grammatical qui est actif par défaut en cours de saisie. Lorsqu’un mot est mal saisi, Word le souligne d’un trait dont la couleur diffère selon le type d’erreur. Le soulignement en rouge : signifie qu’il y a une erreur d’orthographe Le soulignement en vert : signifie qu’il y a une erreur de grammaire ou que vous n’avez pas respecté les règles de saisie Pour corriger les erreurs d’orthographe et de la grammaire, il faut appuyer sur la commande Grammaire et orthographe qui se trouve dans le menu Révision. 7- Mise en forme : Pour mettre en forme un document word, on utilise le menu Accueil. On distingue deux types de la mise en forme : 1. Mise en forme des caractères : Pour mettre en forme les caractères, on utilise le groupe « Police » dans le menu « Accueil ». Le groupe police vous permet de modifier : La police des caractères (Calibri, Arial...) La taille ( 12, 13, 8…) La couleur de police Ainsi, le groupe police donne un ensemble d’attributs : G : gras, i : italique, S :souligné, abc : barré En cliquant sur la flèche située à droite au coin inférieur du groupe Police, une boite s’affiche . Cette boite vous permet de choisir: La police : Times new roman ... Lycée Hassan 1 Dar ould Zaidouh Prof. El Mabsout Radouane 2018-2019 5 Le style : normal, gras, italique… La taille : 12, 16 … Le soulignement La couleur Les attributs : Barré, majuscules… 2. Mise en forme des paragraphes : Pour mettre en forme les caractères, on utilise le groupe « Paragraphe » dans le menu « Accueil ». Le groupe Paragraphe vous permet de: Modifier l’alignement d’un paragraphe : Word donne la possibilité de modifier l’alignement de texte : Gauche, centré, droite, justifié… Ajouter des puces et des numéros : Il est possible de créer automatiquement une liste précédée d’un numéro ou d’un symbole. La liste numérotée sera mise à jour directement après la suppression ou l’ajout d’un paragraphe. - Sélectionner le paragraphe - Choisir la commande Puces ou Numérotation du menu Paragraphes. Numéros Puces En cliquant sur la flèche située à droite au coin inférieur du groupe Paragraphe, une boite s’affiche. Cette boite vous permet de choisir: Un espacement avant les paragraphes Un espacement après les paragraphes Une interligne : Elle définit l’espace entre les lignes des paragraphes sélectionnés Un retrait Lycée Hassan 1 Dar ould Zaidouh Prof. El Mabsout Radouane 2018-2019 6 8- Insertion des objets : Le texteur Word permet de combiner des textes, des tableaux et des images dans un même document. a. Image : Pour insérer une image : Placer le curseur de la souris à l’endroit où on veut insérer l'image Cliquer sur le menu Insertion Dans le groupe Illustration choisir la commande Image Dans la boite de dialogue affichée, Indiquer le dossier contenant l’image à insérer Cliquer sur l'image choisie, puis sur insérer L’image est caractérisée par : Une taille : La largeur et la hauteur Un habillage du texte : la façon dont le texte va se positionner autour de l’objet (en haut, en bas, à gauche et à droite) Une couleur Une bordure Pour modifier ces caractéristiques : Cliquer sur l’image Cliquer sur le menu Format dans Outils Image Lycée Hassan 1 Dar ould Zaidouh Prof. El Mabsout Radouane 2018-2019 7 Pour modifier : La hauteur et la largeur de l’image : Utiliser les commandes Hauteur de la forme et Largeur de la forme du groupe Taille L’habillage : Utiliser la commande Habillage du texte du groupe Organiser La couleur : Utiliser la commande couleur du groupe Ajuster La bordure : Utiliser la commande Bord de l’image du groupe Style d’images b. Tableau Un tableau est un ensemble de lignes et de colonnes. Chaque colonne et ligne se composent de cellules. Colonne 2 Ligne 2 Cellule Pour insérer un tableau : Placer le curseur de la souris à l’endroit où on veut insérer le tableau Cliquer sur le menu Insertion Choisir le groupe Tableaux et cliquer sur la commande Tableau Cliquer sur Insérer un tableau, une boite de dialogue s’affiche dans laquelle on doit indiquer la taille du tableau: - Le nombre de colonnes - Le nombre de lignes La sélection d’une partie du tableau : Pour sélectionner une partie du tableau il faut : - Mettre le curseur de la souris dans la partie souhaité - Cliquer sur le menu Disposition dans les outils de tableau - Choisir la commande Sélectionner Dans le groupe Tableau Lycée Hassan 1 Dar ould Zaidouh Prof. El Mabsout Radouane 2018-2019 8 La commande Sélectionner Dans le groupe Tableau donne trois choix : Sélectionner la cellule Sélectionner la colonne Sélectionner la ligne Sélectionner le tableau L’alignement du texte dans un tableau : Il existe 9 alignements du texte dans un tableau selon la taille de la cellule qui se compose de la largeur et de la hauteur : À gauche : En haut de la uploads/s3/ cours-langage-c-16v17.pdf
Documents similaires









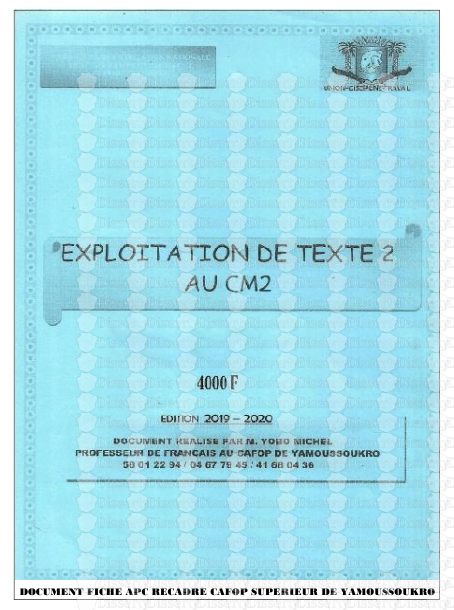
-
36
-
0
-
0
Licence et utilisation
Gratuit pour un usage personnel Attribution requise- Détails
- Publié le Jul 03, 2022
- Catégorie Creative Arts / Ar...
- Langue French
- Taille du fichier 0.8711MB


