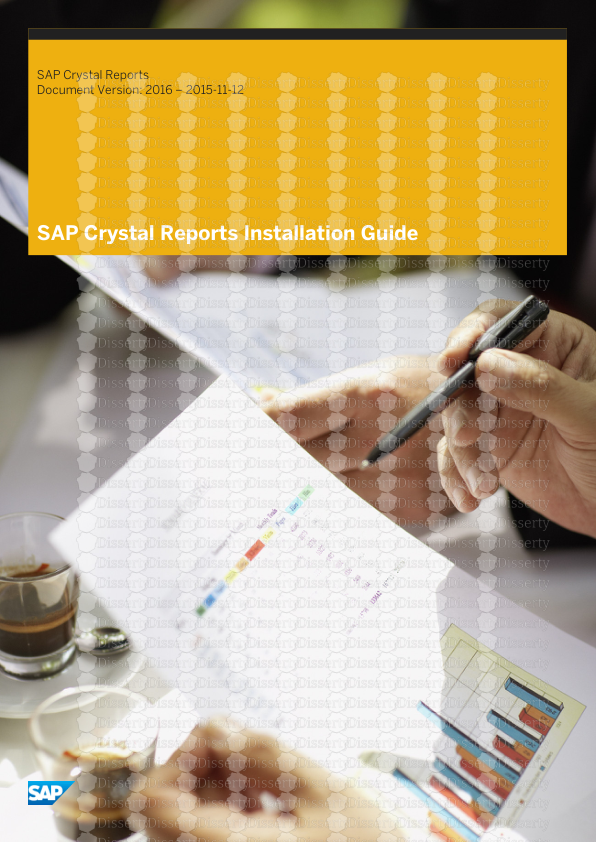SAP Crystal Reports Document Version: 2016 – 2015-11-12 SAP Crystal Reports Ins
SAP Crystal Reports Document Version: 2016 – 2015-11-12 SAP Crystal Reports Installation Guide Content 1 Introduction. . . . . . . . . . . . . . . . . . . . . . . . . . . . . . . . . . . . . . . . . . . . . . . . . . . . . . . . . . . . . . . . . . 3 1.1 Enabling the Crystal Reports SAP BW toolbar. . . . . . . . . . . . . . . . . . . . . . . . . . . . . . . . . . . . . . . . . . . 3 2 Installation overview. . . . . . . . . . . . . . . . . . . . . . . . . . . . . . . . . . . . . . . . . . . . . . . . . . . . . . . . . . . . 4 2.1 To download the installation program. . . . . . . . . . . . . . . . . . . . . . . . . . . . . . . . . . . . . . . . . . . . . . . . . 4 2.2 Installing SAP Crystal Reports. . . . . . . . . . . . . . . . . . . . . . . . . . . . . . . . . . . . . . . . . . . . . . . . . . . . . . 4 2.3 To run a silent installation. . . . . . . . . . . . . . . . . . . . . . . . . . . . . . . . . . . . . . . . . . . . . . . . . . . . . . . . . .6 Command-line switch parameters. . . . . . . . . . . . . . . . . . . . . . . . . . . . . . . . . . . . . . . . . . . . . . . . . 7 To use a response file. . . . . . . . . . . . . . . . . . . . . . . . . . . . . . . . . . . . . . . . . . . . . . . . . . . . . . . . . . 7 Installation option parameters. . . . . . . . . . . . . . . . . . . . . . . . . . . . . . . . . . . . . . . . . . . . . . . . . . . .9 3 Maintaining or uninstalling SAP Crystal Reports. . . . . . . . . . . . . . . . . . . . . . . . . . . . . . . . . . . . . . 14 4 Upgrading SAP Crystal Reports components. . . . . . . . . . . . . . . . . . . . . . . . . . . . . . . . . . . . . . . . .16 2 © 2015 SAP SE or an SAP affiliate company. All rights reserved. SAP Crystal Reports Installation Guide Content 1 Introduction This document provides information, procedures, and options for the installation, removal, and modification of SAP Crystal Reports. 1.1 Enabling the Crystal Reports SAP BW toolbar In order for the Crystal Reports SAP BW Toolbar to work, SAP GUI and Business Explorer must be installed before Crystal Reports is installed. If you installed Crystal Reports before SAP GUI and Business Explorer, do the following to enable the SAP BW Toolbar. 1. Go to <BOE Install Path>\SAP BusinessObjects Enterprise XI 4.0\win32_x86 2. Run regsvr32 CrystalExtension.dll. A message should appear stating that CrystalExtension.dll has registered successfully. 3. Run BWQueryReportWrapper.exe /regServer. SAP Crystal Reports Installation Guide Introduction © 2015 SAP SE or an SAP affiliate company. All rights reserved. 3 2 Installation overview The SAP Crystal Reports 2016 (Crystal Reports) Installation Wizard works with Microsoft Windows Installer to guide you through the installation process. The Installation Wizard automatically recognizes your operating system and updates files as required. Note Although SAP Crystal Reports 2016 is supported on 64-bit operating systems, it is only available as a 32-bit application. Note When installing a database driver for Crystal Reports on 64-bit operating systems, ensure that you install the 32-bit version. A 32-bit application cannot use a 64-bit driver. For information about installation requirements, refer to the Product Availability Matrix (PAM): https:// service.sap.com/sap/support/pam 2.1 To download the installation program 1. Go to https://service.sap.com/bosap-support > Software Downloads. 2. On the Find your software tab, under the A–Z Index, select Installations and Upgrades. 3. Select C > CRYSTAL REPORTS > CRYSTAL REPORTS 2016. 4. Select Installation and Upgrade > WINDOWS. 5. Select the object titled SAP Crystal Reports 2016 <version> Windows (32B), and then follow the instructions on the website to download and extract the objects. The software may take a long time to download, and you may need to contact the system administrator to ensure that your company's firewall will not terminate the download process. 2.2 Installing SAP Crystal Reports You must have Administrator privileges on the computer that you plan to install Crystal Reports on. The installation process creates registry entries and may update some system files that require Administrator rights. Note If your network Administrator has copied the Crystal Reports installation files to the network, make sure that you have been given read privileges on that network. 4 © 2015 SAP SE or an SAP affiliate company. All rights reserved. SAP Crystal Reports Installation Guide Installation overview Close all programs currently running, and stop as many services as possible when installing Crystal Reports. 2.2.1 To install SAP Crystal Reports 1. Run setup.exe from the win32_x86 directory of your product distribution. 2. Choose a language for the setup program to use during the installation process. 3. Review the prerequisites dialog box; if everything is correct, click Next. 4. When the Welcome dialog box appears, click Next. 5. Read and accept the license agreement, and then click Next. 6. Verify that the destination folder is correct, and then click Next. Tip You can click Browse to select a different destination folder. Note If you have already installed other SAP BusinessObjects software, you cannot change the destination folder. 7. Fill in the Product Key information and then click Next. Tip You may need to contact your Administrator for the product activation keycode. 8. In the Select Language Packages dialog box, select the languages that you want to install, and then click Next. The Select Install Type dialog box appears. 9. Choose the type of installation that you want to perform: ○ Typical Installs the most common application features. ○ Custom Lets you choose the features that you want installed. If you choose Custom, the Select Features dialog box appears. 1. Select the features you want to install. If the check box contains... the following occurs a checkmark. The feature and all its subfeatures will be installed. a shaded square. The feature and some of its subfeatures will be installed. an empty square. The feature or subfeature is either unavailable or will not be installed. If you want to know how much space is required for the install, click Disk Cost. 2. Click Next. SAP Crystal Reports Installation Guide Installation overview © 2015 SAP SE or an SAP affiliate company. All rights reserved. 5 The Web Update Service Option dialog box appears. 3. Choose whether to disable the update service. Note If you disable the update service, you will need to manually check for updates to your software. 10. Click Next. The Start Installation dialog box appears. 11. Click Next. The installation process begins. 12. Click Finish to complete the installation. 2.3 To run a silent installation Every option in the installation wizard can be read from a response file invoked at the command-line. This type of installation is called a silent install. A response file is a text file containing installation option parameters in key-value format. When using a response file to give installation options, the installation program is run from the command-line with the -r <<RESPONSE_FILE>> parameter, where <<RESPONSE_FILE>> is the name of the response file. The response file contains multiple installation options, with one uploads/s3/ crystal-reports-installation-guide.pdf
Documents similaires




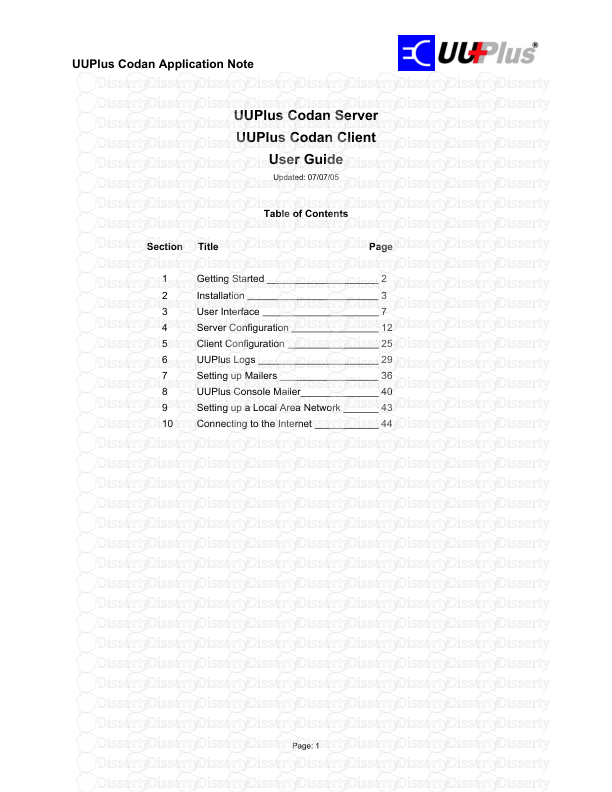

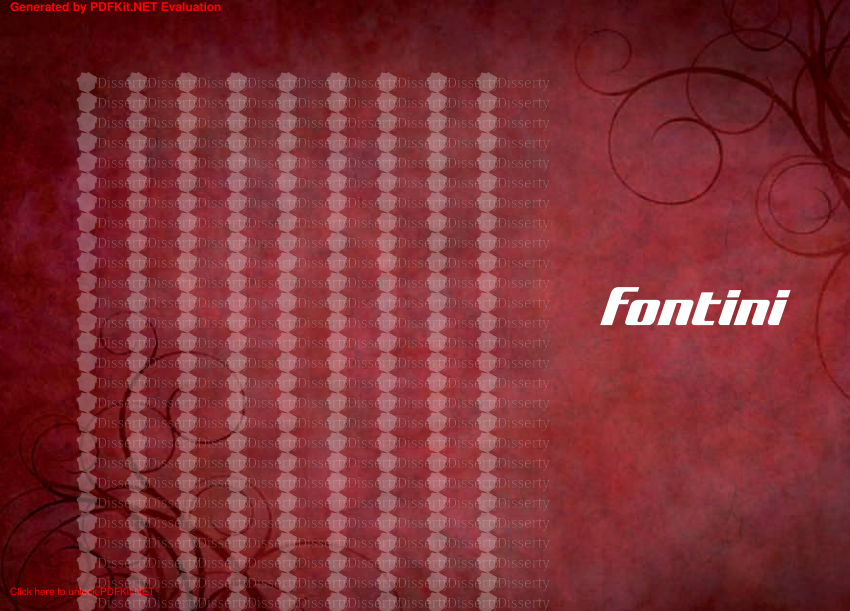
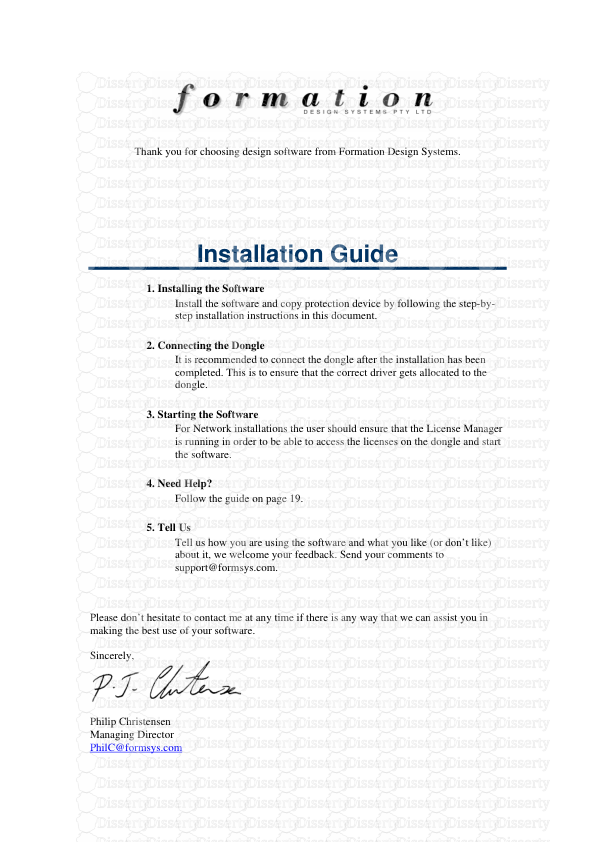

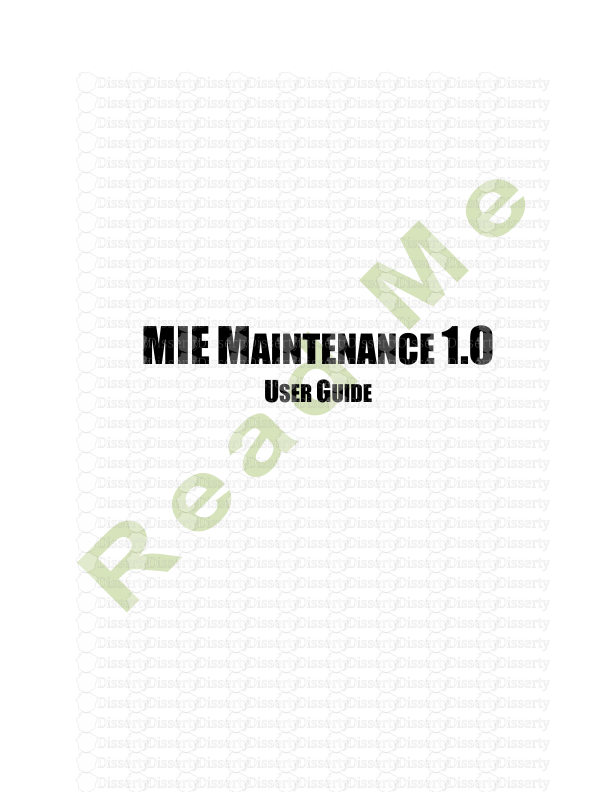
-
36
-
0
-
0
Licence et utilisation
Gratuit pour un usage personnel Attribution requise- Détails
- Publié le Mar 04, 2022
- Catégorie Creative Arts / Ar...
- Langue French
- Taille du fichier 0.7700MB