Culture et techniques du numérique Culture et techniques du numérique Partie 2
Culture et techniques du numérique Culture et techniques du numérique Partie 2 : Développer du contenu numérique Chapitre 1 : Définir les fondamentaux de création du contenu numérique 1- Développer du contenu numérique Développer des contenus numériques inclus : Création des documents textuels : Produire des documents à contenu majoritairement textuel pour communiquer des idées, rendre compte et valoriser ses travaux (avec des logiciels de traitement de texte, de présentation, de création de page web, de carte conceptuelle…) Création des documents visuels et sonores : Développer des documents à contenu multimédia pour créer ses propres productions multimédia, enrichir ses créations textuelles (avec des logiciels de capture et d’édition d’image / son / vidéo /animation…). Dans cet élément de compétence nous allons nous concentrer sur la création des documents numérique. 2- Logiciel de traitement de texte Les logiciels de traitement de texte les plus utilisés sont : Microsoft Word (disponible sur les systèmes d'exploitation Microsoft Windows et Apple Mac OS , payant) OpenOffice.org Writer (disponible sur tous les systèmes d’exploitation, gratuit) Abiword (disponible sur tous les systèmes d’exploitation, gratuit) LibreOffice (logiciel libre). Culture et techniques du numérique Chapitre 2 : Créer un document avec Word 1- Définition Word est le logiciel phare de la suite Bureautique Microsoft Office. C'est l'un des logiciels les plus utilisés dans le monde et permet de rédiger des lettres, CV, rapports et tous types de documents texte. 2- Créer un nouveau document Pour créer un nouveau document : Sous l’onglet Fichier, cliquez sur Nouveau, Dans la zone Rechercher des modèles en ligne, tapez le type de document que vous souhaitez créer et appuyez sur Entrée. Culture et techniques du numérique 3- Ajouter un texte et le mettre en forme Mettre en forme un texte c’est appliquer des règles de présentation pour donner une forme particulière à ce texte. Pour ajouter et mettre en forme un texte : Positionnez le curseur et entrez du texte. Pour mettre le texte en forme, sélectionnez-le, puis choisissez une option : Gras, Italique, Puces, Numérotation, etc. 4- Insérer un tableau et des illustrations Pour insérer un tableau et des illustrations : Sélectionnez l’onglet Insertion. Sélectionnez l’objet à ajouter : o Tableaux : sélectionnez Tableaux, placez le curseur sur la taille souhaitée, puis sélectionnez-la. o Images : sélectionnez Images, recherchez l’image souhaitée, puis sélectionnez Insérer. o Images en ligne : sélectionnez Images en ligne, recherchez et sélectionnez l’image souhaitée, puis sélectionnez Insérer. o Formes : sélectionnez Formes, puis sélectionnez une forme dans le menu déroulant. o Icônes : sélectionnez Icônes, sélectionnez celle de votre choix, puis sélectionnez Insérer. o Modèles 3D : sélectionnez Modèles 3D, choisissez à partir d’un fichier ou d’une source en ligne, accédez à l’image souhaitée, puis sélectionnez Insérer. Culture et techniques du numérique o Graphique SmartArt : sélectionnez Graphique SmartArt, choisissez un graphique SmartArt, puis cliquez sur OK. o Graphique : sélectionnez Graphique, sélectionnez le graphique souhaité, puis cliquez sur OK. o Capture : sélectionnez Capture, puis sélectionnez-en une dans la liste déroulante. 5- Copier la mise en forme Pour reproduire la mise en forme : Sélectionnez le texte dont vous voulez copier la mise en forme. Cliquez sur Reproduire la mise en forme, puis sélectionnez le texte dont vous voulez copier la mise en forme. 6- Modifier l’interligne pour tout le document Pour modifier l’interligne de tout le document : Sélectionnez les paragraphes à modifier. Culture et techniques du numérique Sélectionnez Accueil > Interligne et espacement de paragraphe, puis sélectionnez l’espacement souhaité 7- Modifier l’interligne pour une partie du document Pour modifier l’interligne d’une partie du document : Sélectionnez les paragraphes à modifier. Sélectionnez Accueil > Interligne et espacement de paragraphe, puis sélectionnez l’espacement souhaité. -è 8- Ajouter un paragraphe et le mettre en forme Pour ajouter un paragraphe et le mettre en forme : Positionnez le curseur et saisir le paragraphe. Pour mettre le texte en forme, sélectionnez-le, puis choisissez une option : créer une liste à puces, créer une liste numérotée, créer une liste à plusieurs niveaux, diminuer /augmenter le retrait... 9- Créer une liste à puces ou une liste numérotée Pour créer une liste à puces ou une liste numérotée : Pour commencer une liste numérotée, tapez 1, un point (.), un espace et du texte. Appuyez ensuite sur Entrée. Word commence automatiquement une liste numérotée pour vous. Tapez * et ajoutez un espace devant votre texte pour que Word forme une liste à puces. Pour compléter votre liste, appuyez sur Entrée. Pour créer une liste à partir d’un texte existant : Sélectionnez le texte à convertir en liste, Puis choisissez Accueil Culture et techniques du numérique 10- Insérer un en-tête, pied de page et numéro de page Pour insérer un en-tête, pied de page et numéro de page : Sélectionnez l’onglet insertion, Choisissez l’en-tête, le pied de page et le numéro de page. 11- Insérer un texte spécial Pour insérer un texte spécial : Sélectionnez l’onglet insertion, Choisissez la catégorie texte. 12- Insérer un Média Pour insérer un média : Sélectionnez l’onglet insertion, Culture et techniques du numérique Choisissez la catégorie Média. 13- Insérer un lien hypertexte Pour insérer un lien hypertexte : Sélectionnez l’onglet insertion, Choisissez la catégorie Liens. 14- Ajouter des pages Pour ajouter des nouvelles pages : Sélectionnez l’onglet insertion, Choisissez la catégorie Pages. 15- Mettre en forme un document Culture et techniques du numérique Pour mettre en forme un document : Sélectionnez l’onglet conception, Choisissez la catégorie Mise en forme du document. 16- Ajouter un arrière-plan de page Pour ajouter un arrière-plan de page : Sélectionnez l’onglet conception, Choisissez la catégorie Arrière-plan de la page. 17- Appliquer la mise en page Pour appliquer la mise en page : Sélectionnez l’onglet Mise en page, Choisissez la catégorie Mise en page. Culture et techniques du numérique 18- Insérer et mettre en forme une table de matière Pour insérer et mettre en forme une table de matière : Sélectionnez l’onglet Références, Choisissez la catégorie Tables des matières. 19- Utiliser le publipostage Le publipostage vous permet de créer un lot de lettres personnalisées où chaque lettre est identique au niveau de la mise en page, de la mise en forme, du texte et des graphiques, à l'exception des parties personnalisées telles que la formule de politesse. Culture et techniques du numérique Pour utiliser le publipostage : L'activation de l'onglet Publipostage permet de faire apparaître les groupes d'outils ci-dessous : Rédaction du document de base : Le publipostage demande un minimum d'organisation et de réflexion préalable. Il est donc préférable de commencer par la rédaction du document principal où viendront s'insérer les champs de fusion. Ce document principal peut également être un document déjà existant et sauvegardé. Il faut alors commencer par l'ouvrir dans Word. Word propose cinq options de document de base : lettres, messages électroniques, enveloppes, étiquettes, répertoire, annuaire et document Word normal. Choisissez Lettres. Le bouton Démarrer la fusion et le publipostage permet également d'activer l'Assistant Fusion et publipostage pas à pas. Sélection des destinataires : C'est à cette étape que Word propose d'établir un lien entre le document principal (la lettre que vous éditez) et une source de données. Word accepte de nombreux types de sources de données, en particulier des tableaux Word, des feuilles de calcul Excel ou des tables Access. Vous avez le choix entre les options suivantes : o Utilisation d'une liste existante : vous sélectionnez une liste des destinataires déjà constituée et sauvegardée ; o Sélection à partir des contacts Outlook : vous envoyez votre lettre à tout ou partie de vos contacts stockés dans Outlook (il est nécessaire qu'Outlook soit votre gestionnaire de courriel par défaut) ; o Saisie d'une nouvelle liste : vous saisissez une nouvelle liste de destinataire en utilisant une grille de saisie fournie par Word. Modifier la liste des destinataires : Cliquer sur le bouton Modifier la liste de destinataires. La boîte de dialogue ci-contre apparaît. Elle vous permet de choisir les destinataires en décochant certains noms ; Culture et techniques du numérique Insérer les champs de fusion : C'est à cette étape que vous allez insérer les champs de fusion issus de la source de données (liste des destinataires) dans le texte commun à tous les destinataires ; Aperçu des résultats : Le bouton-bascule Aperçu des résultats permet d'afficher la lettre telle qu'elle sera envoyée au premier destinataire de votre liste ; Terminer et fusionner. 20- Enregistrer un document Culture et techniques du numérique Pour enregistrer un document : Accédez à Fichier > Enregistrer sous. Pour enregistrer un document sous format PDF : Accédez à Fichier > Enregistrer sous. Culture et techniques du numérique Sélectionnez l’emplacement où vous souhaitez enregistrer votre document, par exemple, OneDrive. Dans la zone Type de fichier, choisissez PDF (*.pdf). uploads/s3/ culture-et-technique-du-numerique-partie-word-ppt 1 .pdf
Documents similaires








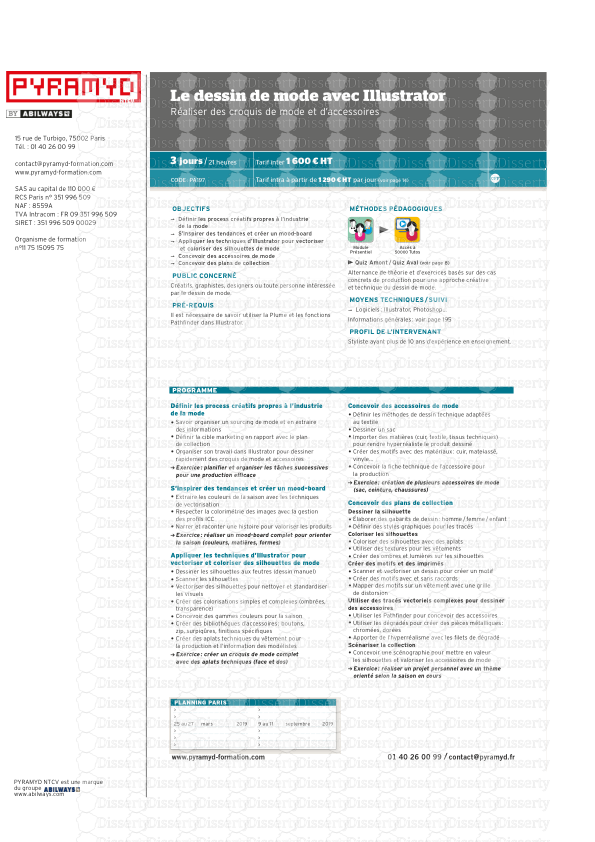

-
68
-
0
-
0
Licence et utilisation
Gratuit pour un usage personnel Attribution requise- Détails
- Publié le Dec 29, 2022
- Catégorie Creative Arts / Ar...
- Langue French
- Taille du fichier 0.8243MB


