6.1 Utilisation des graphiques À la fin de cette leçon, vous serez à même d'eff
6.1 Utilisation des graphiques À la fin de cette leçon, vous serez à même d'effectuer les tâches suivantes : créer des graphiques à l'aide de l'Assistant Graphique ; déplacer, redimensionner et supprimer des graphiques ; modifier des titres de graphiques et ajouter des étiquettes d'axes ; déplacer et mettre en forme des éléments de graphique ; changer de type de graphique et organiser des données source ; mettre à jour des données et mettre en forme les axes ; ajouter un quadrillage et des flèches ; afficher un aperçu et imprimer des graphiques. Microsoft® Excel vous permet d'effectuer le suivi et d'utiliser des volumes de données considérables. Il est parfois difficile d'appréhender la signification d'une vue d'ensemble à partir de ses seuls détails. Les graphiques Excel permettent de récapituler, mettre en lumière ou en avant certaines tendances dans vos données qui seraient moins évidentes en se référant seulement à des numéros de ligne. Au centre de loisirs Adventure Works, le responsable des ventes enregistre les données sur les dépenses et réalise une estimation des recettes futures dans le classeur Five Year Sales. Il prévoit d'utiliser des graphiques pour récapituler les prévisions commerciales annuelles et rapidement déterminer quel secteur de marché présente le pourcentage le plus élevé des dépenses. La coordinatrice des activités effectue le suivi des souscriptions collectées auprès des membres lors de manifestations et utilise des graphiques afin d'analyser la tendance des taux de contribution par tranche au cours de l'année. Dans cette leçon, vous allez découvrir les différents types de graphique disponibles dans Microsoft Excel, ainsi que la façon de les créer. Vous apprendrez ensuite à modifier, déplacer et mettre en forme graphiques et éléments de graphique. Enfin, vous apprendrez à afficher l'aperçu de vos graphiques et à les imprimer. Pour exécuter les procédures décrites dans cette leçon, vous aurez besoin des fichiers Five Year Sales.xls et Member Pledges.xls situés dans le dossier Lesson06 du dossier Practice qui se trouve sur votre disque dur. LEÇON 6 6.2 Introduction aux feuilles de calcul Création de graphiques à l'aide de l'Assistant Graphique L'Assistant Graphique vous guide tout au long du processus de création d'un graphique. Chaque fois qu'une étape est terminée, l'Assistant vous invite à effectuer la sélection suivante. Pour commencer, vous sélectionnez le type de graphique de votre choix. Excel propose 14 types de graphique, chacun d'eux comportant au moins deux sous-types. À l'aide de l'Assistant Graphique, vous pouvez afficher un aperçu des différents types de graphique et choisir celui qui convient le mieux à vos données. Ainsi, un histogramme ou un graphique en barres ou en courbes permet de facilement récapituler des prévisions commerciales et des projections de recettes, tandis qu'un graphique en secteurs pourra illustrer de façon optimale des dépenses. Le tableau suivant donne une description succincte de chaque type de graphique. Icône Nom du graphique Fonction Histogramme Compare des valeurs individuelles dans le temps ou à différentes abscisses. Représente les valeurs sous forme de barres verticales. Barres Compare des valeurs individuelles dans le temps ou à différentes abscisses. Représente les valeurs sous forme de barres horizontales. Courbes Représente la tendance de valeurs dans le temps ou à différentes abscisses. Représente les valeurs sous forme de points sur une courbe. Secteurs Affiche des valeurs sous forme de parties d'un tout. Représente les valeurs sous forme de secteurs d'un « camembert ». Nuages de points Compare les valeurs de deux ensembles de données dans le temps ou à différentes abscisses. Les valeurs sont représentées sous forme de points pouvant être reliés par des courbes. Leçon 6 Utilisation des graphiques 6.3 (Suite) Icône Nom du graphique Fonction Aires Représente la tendance de valeurs dans le temps ou à différentes abscisses. Représente les valeurs sous forme de zones ombrées. Anneau Affiche des valeurs sous forme de parties d'un tout. Représente les valeurs sous forme de secteurs d'une bande circulaire. Radar Affiche la tendance de valeurs relativement à un point central. Représente les valeurs sous forme de points qui rayonnent à partir du centre. Chaque abscisse possède un axe propre. Des lignes connectent toutes les valeurs d'une même série. Surface Représente la tendance de valeurs en fonction de deux ensembles de données. Les valeurs sont représentées sous la forme d'une surface 3D illustrant la relation entre les ensembles. Bulles Compare trois ensembles de valeurs. Boursier Représente la tendance d'ensembles de valeurs au cours du temps. Il est fréquemment utilisé pour illustrer l'évolution du cours des actions à l'aide de marques pour les valeurs maximale, minimale, d'ouverture et de clôture. Représente les valeurs sous forme de points, courbes ou colonnes. 6.4 Introduction aux feuilles de calcul (Suite) Icône Nom du graphique Fonction Cylindre Compare des valeurs individuelles dans le temps ou à différentes abscisses. Représente les valeurs sous forme de cylindres horizontaux ou verticaux. Cône Compare des valeurs individuelles dans le temps ou à différentes abscisses. Représente les valeurs sous forme de cônes horizontaux ou verticaux. Pyramide Compare des valeurs individuelles dans le temps ou à différentes abscisses. Représente les valeurs par des formes pyramidales. Dans le cadre de la préparation d'une réunion de budget, le responsable des ventes chez Adventure Works souhaite créer un graphique illustrant la tendance prévue de chacune des quatre catégories de recettes pour les cinq années à venir. Un graphique en courbes montre clairement que la plus grande augmentation projetée concerne les ventes d'hébergement. Dans cet exercice, vous allez ouvrir un classeur et créer un graphique à l'aide de l'Assistant Graphique. 1 Ouvrez le classeur Five Year Sales qui se trouve dans le dossier Lesson06 situé dans le dossier Practice. 2 Sélectionnez la plage A2:F6 de la feuille de calcul Prévisions commerciales. Leçon 6 Utilisation des graphiques 6.5 3 Dans la barre d'outils Standard, cliquez sur le bouton Assistant Graphique. La boîte de dialogue Assistant Graphique - Étape 1 sur 4 - Type de Graphique s'affiche. 4 Dans la liste Type de graphique, cliquez sur Histogramme si nécessaire. 5 Dans la zone Sous-type de graphique, cliquez sur le sous-type Histogramme empilé, au centre de la première ligne, puis cliquez sur Suivant. La boîte de dialogue Assistant Graphique - Étape 2 sur 4 - Données source du graphique s'affiche avec l'aperçu de votre graphique. Dans la boîte de dialogue Assistant Graphique - Étape 1 sur 4 - Type de Graphique, vous pouvez cliquer sur le bouton Maintenir appuyé pour visionner pour afficher l'aperçu de votre graphique. 6.6 Introduction aux feuilles de calcul 6 Sous l'onglet Plage de données, vérifiez que l'option Lignes est sélectionnée, puis cliquez sur Suivant. La boîte de dialogue Assistant Graphique - Étape 3 sur 4 - Options de Graphique s'affiche. Leçon 6 Utilisation des graphiques 6.7 7 Dans la zone Titre du graphique, tapez Ventes annuelles, puis cliquez sur Suivant. La boîte de dialogue Assistant Graphique - Étape 4 sur 4 - Emplacement du graphique s'affiche. Important Les graphiques sont soit incorporés en tant qu'objets dans une feuille de calcul existante, soit placés dans une feuille distincte. Les graphiques incorporés apparaissent sur une feuille de calcul avec les autres données. Une feuille de graphique apparaît sous un onglet distinct du classeur. 8 Cliquez, si nécessaire, sur l'option « en tant qu'objet dans », puis cliquez sur le bouton Terminer. Le graphique apparaît dans la feuille de calcul. Gardez ce fichier ouvert pour le prochain exercice. Déplacement redimensionnement et suppression de graphiques Une fois qu'un graphique est créé, vous pouvez le positionner où vous le souhaitez sur la feuille de calcul, modifier sa taille, ou encore le supprimer. Il est souvent utile de placer le graphique juste avant ou juste après les données qu'il récapitule. Pour des raisons de lisibilité, il peut être nécessaire d'agrandir des graphiques détaillés ou complexes, tandis que vous pouvez parfaitement réduire la taille de graphiques simples. Pour rapidement créer un graphique avec les options de graphique par défaut, sélectionnez une plage de cellules, puis appuyez sur F11. Le graphique sera créé dans une nouvelle feuille de calcul. 6.8 Introduction aux feuilles de calcul Pour pouvoir déplacer, redimensionner ou supprimer un graphique, vous devez le sélectionner. Vous sélectionnez un graphique en cliquant dans la zone de graphique, c'est-à-dire l'arrière-plan ou la zone vide d'un graphique. Si vous cliquez dans d'autres zones du graphique, vous risquez de sélectionner un ou plusieurs éléments du graphique. Vous utiliserez des éléments de graphique plus loin dans cette leçon. Dans cet exercice, vous allez déplacer, redimensionner, supprimer et restaurer un graphique. 1 Cliquez sur une zone vide du graphique pour sélectionner celui-ci si nécessaire. 2 Faites glisser le graphique jusqu'à un emplacement situé sous les données et le long du bord gauche de la feuille de calcul. 3 Faites glisser la poignée de dimensionnement située sur le côté droit du graphique jusqu'au bord droit de la colonne F pour élargir le graphique. 4 Faites glisser la poignée de dimensionnement inférieure jusqu'au bas de la ligne 27 pour allonger le graphique. Lorsque vous sélectionnez ou faites glisser un graphique, veillez à bien cliquer sur la zone de graphique et uploads/s3/ excel-manuel-etudiant-lesson-06.pdf
Documents similaires


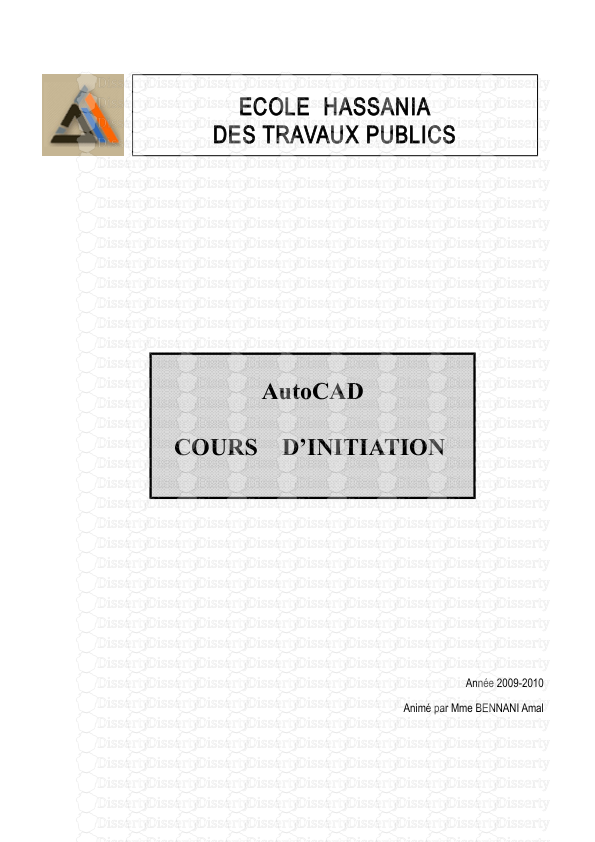







-
27
-
0
-
0
Licence et utilisation
Gratuit pour un usage personnel Attribution requise- Détails
- Publié le Mai 18, 2021
- Catégorie Creative Arts / Ar...
- Langue French
- Taille du fichier 0.4563MB


