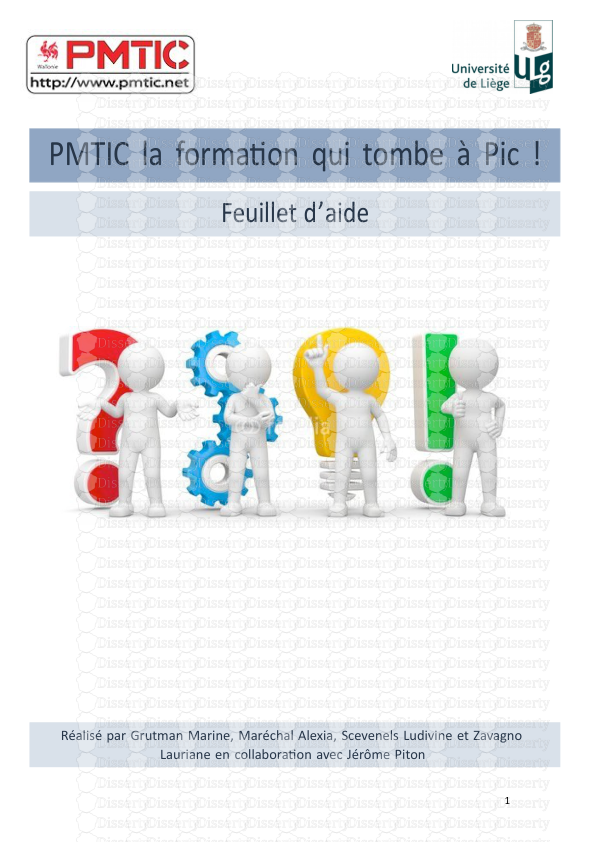1 PMTIC la formation qui tombe à Pic ! Feuillet d’aide Réalisé par Grutman Mari
1 PMTIC la formation qui tombe à Pic ! Feuillet d’aide Réalisé par Grutman Marine, Maréchal Alexia, Scevenels Ludivine et Zavagno Lauriane en collaboration avec Jérôme Piton Table des matières Table des matières ................................................................................................ 2 Gmail ...................................................................................................................... 3 Word ...................................................................................................................... 6 1...............................................................................Mettre en forme le texte 6 2. Insérer une forme, une image ou un tableau et les positionner en fonction des besoins .......................................................................................... 9 3. Enregistrer un document ............................................................................ 11 Google Drive ........................................................................................................ 12 1. Connexion à la plateforme .......................................................................... 12 2. Partager un fichier ....................................................................................... 14 3. Commenter une publication ....................................................................... 16 Gmail ! Je sélectionne mon moteur de recherche ! J’inscris l’adresse dans la barre de recherche http://mail.google.com ou http://gmail.com ! J’inscris mon adresse gmail puis je sélectionne « Suivant » 1 2 Styles, police, taille, etc. = Je souhaite modifier/ choisir le style, la police, la taille, …. ! J’inscrit mon mot de passe puis je clique sur « Connexion » ! J’arrive sur ma boîte mail de réception, je clique sur l’email reçu ! J’inscris ensuite mon mot de passe puis je clique sur « Connexion » ! J’arrive sur ma boîte de réception et je clique sur l’email reçu (les emails en caractère gras sont ceux que je n’ai pas encore consultés !) ! Je réponds à l’email reçu ! Vérification de l’email envoyé Word 1. Mettre en forme le texte ! Je souhaite appliquer un style à mon texte ! Je souhaite choisir une police ! Je souhaite modifier mon texte (taille, couleur, etc.) ! Je souhaite aligner mon texte (sur la droite, au milieu, sur la gauche ou justifie ! Je souhaite encadrer mon texte 1. Cliquer sur l’onglet “CREATION” 2. Cliquer sur “Bordures de page” 3. Cliquer sur “Bordures” 4. Cliquer sur “Encadrement” 5. Choisir un style, une couleur, une largeur puis cliquer sur OK ! Je souhaite insérer des puces ou une numérotation 2. Insérer une forme, une image ou un tableau et les positionner en fonction des besoins ! Je souhaite insérer une forme 1. Cliquer sur « INSERTION » 2. Cliquer sur « Formes » 3. Sélectionner la forme souhaitée 1 0 ! Je souhaite insérer une image 1. Cliquer sur "INSERTION” 2. Cliquer sur Images ! Je souhaite insérer un tableau 1. Cliquer sur « INSERTION » puis sélectionner le nombre de cases du tableau que vous souhaitez 1 1 3. Enregistrer un document ! Je souhaite enregistrer mon document (2 méthodes différentes !) Première méthode 1. Cliquer sur l’onglet « Enregistrer » Deuxième méthode 1. Cliquer sur “FICHIER” 2. Cliquer sur « Enregistrer » ou « Enregistrer – sous 3. Cliquer sur « Ordinateur » 4. Cliquer sur « Parcourir » 12 Google Drive 1. Connexion à la plateforme ! Je sélectionne mon moteur de recherche ! J’inscris l’adresse dans la barre de recherche http://drive.google.com ! J’accède à Google Drive 1 2 ! J’inscris mon adresse Gmail puis je sélectionne « Suivant » 2. Partager un fichier ! Je sélectionne le dossier « PMTIC » ! Je sélectionne « nouveau » puis clique sur « importer un fichier » ! Je sélectionne le fichier que je désire partager Mon dossier a été correctement partagé ! 3. Commenter une publication ! Je sélectionne le fichier que je désire commenter ! Je clique sur « ouvrir avec » ensuite je sélectionne « google doc » ! Je sélectionne « commentaire » ensuite « commenter » ! Je rédige mon commentaire et clique sur « commenter » uploads/s3/ feuillet-d-aide 1 .pdf
Documents similaires








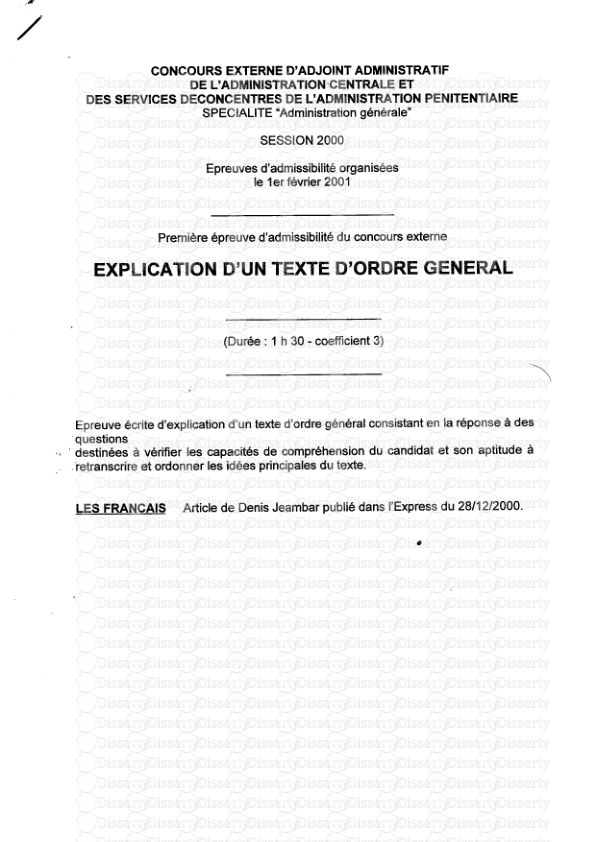

-
35
-
0
-
0
Licence et utilisation
Gratuit pour un usage personnel Attribution requise- Détails
- Publié le Dec 07, 2022
- Catégorie Creative Arts / Ar...
- Langue French
- Taille du fichier 2.0503MB