1/ ABAQUS FICHIERS/GENERALITES Abaqus est un programme éléments finis qui perme
1/ ABAQUS FICHIERS/GENERALITES Abaqus est un programme éléments finis qui permet de faire des calculs en linéaire ou non linéaire. Comme tout programme éléments finis il doit comporter un fichier entrée et délivre des fichiers sorties. STRUCTURE: Le fichier d’entrée .INP peut-être réalisé soit avec un éditeur de texte soit avec un pré processeur ( mailleur automatique). Il est important de savoir lire ce fichier puisque le logiciel de calcul connaît uniquement ce fichier comme fichier d’entrée. Les données doivent être fournies avec des unités compatibles. Dans la suite les termes spécifiques ABAQUS seront écrits en bleu et en gras Editeur de texte mailleur automatique Pré processeur inter - actif d’abaqus CAE ou ou FICHIER .INP ABAQUS CALCUL FICHIERS .ODB .DAT .RES .FIL ANALYSE POST PROCESSEUR 2/ ANALYSE A PARTIR D’UN TREILLIS 2,1/ EXEMPLE A TRAITER / ANALYSE Soit le treillis suivant: MODELISATION: : Le sytème est réalisé de parties bi-rotulées qui travaillent uniquement en traction compression il est donc logique de modéliser cette structure par des barres MAILLAGE: Pour des barres chargées aux noeuds la solution est exacte au sens de la RDM avec un élément entre deux rotules CONDITIONS AUX LIMITES: Le sytème en 2D ne présente pas de mouvement d’ensemble , il suffit donc de modéliser les conditions aux limites représentées Toutes les barres ont même longueur L F N=-1000 N=? N=0 =1730 N VE= ? E=70 GPa S=200 mm L=1 m 2 E G 2,2/ CREATION DU FICHIER D’ENTREE .INP AVEC LE PRE-PROCESSEUR CAE Le fichier sera réalisé ave le pré-processeur d’ABAQUS : CAE => LANCER ABAQUS CAE depuis le menu programme Ce logiciel permet de créer la géomtrie, de mailler, d’appliquer les propriétés les conditions aux limites et d’indiquer les calculs à réaliser. La logique globale est la suivante: A) La géométrie est composée d’une ou plusieurs PARTS. Pour chaque part on indique au préalable pour faciliter les entrées et le maillage ses caractéristiques principales: sytème 2D ou 3D, modélisation poutre plaque ou volume, structure déformable ou rigide. Une même PART peut com- porter des parties volumiques et des parties poutres par exemple. B) A partir de ces PARTS dans le module ASSEMBLY on créera la structure totale par assemblage de ces parties. Il faudra bien prendre soin que les liasons entre ces parties servent à postionner les différentes pièces mais ne sont pas prise en compte dans le calcul final. Même si il y a une seule partie il est nécessaire de réaliser un assemblage C) Création des matériaux avec le module MATERIAL D) Création des sections (surface , épaisseur, inerties etc) avec le module SECTION E) Affectation des matériaux et section à la géométrie de chaque PART avec le module SECTION ASSIGNEMENT F) Maillage avec le module MESH G) Création du cas de calcul avec le module STEP. Il est possible d’enchainer plusieurs cas H) Création des conditions aux limites avec le module BCs I) Création du chargement avec le module LOAD J) Création des sorties demandées avec le module FIELD OUTPUT REQUEST K) Lancement des calcul avec le module JOB 2,2,A / Création de la géométrie : MODULE PART CREATION D’UNE PART 2) Cliquer pour créer une part 2) ou double cliquer sur parts 1) Choisir le module part Indiquer le nom Indiquer la modélisation spatiale Indiquer le type d’étude Indiquer la modélisation (Wire= éléments 1D barres poutre Indiquer la taille maximale pour que les fenètres et les valeurs par défaut soient optimales Cliquer sur continue pour créer la PART DESSIN DU MODELE Le modéle peut alors être déssiné en utilisant les outils proposés qui sont assez classiques. Une proposition est donnée ci-dessous qui permet d’uti- liser plusieurs outils. 1)Dessiner un rectangle avec l’outil 2) Supprimer les contraintes avec la gomme: sélectionner les entités puis cliquer sur utiliser l’outil ligne cliquer sur les points arret avec le bouton central de la souris A) TRACER LES LIGNES CENTRALES B) COUPER LA LIGNE CENTRALE pour la transformer en deux lignes Utiliser l’outil coupe si il n’est pas actif cliquer(long) sur le triangle noir pour le choisir 1)cliquer sur la ligne du bas 2)cliquer sur une des lignes obliques 1) Module contraintes 2)Choix 3)Indiquer AJOUTER DES CONTRAINTES SUR LES SEGMENTS INFÉRIEURS ET SUPÉRIEURS DEFINIR LES DIMENSIONS Utiliser l’outil dimension Commencer en indiquant une distance de 2000 entre les points extrèmes bas SORTIR DU DESSIN 2,2,B / CREATION D’UN MATERIAU ELASTIQUE LINEAIRE 1) Module Property 2) Cliquer sur l’icone matériau ou double cliquer sur Indiquer le nom Elasticity Plasticity Damage ...... Elastic Hyperelastic Choisir Mechanical Choisir Elasticity Choisir Elastic Indiquer le Module de Young et le Coefficient de Poisson Cliquer sur OK 2,2,C / CREATION DES PROPRIETES : Comme la structure est modélisée par des barres il suffit de donner la surface de la section pour que la barre soit parfaitement définie Cliquer sur l’icone section ou double cliquer sur le nom section Indiquer le nom Choisir beam/truss Choisir le matériau Indiquer la surface cliquer sur continue Cliquer sur ok 2,2,D / AFFECTATION DES PROPRIETES Il faut ensuite affecter les propriétés à la géométrie Développer la part treillis double cliquer sur section assignements Séléctionner toutes les lignes puisque toutes les barres ont la même section Cliquer sur Done Choisir une section définie Cliquer sur OK pour faire l’affectation 2,2,E / CREATION DE L’ASSEMBLAGE Même si la pièce comporte une seule partie (PART) il est nécessaire de créer un assemblage qui comprendra uniquement cette partie.L’assemblage est un ensemble d’instances qui sont liés à des parts. On pourra réaliser un assemblage à partir d’une même part répétée et positionnée les unes par rapport aux autres. Penser à sauvegarder Dans le module Assembly cliquer sur Pour créer une instance ou double cliquer sur Puique nous avons créé une seule part nous n’avons pas de choix Cliquer sur OK 2,2,F / Définir le cas d’étude SET : Calcul linéaire Module STEP Cliquer pour créer un step Nom du step Choisir Linear Perturbation pour indiquer un calcul linéaire Puis choisir calcul en statique Cliquer sur continue Indiquer une description Cliquer sur OK pour finaliser le step 2,2,G / Défintion des sorties demandées Il est nécessaire pour limiter le volume des sorties de déterminer en avance les donnéees que l’on désire obtenir. Par défaut abaqus propose un certain nombre de sorties qu’il est possible de modifer. Développer l’onglet Field out request Des sorties standards ont été créées par abaqus. Double cliquer sur ces sorties pour les analyser et les modifier Sorties pour tout le modéle ou sim- plement une par- tie Fréquence des sorties: important pour le non li- néaire Sorties choisies 2,2,H / Définition des conditions aux limites (Déplacement) Dans le module Load Au choix Mettre un nom choisir le set initial Cliquer Choisir ces op- tions qui corres- pondent au cas d’étude Sélectionner les deux points sur lesquels sont position- nées les deux rotules , puis cliquer sur le bouton done Conditions aux limites en déplacement(suite) Bocages des déplacements suivant x et y La rotation suivant z est laissée libre. On pour- rait la bloquer puisque les barres n’alimentent pas ce degré de liberté Cliquer sur OK pour valider Résultat avec les conditions aux limites 2,2,I / Conditions aux limites chargement 1)Module load 2)OU Donner un nom Définir le step ou la force sera appliquée Choisir le type et la catégorie valider en cliquant sur continue Sélectionner le point d’application et cliquer sur done Conditions aux limites chargement Suite 1) Donner les composantes de la force appliquée 2) Valider en cliquant sur OK Résultat avec la visualisation de la force 2,2,J / MAILLAGE Chaque partie doit être évidemment maillée 1)Dans la part Treillis double cliquer sur Mesh 2) Il faut choisir d’abord le type d’éléments: ici des barres 3) Choisir la zone sur laquelle les éléments seront défi- nis: ici tout le mdéle puisque tout le modéle doit être maillé avec des barres. Pour valider cliquer sur done 4)Choisir des éléments de barre (truss) 5) Cliquer sur OK pour valider SUITE DU MAILLAGE 1) Définition de la taille des éléments. Ici il suffit d’indiquer que l’on souhaite pour tous le modèle un taille d’élément de 1000 ce qui permettra d’avoir un élément par barre. Ceci est réalisé avec le module seed qui permet de régler la taille des éléments sur les frontières Donner la taille Appliquer 2)Mailler le modéle Cliquer sur YES pour mailler VISUALISATION DES NOEUDS DES ELEMENTS Aller dans le module view Choisir Part Display option Cocher l’option désirée Dans ce cas les numéros des noeuds sont indiqués 2,2,K / Créer un JOB 1) Double cliquer sur Jobs Donner un nom Cliquer sur continue Donner une description calcul treillis force 1730 Valider 2,2,L / CALCUL. Avant de lancer le modèle il est préférable de vérifier les données. Cliquer sur treillis (bouton 3) choisir data check dans ce cas la vérification indique que les données sont correctes 2,2,M / ANALYSE DU CFICHIER .INP C’est le fichier sortie du pré-processeur qui sera lu par abaqus pour faire les calcul. Il peut être bien évidemment réalisé avec un éditeur de texte uploads/s3/ l1-generalite-treillis.pdf
Documents similaires
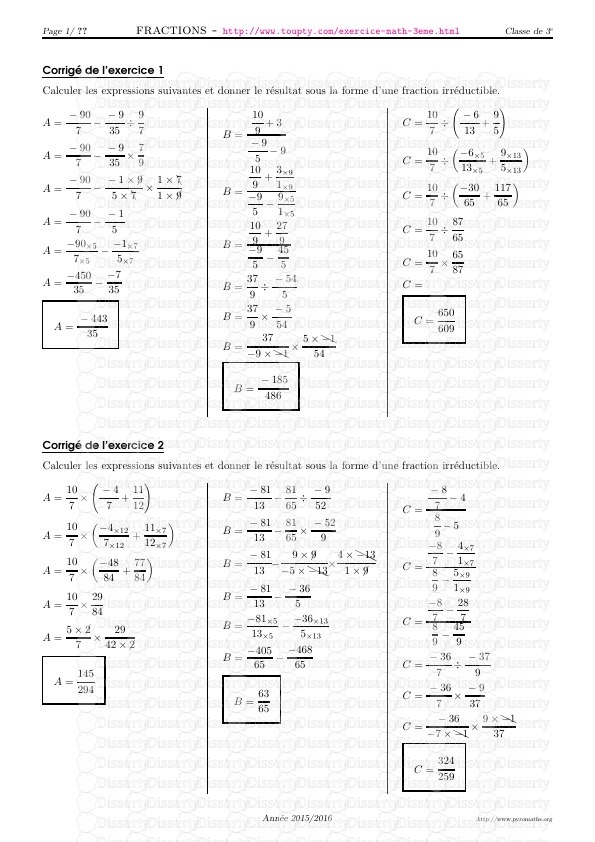
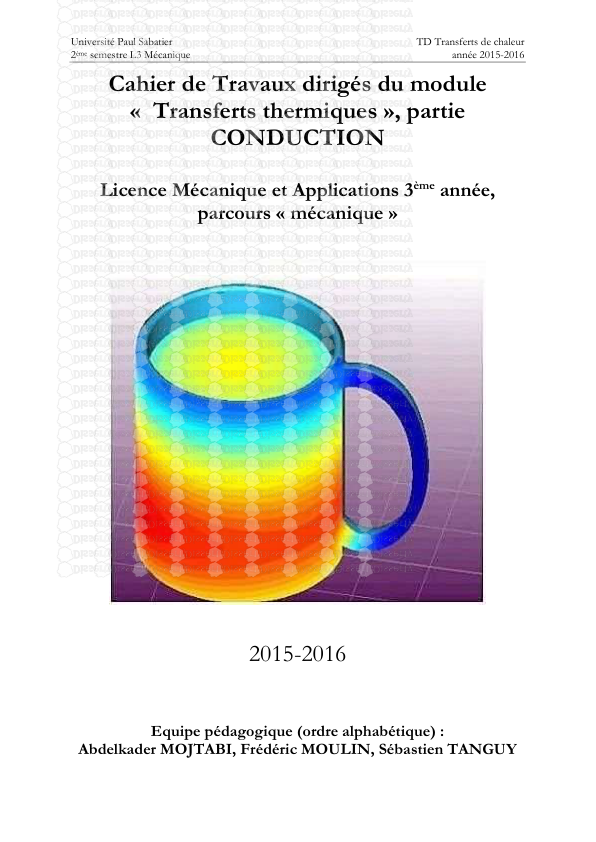
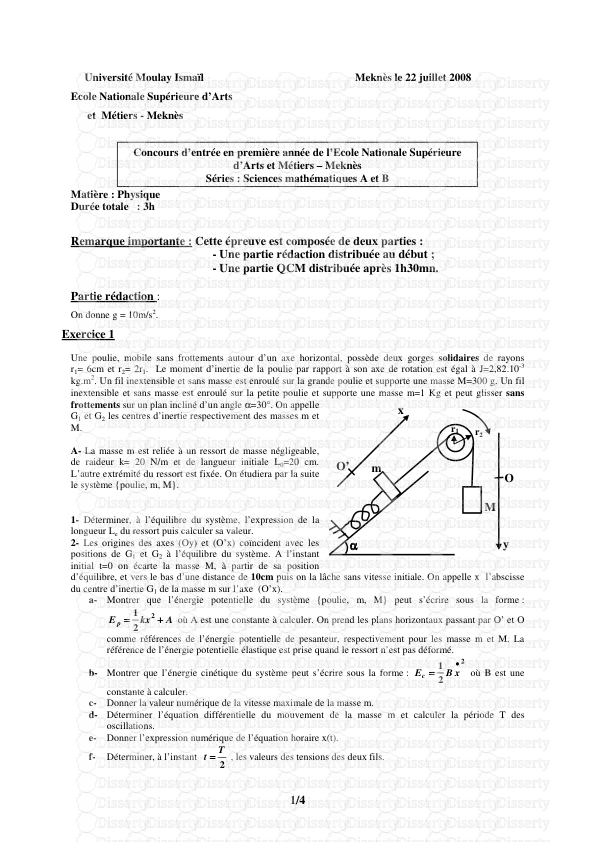
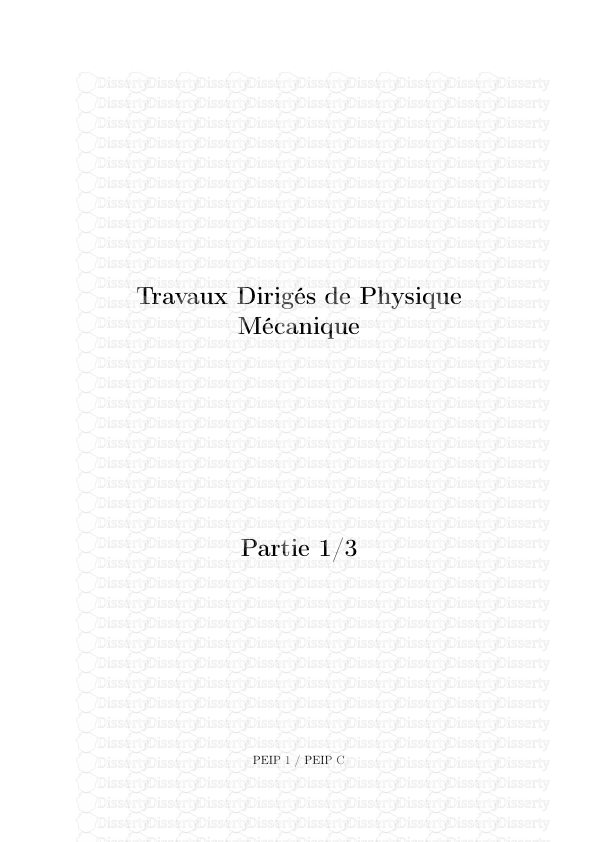
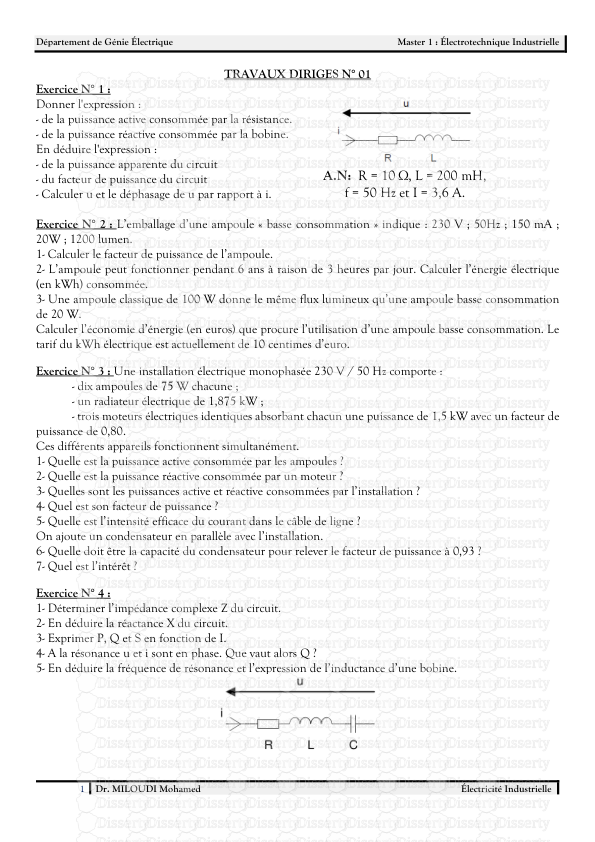
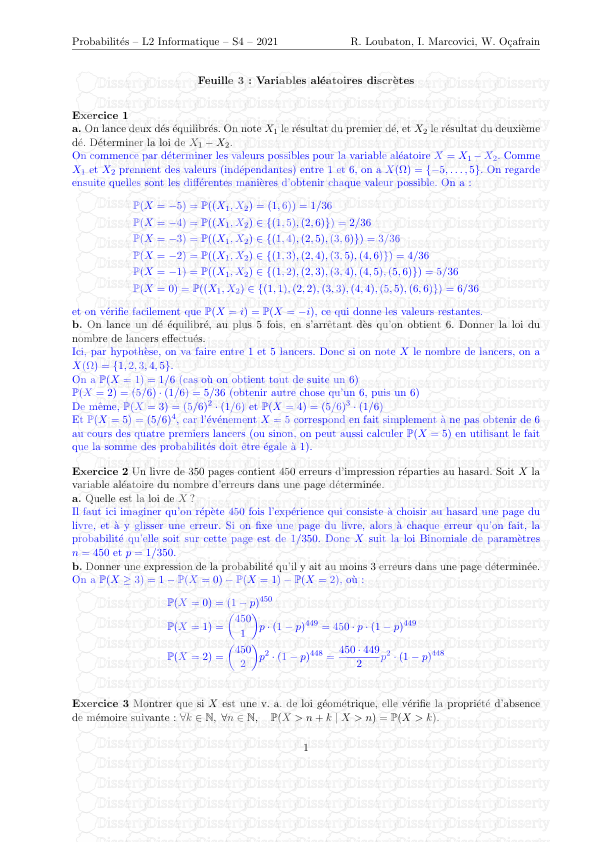
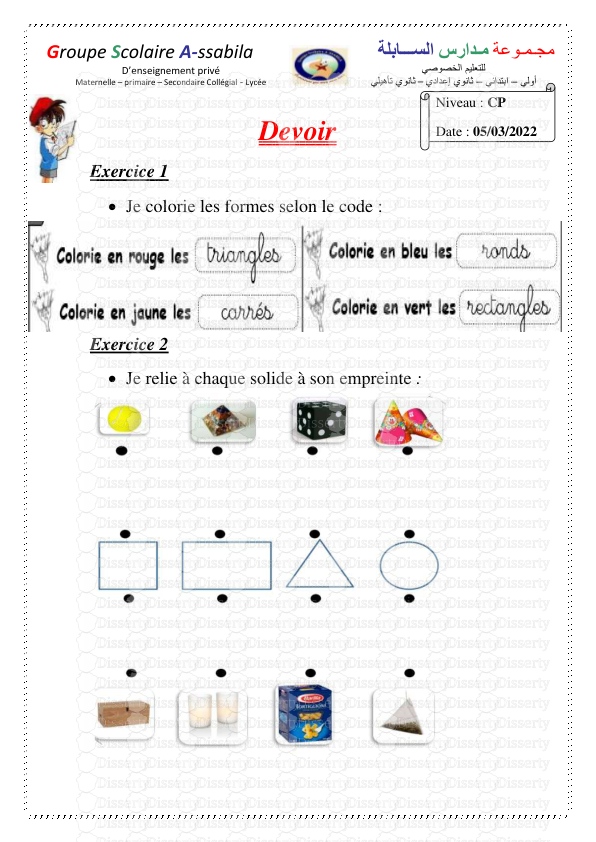
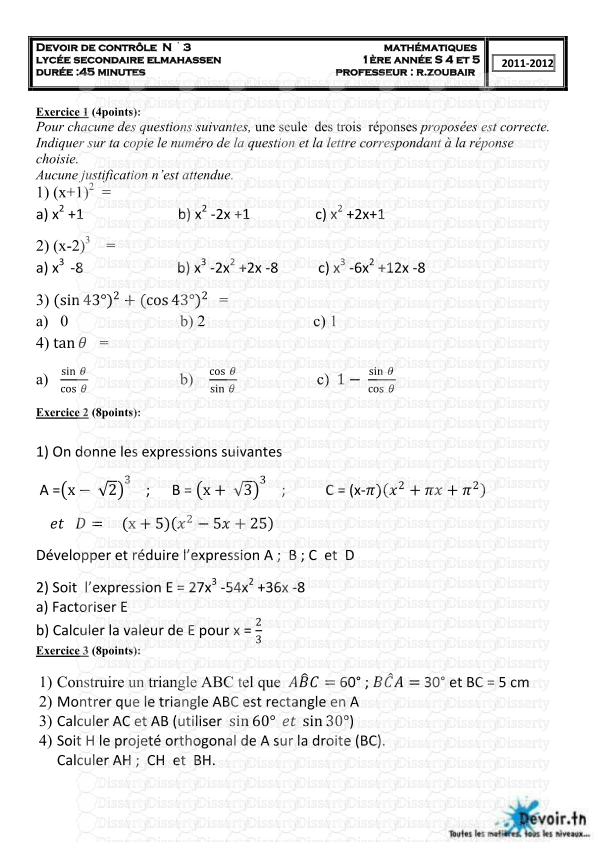
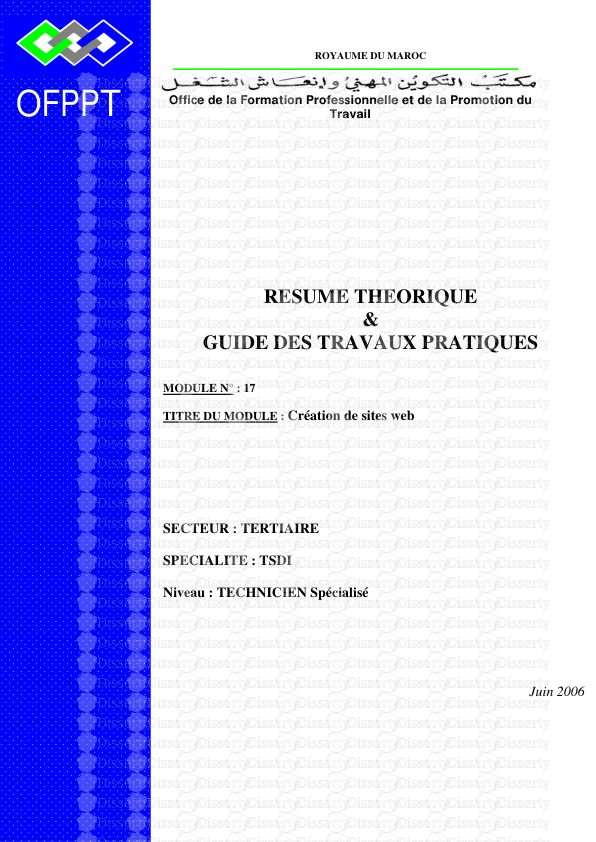
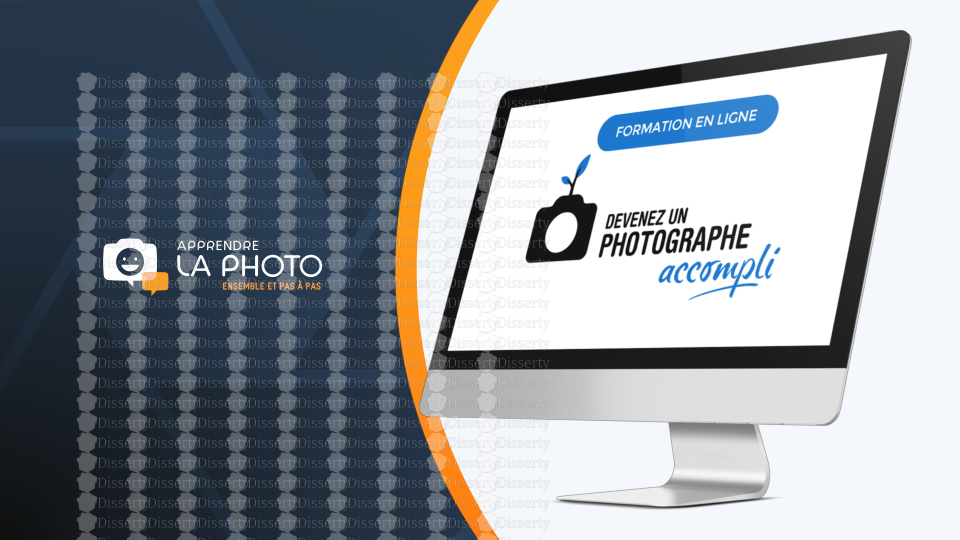
-
72
-
0
-
0
Licence et utilisation
Gratuit pour un usage personnel Attribution requise- Détails
- Publié le Aoû 02, 2022
- Catégorie Creative Arts / Ar...
- Langue French
- Taille du fichier 6.7836MB


