MICROSOFT EXCEL Révision Juin 2015 1 Le métier d'Assistante à l'ère du numériqu
MICROSOFT EXCEL Révision Juin 2015 1 Le métier d'Assistante à l'ère du numérique : Votre aide au quotidien Maeva Chelly – Madame Fiche pratique Mettre sous forme de tableau Sommaire 1. Introduction ....................................................................................................................................................... 2 2. Choisir un style de tableau lors de la création d’un tableau ........................................................... 2 3. Supprimer un style de tableau ................................................................................................................... 3 4. Créer ou supprimer un style de tableau personnalisé ...................................................................... 3 1. Créer un style................................................................................................................................................ 3 2. Supprimer un style ..................................................................................................................................... 4 5. Choisir des options de style de tableau .................................................................................................. 5 1. Mise en forme des éléments du tableau ........................................................................................... 5 2. Ligne des totaux .......................................................................................................................................... 5 2 Le métier d'Assistante à l'ère du numérique : Votre aide au quotidien Maeva Chelly – Madame Fiche pratique 1. Introduction La fonction « mettre sous forme de tableau » permet de créer rapidement un tableau dynamique et personnalisé. Lorsque vous créez un tableau dans une feuille de calcul Excel, vous pouvez non seulement gérer et analyser les données qu’il contient, mais vous bénéficiez également de fonctionnalités intégrées de filtrage, de tri et d’ombrage de ligne Microsoft Office Excel fournit plusieurs styles de tableau prédéfinis, ou styles rapides, qui permettent de mettre rapidement un tableau en forme. Si les styles de tableau prédéfinis ne répondent pas à vos besoins, vous pouvez créer un style de tableau personnalisé 2. Choisir un style de tableau lors de la création d’un tableau Dans l’onglet Accueil, Cliquer sur Mettre sous forme de tableau Sous les options Clair, Moyen, ou Foncé, cliquer sur le style de tableau à utiliser Dans la boite de dialogue qui s’affiche, confirmer la plage de données du tableau et d'indiquer s'il y a des en-têtes. Cliquez sur OK Remarque : Si vous ne cochez pas la case Mon tableau comporte des en-têtes, des en-têtes avec des noms par défaut tels que Colonne1 et Colonne2 sont ajoutés au-dessus des données du tableau. Vous pouvez modifier les noms d’en-tête par défaut à tout moment Excel applique le style choisi au tableau. Vous pouvez ensuite le modifier en ajoutant des lignes ou des colonnes, la mise en forme s'adapte automatiquement Sommaire Sommaire 3 Le métier d'Assistante à l'ère du numérique : Votre aide au quotidien Maeva Chelly – Madame Fiche pratique 3. Supprimer un style de tableau Dans la feuille de calcul, sélectionner le tableau duquel vous souhaitez supprimer le style de tableau actuel Sous l’onglet Création, Dérouler le menu la flèche de droite Conseil : La section Outils de tableau s’affiche, et présente l’onglet Création Cliquer sur Effacer Remarque : Supprimer un style de tableau ne supprimer pas le tableau. Si vous ne souhaitez pas travailler avec vos données dans un tableau, vous pouvez convertir le tableau en plage standard 4. Créer ou supprimer un style de tableau personnalisé Important : Les styles de tableau personnalisés que vous créez sont stockés uniquement dans le classeur actif, et ne sont donc pas disponibles dans tous les classeurs 1. Créer un style Dans l’onglet Accueil, cliquer sur Mettre sous forme de tableau Sélectionner l’option Nouveau style de tableau Sommaire Sommaire Sommaire 4 Le métier d'Assistante à l'ère du numérique : Votre aide au quotidien Maeva Chelly – Madame Fiche pratique Dans la zone Nom, taper le nom du nouveau style de tableau. Dans la zone Élément de tableau, effectuer l’une des opérations suivantes : Pour mettre en forme un élément, cliquer sur l’élément, puis cliquer sur Format Pour supprimer une mise en forme existante d’un élément, cliquez sur l’élément, puis sur Effacer Dans les onglets Police, Bordure et Remplissage, sélectionner les options de mise en forme souhaitées Cliquer sur OK Conseil : Sous Aperçu, vous pouvez visualiser le nouvel aspect du tableau après les modifications de mise en page. Répéter les différentes étapes pour tous éléments du tableau que vous souhaitez personnaliser. Pour utiliser le nouveau style de tableau comme style de tableau par défaut dans le classeur actif Activer la case à cocher Toujours utiliser ce style de tableau pour ce document 2. Supprimer un style Dans l’onglet Accueil, cliquez Mettre sous forme de tableau Sous l’option Personnalisé, cliquer avec le bouton droit sur le style de tableau à supprimer Cliquer sur Supprimer dans le menu contextuel Remarque : Tous les tableaux du classeur en cours qui utilisent le style de tableau s’afficheront avec la mise en forme par défaut du tableau Sommaire 5 Le métier d'Assistante à l'ère du numérique : Votre aide au quotidien Maeva Chelly – Madame Fiche pratique 5. Choisir des options de style de tableau 1. Mise en forme des éléments du tableau Dans l’onglet Création Effectuez l’une des opérations suivantes : Enlever les boutons de filtre s'ils vous paraissent inutiles, Mettre en forme de manière spécifique la première et dernière colonne Décider si l'alternance des couleurs se fait plutôt sur les colonnes que sur les lignes Options de mise en forme Pour activer ou désactiver les lignes d’en-tête, activez ou désactivez la case à cocher Ligne d’en-tête. Pour afficher une mise en forme spéciale pour la première colonne du tableau, activez la case à cocher A la première colonne. Pour afficher une mise en forme spéciale pour la dernière colonne du tableau, activez la case à cocher A la dernière colonne. Pour afficher différemment les lignes paires et impaires pour la facilité de la lecture, activez la case à cocher Lignes à bandes. Pour afficher différemment les colonnes paires et impaires pour la facilité de la lecture, activez la case à cocher Colonnes à bandes. 2. Ligne des totaux Fonction très intéressante : « Ligne des totaux ». Cocher l’option et vous verrez apparaître un total sous chaque colonne où les données sont additionnables (monétaires, nombres...) Sommaire Sommaire 6 Le métier d'Assistante à l'ère du numérique : Votre aide au quotidien Maeva Chelly – Madame Fiche pratique Par défaut, la ligne « Total » fait la somme des cellules. Cependant, vous pouvez modifier le calcul en un seul clic. Sélectionner la cellule qui contient le total. Un menu déroulant apparaît. Cliquer dessus et choisir une autre formule qui vous convient. Cliquer dessus et elle s'appliquera automatiquement uploads/s3/ microsoft-excel-mettre-sous-forme-de-tableau.pdf
Documents similaires





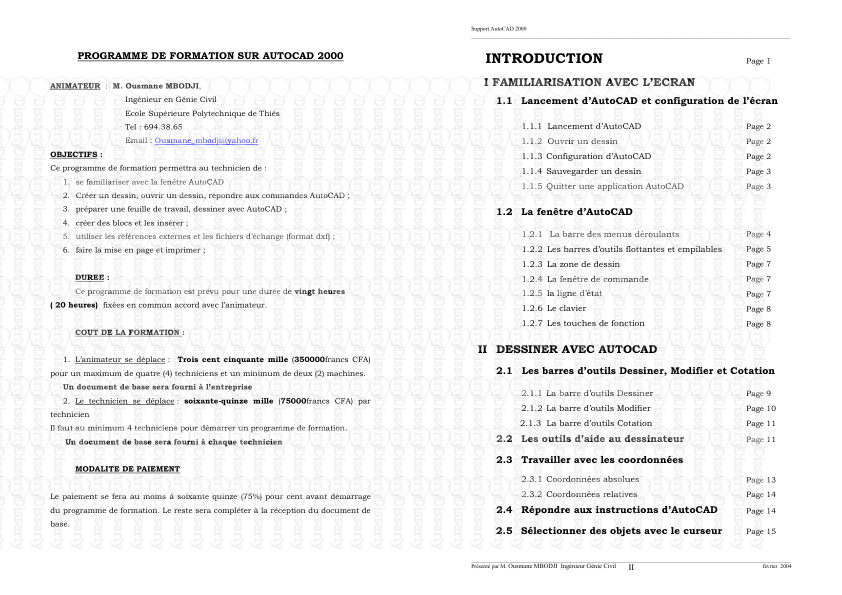




-
35
-
0
-
0
Licence et utilisation
Gratuit pour un usage personnel Attribution requise- Détails
- Publié le Jul 08, 2022
- Catégorie Creative Arts / Ar...
- Langue French
- Taille du fichier 1.0169MB


