Objectifs Ce module combine explications et exercices pratiques pour une prise
Objectifs Ce module combine explications et exercices pratiques pour une prise en main complète d'Opale Starter. A la fin de cette étape, vous serez en mesure de réaliser des modules comportant des ressources multimédia (images, vidéos...), des exercices (QCM et QCU) et d'organiser ces ressources dans Opale. Introduction Opale Starter est une version simplifiée d'Opale, pour une prise en main rapide des grandes fonctionnalités de la chaîne éditoriale. Cet outil vous permettra de produire une version papier ou web scénarisé de votre ressource pédagogique. De manière générale, il est conseillé de scénariser le cours sur sa version papier avant son intégration dans l'éditeur Opale. Cette scénarisation papier permettra à l'opérateur de saisie de bien faire la correspondance entre les différentes parties de votre module et les items et champs de l'éditeur. Ce cours abordera trois principaux aspects : L'organisation des données sous opale La préparation d'un module de formation avec Opale Starter Les possibles publications de ce module de formation avec Opale Starter. Organisation des données dans Opale Les ateliers Les espaces Les items Organisation générale d'un module Opale Starter Les ateliers 1 Un atelier correspond à votre environnement de travail. Il est basé sur un modèle documentaire, ici, le modèle Opale Starter. A l'intérieur de cet atelier sont stockés vos ressources pédagogiques au format XML. creer_votre_atelier Les espaces Un espace est un dossier où vous allez insérer toutes les ressources d'information nécessaires pour votre cours (texte + image + ressources externes). Il est également possible de créer des espaces, dans un espace, pour organiser vos fichiers. creation_espace Pour le créer : cliquer droit dans le menu de gauche (espace blanc), cliquer sur "ajouter un espace", saisir le titre, valider. Les items 2 Un item est une ressource de votre cours. Cette ressource peut être des images, des animations, des vidéos, des fichiers audio ou fichiers "bureautiques" (word, pdf, excel, etc.). Un espace est généralement composé de plusieurs items Un seul item est obligatoire : le module Opale. Il constitue le cœur de votre cours : la structure et le contenu. La création du cours doit débuter par l'ajout d'un item "Module Opale". Les_items Sur l'espace (dossier bleu), cliquer droit et sélectionner "ajouter un item", Cliquer sur Module Opale, Modifier le nom si nécessaire [sans espace,accent, apostrophe ou autres caractères spéciaux], Et cliquer sur "créer". Organisation générale d'un module Opale Starter Opale Starter se compose d'un item unique de type "Module Opale Starter". Cet item contient une introduction, des objectifs, un corps et une conclusion. Le corps peut être constitué : d'une ou plusieurs Divisions et ou, d'un ou plusieurs Grains et ou, d'un ou plusieurs Exercices Interactifs. Les divisions se composent : d'une ou plusieurs Divisions et ou, d'un ou plusieurs Grains et ou, d'un ou plusieurs Exercices interactifs. Le contenu est structuré selon des balises pédagogiques (contenant du texte, des images, des animations et de liens vers des documents) et/ou de parties contenant elles mêmes des parties ou des balises pédagogiques. 3 Attention: Certains champs doivent être remplis de manière obligatoire. Lorsque ces champs ne sont pas remplis, une croix rouge apparaît à gauche du champ avertissant qu'il est nécessaire de le remplir. De la même manière, lorsque l'item créé n'est pas complétement ou correctement rempli, une croix rouge apparaît sur l'item dans votre atelier. Si les items utilisés comportent des croix rouges, il se peut que la génération des documents ne fonctionne pas du tout ou que certaines pages soient incomplètes. Préparation d'un module Opale Étape 1 :Préparer la structure de votre cours Opale Étape 2 : Insérer le contenu de votre cours Étape 3 : Mettre en forme le contenu Étape 4 : Ajouter des ressources Étape 5 : Ajouter des exercices Étape 1 :Préparer la structure de votre cours Opale La première étape pour la création d'un cours avec Opale est une phase de préparation : la scénarisation. Une fois le scénario est prêt, il s'agit de traduire la structure du cours dans la structurer d'un cours sous Opale. Il est important de préparer votre trame de cours en veillant sur la correspondance entre votre structure de cours et les différents niveaux de titre d'Opale. Un cours Opale peut avoir différents niveaux de chapitres : Division > Grain > Partie (>partie>) > texte ou ressource Ces différents niveaux s'ajoutent en cliquant sur l'étoile jaune à gauche de la partie « formulaire » dans l'item "module Opale". 4 L'étoile la plus a gauche est pour ajouter une division, puis un cours, puis une partie, et enfin du contenu. Structure_dun_cours Utilisation du Brouillon Le brouillon est une zone de stockage temporaire de texte dans Opale. Cette fonctionnalité s'avère pratique lorsque l'on récupère la trame du cours et les documents pré-existants et que l'on réalise la saisie par copier-coller dans Opale. Ceci permettra ainsi d'éviter les aller-retour entre votre éditeur de texte et l'application. Utiliser le brouillon Attention: Attention ! Ce brouillon n'est jamais enregistré et son contenu est perdu à la fermeture de l'éditeur. Étape 2 : Insérer le contenu de votre cours 5 Pour insérer du contenu il faut d'abord un clic droit sur l'étoile la plus à droite, puis il faut choisir de quel type d'information il s'agit : de l'information (texte classique), un conseil, de la méthode, un "attention". Ceci va conditionner la mise en forme du texte. Les_diferents_blocs Si vous avez ajouté un bloc « information », vous pourrez alors insérer du texte, du texte avec image, une image ou un lien vers un document externe. Pour supprimer un élément (information, partie, cours, ...), Il faut alors sélectionner l'élément, puis cliquez droit et supprimez. L'icône « + » vous permet de déplier (d'afficher ou de masquer) les différentes parties. Ceci est une information Ressources_a_inserer 6 Étape 3 : Mettre en forme le contenu Utiliser les balises pédagogiques Les balises pédagogiques permettent d'apporter du sens à votre texte, et donc lui donner une mise en forme particulière. ll y a différentes balises pédagogiques, comme citations, terme étranger, lien internet, etc. Ceci vous permet de mettre en valeur les différents types d'informations dans votre texte, en vous préoccupant uniquement du sens et non de la mise en forme. Pour pouvoir par exemple, indiquer qu'un terme comme important dans votre texte, il s'agit de suivre les étapes suivantes Sélectionner un texte, un mot, une expression que vous souhaitez mettre en avant car c'est une notion importante pour votre cours. Cliquer sur l'icône représentant un surlignement Sélectionner "important" : cela apparaît en gras et d'une couleur différente Pour enlever cette mise en forme, resélectionner les termes et cliquer sur Structurer le texte Pour chaque bloc de texte, il possible de faire des sauts de ligne ou de choisir d'ouvrir un autre bloc pour mieux séparer deux paragraphes, par exemple. 7 Vous pouvez également ajouter des puces ou des listes numérotées , en se plaçant dans le champ de texte et de cliquer sur l'icône présentant une flèche vers la droite puis sélectionner liste à puce ou liste ordonnée. Ajouter caractères spéciaux Pour ajouter des caractères spéciaux, cliquer sur cette icône et sélectionner le caractère souhaité. Utiliser les tableaux Il existe deux possibilités d'insertion des tableaux : En tant que tableau simple directement dans les paragraphes de contenus Opale : recommandé pour tous les tableaux simples car plus pratique à compléter et reprend les principe de séparation fond / forme de la chaîne éditoriale ; En tant que ressource externe OpenOffice (fichier .ods) : pour les tableaux complexes, lorsque vous avez besoin des possibilités avancées d'OpenOffice. C'est la première possibilité qui est décrite ici, pour la seconde référez vous a la procédure d'intégration des ressources. Pour insérer un tableau : Cliquez sur l'icône (insérer un tableau), dans la barre d'outil Choisissez Insérer : tableau... Choisissez la dimension du tableau en hauteur et en largeur Pour un tableau, il existe deux types de lignes : Les lignes normales de contenu (par défaut) et Les lignes d'entête (qui seront mise en valeur en publication) Pour un tableau, il existe trois types de cellules des cellules de texte : publiées de manière classique, alignées a gauche (par défaut) ; des 8 cellules de mot : centrées dans les publications et des cellules de chiffre : alignées a droite dans les publications. Étape 4 : Ajouter des ressources Vous pouvez ajouter différents types de ressources , qui doivent être ajoutées comme un item à part entière. des images (format jpg, gif, png), du son, des animations et des vidéos, des fichiers "bureautiques" (word, pdf, excel et document open office) Pour cela , il faut un clic droit sur le menu de gauche, à l'endroit où vous souhaitez stocker la ressources, et cliquer sur "ajouter un item". Sélectionner le type de ressource souhaitée. Saisir le nom de la ressource. Cela deviendra le nom du fichier téléchargé. Cliquer sur l'onglet « Importer » pour aller télécharger la ressource, uploads/s3/ scenarisation-avec-opale-starter.pdf
Documents similaires



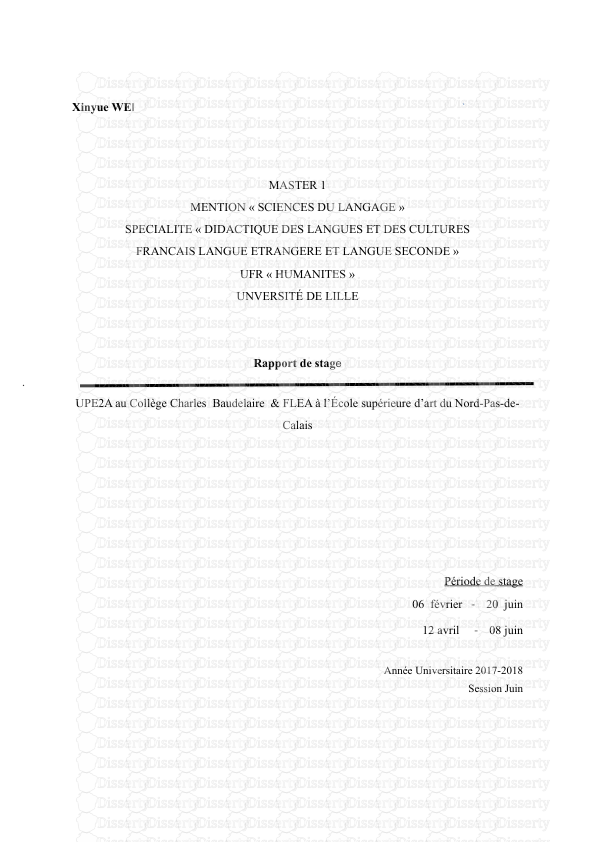






-
53
-
0
-
0
Licence et utilisation
Gratuit pour un usage personnel Attribution requise- Détails
- Publié le Sep 08, 2021
- Catégorie Creative Arts / Ar...
- Langue French
- Taille du fichier 0.3457MB


