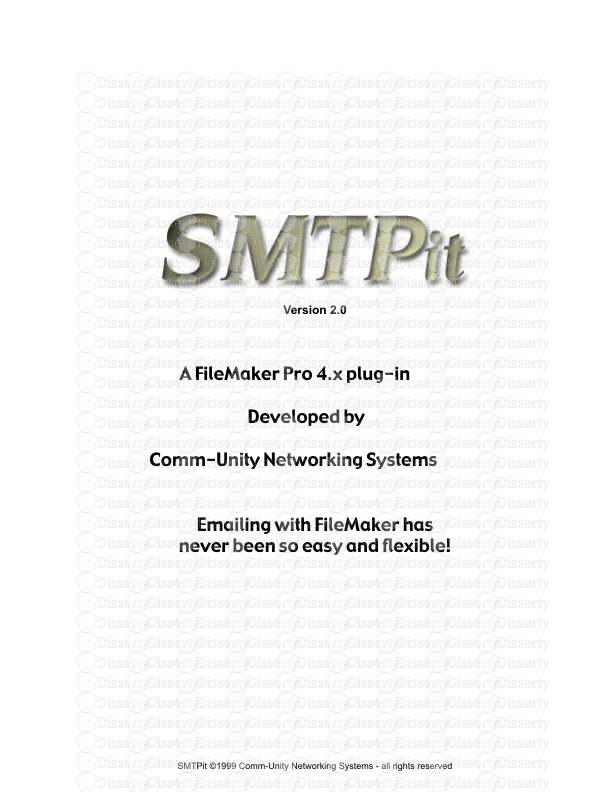A FileMaker Pro 4.x plug-in Developed by Comm-Unity Networking Systems Emailing
A FileMaker Pro 4.x plug-in Developed by Comm-Unity Networking Systems Emailing with FileMaker has never been so easy and flexible! SMTPit ©1999 Comm-Unity Networking Systems - all rights reserved Version 2.0 Table Of contents Introduction .................................................................. 2 Installation and Configuration....................................... 4 Basics................................................................... 4 Header/Footer ...................................................... 5 Attachments ......................................................... 6 Email Headers...................................................... 7 After Send ............................................................ 8 About.................................................................... 9 How to Use FileMaker Plug-ins .................................. 10 Example Mailer Explained...........................................11 External Functions ..................................................... 12 Credits ........................................................................ 17 Contact Information .................................................... 17 Comm-Unity Networking Systems Email: SMTPit@comm-unity.net Web: http://www.filemaker.comm-unity.net SMTPit ©1999 Comm-Unity Networking Systems - all rights reserved Introduction Being able to send Email from within FileMaker Pro puts you in the driver’s seat for complete communication. SMTPit allows you to send Email with several custom made features that just aren’t available in other products. With SMTPit, mail merges are easy with our header and footer implementations! Imagine having a custom introduction to each of your customers aimed directly at them, calling them by name. From mailing lists to newsletters, SMTPit will make it simple, and give you the ability to have custom footers for each Email SMTPit also works well with Web Companion solutions. As your web visitors fill out web forms you can immediately send them a personalized thank you note for visiting your site, complete with details on products that your visitor specifically indicated they were interested in. Because SMTPit is so flexible, there are countless solutions. At this point, imagination is the only limitation. Features: With SMTPit you will be able to send Email directly from FileMaker Pro using To, From, CC, BCC, email headers, and attachments. Plus we have a few added features such as a header and a footer that are added to the body of your email messages. For your convenience, we have created a configuration box that allows you to set default settings of each feature. Introduction SMTPit ©1999 Comm-Unity Networking Systems - all rights reserved Installation and Configuration: To install the plug-in, first unzip the SMTPit zip file, and then double click the SMTPit_Installer application. This will automatically place the SMTPit.fmx file into your “System” folder inside your FileMaker Pro 4.x folder. If you have a previous version of SMTPit, the installer will overwrite it. Once you have installed the plug-in as described above, you need to open FileMaker and set the default preferences by going to Edit > Preferences > Application, click on the Plug-ins tab, and double click the SMTPit plug-in to begin configuring it. Basic Settings: Once in the configuration box, click the "Basics" tab [see Fig. 1] and enter your smtp host in the “Default SMTP Host” field, your email address in the “Default From” field, your name in the “Default From Name” field, and a default subject in the “Default Subject” field. SMTPit will refer to the default settings when you do not specifically set a value in your scripts. In other words, if you do not specify a from email address in your SMTPit related script, the Default From address will be used. SMTPit Page 4 Fig 1. The Basics Configuration box. The Basics tab is where you put your default SMTP host, From address, from name, and subject as shown here. You can also adjust the timeout settings if needed. SMTPit ©1999 Comm-Unity Networking Systems - all rights reserved Fig 2. The Header/Footer Configuration box. The Header/Footer tab allows you to enter a default header and footer which is placed in the body of your email message. SMTPit Page 5 By default, SMTPit is set to a timeout of 30 seconds for your SMTP host to respond. You can adjust the setting to fit your needs by entering a different value in the Timeout field. Header & Footer Function Defaults: SMTPit has the unique ability to add email headers and footers to the body of your messages. To enter a default header or footer simply click on the “Header/Footer” tab [see Fig. 2] in the configuration box. Then simply click in the desired field to enter a default header or footer. Like most SMTPit functions, you can replace the default values in your current scripts with values from fields in your database. You can also use the related append functions to add to both the default header and footer. Because of this function, you can easily insert personal information into your email messages. You could have a default header and footer shown, and use the SMTP-HeaderAppend function to add a personal message or name to each email message. Another solution is to have a header or footer field in your database that is a calculation. With this scenario you could dynamically insert product information from your database into each email. Keep in mind that SMTPit also has a SMTP-BodyAppend function that can be integrated into such a solution. SMTPit ©1999 Comm-Unity Networking Systems - all rights reserved SMTPit Page 6 Attachment Defaults: SMTPit 2.0 introduces the ability to send attachments either using the default attachments set in the configuration box [See Fig. 3] or via five new functions: SMTP-AttachAssign, SMTP-AttachAppend, SMTP- DlgAttachAssign, SMTP-DlgAttachAppend, and SMTP-FileNameAcquire. To set a default attachment, one that is always sent, click on the “Add” button under the attachments area of the “Attach/E-Headers” tab. Once clicked, you will be presented with a dialog box which will allow you to navigate to your desired attachment. Once you have found the file you want to attach, simply click the open button. To add additional default attachments, simple repeat the process just described. As mentioned above we have added five new functions to deal with attachments. The SMTP-AttachAssign and the SMTP-AttachAppend functions require the complete path to be set. The SMTP-FileNameAcquire aids in getting the correct path from your hard drive by giving you a dialog box to locate the desired file to attach. The SMTP-DlgAttachAssign and the SMTP-DlgAttachAppend present you with a dialog box to choose an attachment just like the default dialog mentioned above. For more information on these functions, refer to the SMTPit External Functions Reference section of this documentation or take a look at the SMTPit_Functions.fp3 file that came with the SMTPit 2.0 archive. Fig 3. The Attach/ E-Headers Configuration box. The Attach/E-Headers tab allows you to enter default attachments and email headers. SMTPit ©1999 Comm-Unity Networking Systems - all rights reserved SMTPit Page 7 Email Header Defaults: SMTPit 2.0 also introduces the ability to insert extra email headers into your email messages. For example, you can identify your company by creating an email header with the name “Company” with the value being the name of your company. When the recipient gets your email message they will see “Company:Your Company Name” in the header of their email. It is important that you do not have any spaces in the Name of the header due to email header specifications, however, you can have spaces in the value. You can also use email headers to track different email promotions or use POP3it to run a script after downloading email from a pop3 email account to import an attached file. To add a default email header simple click on the add button as shown below in Fig. 4, then type in your desired header name in the name field with the desired value in the value field. You can also add email headers dynamically by using the new SMTP-EmailHeaderAppend function which will append new headers. Fig 4. Add Email Header... This version of SMTPit introduces the ability to add email headers such as “Organization: Comm- Unity Networking Systems”. SMTPit ©1999 Comm-Unity Networking Systems - all rights reserved Fig 5. The After Send Configuration box. The After Send tab determines what SMTPit does after it sends each message. SMTPit Page 8 After Send Defaults: The “After Send” [see Fig. 5] settings will determine what action SMTPit will take once an email has been sent. If you would like to receive a dialog box letting you know that your email message was sent, you will want to check the “Popup ‘Email Sent Successfully’ Dialog” option. This option is often helpful when debugging your scripts. You also have the option to reset the following fields: To, From, Subject, CC, BCC, Body, Header, and Footer, attachments, and email headers. Fields that are checked will be reset each time an email message is sent. Your values will stay the same unless you have the related field checked in this box, use the SMTP-ClearAll function, or use an assign function that will over write. For example: If you have a default subject, and do not specify a new subject using SMTP-SubjectAssign or SMTP-SubjectAppend, the default value will be used for your email message. If you assign a subject using SMTP-SubjectAssign and also append your subject with SMTP-SubjectAppend and then send your email, the subject will be reset if you have subject checked in the “After Send” box. However, if subject is not selected, you can send another email message without specifying a subject at all and the previous values will be uploads/s3/ smtpit-guide.pdf
Documents similaires

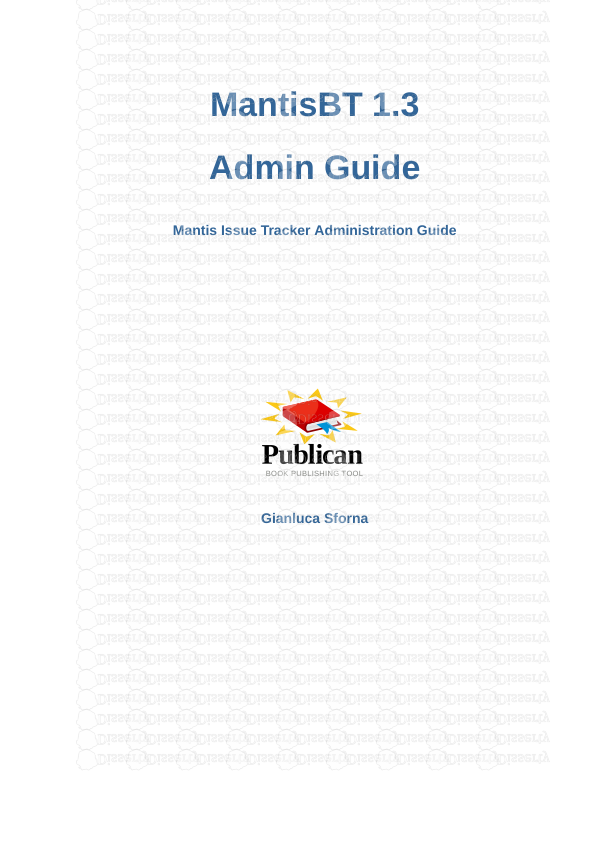

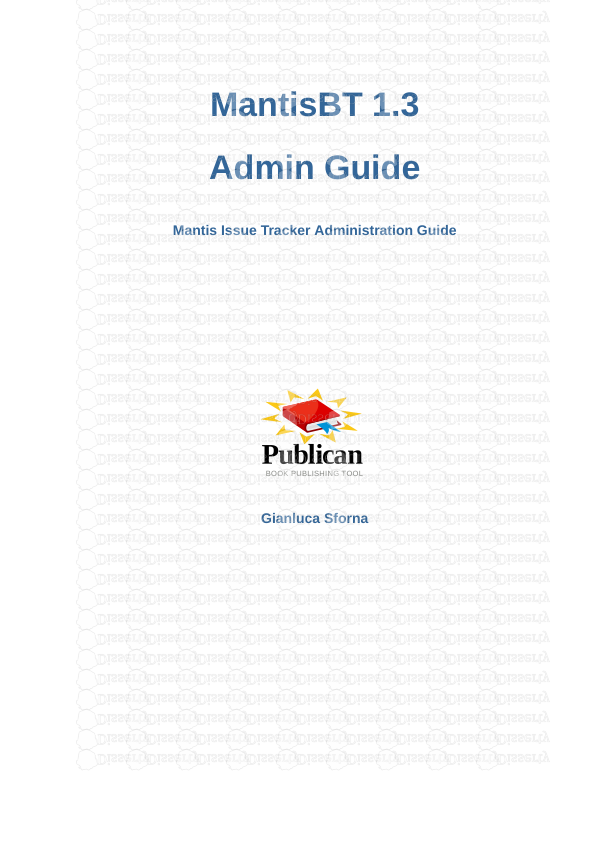


-
57
-
0
-
0
Licence et utilisation
Gratuit pour un usage personnel Attribution requise- Détails
- Publié le Mar 09, 2021
- Catégorie Creative Arts / Ar...
- Langue French
- Taille du fichier 0.2442MB