SUPPORT ACCESS Azzedine ALFAIDY azzedine.alfaidy@u-pec.fr 2 SOMMAIRE I. ACCESS
SUPPORT ACCESS Azzedine ALFAIDY azzedine.alfaidy@u-pec.fr 2 SOMMAIRE I. ACCESS ET LA CREATION DE TABLES ............................................................ 3 1. Le lancement ................................................................................................................................................... 3 2. La création et la modification d’une table .................................................................................................... 4 3. Les relations entre tables.............................................................................................................................. 11 4. Méthode générale pour réaliser une base ACCESS .................................................................................. 13 II. LES REQUETES GRAPHIQUES ACCESS ........................................................ 15 1. Les requêtes de sélection .............................................................................................................................. 15 2. Ajouter des critères à la requête .................................................................................................................. 17 3. Spécifiez d'autres jeux de critères en utilisant l'opérateur OR ................................................................ 18 4. Ajouter des calculs à la requête ................................................................................................................... 18 5. Synthétiser les valeurs de la requête ........................................................................................................... 19 6. Le paramétrage des requêtes ....................................................................................................................... 19 III. LES FORMULAIRES ACCESS ........................................................................... 21 1. Le formulaire ACCESS ................................................................................................................................ 21 2. Créer un formulaire à l'aide de l'outil Formulaire .................................................................................... 21 3. Ajouter des contrôles à votre formulaire .................................................................................................... 22 4. Enregistrer votre travail .............................................................................................................................. 32 5. Créer un formulaire contenant un sous-formulaire (formulaire un-à-plusieurs) ................................... 32 IV. IMPORTER, AJOUTER OU LIER DES DONNÉES ISSUES D'UNE SOURCE EXTERNE ...................................................................................................................... 36 3 ACCESS : SYSTÈME DE GESTION DE BASE DE DONNÉES. ACCESS est un logiciel de la catégorie « système de gestion de base de données relationnelles » qui offre de nombreuses interfaces graphiques pour la construction des tables, des requêtes et des formulaires d’écran ou des états imprimés. Une base de données (BD)est une collection homogène de données liées et stockées ensemble avec aussi peu de redondance que possible pour servir à une ou plusieurs applications de manière optimale. Un système de gestion de base de données est un logiciel qui assure les fonctions de stockage, de mise à jour, de recherche et de présentation de ces données. Sous Access on utilise les objets suivants : Les tables pour le stockage des données Les requêtes pour la recherche des données Les formulaires pour la saisie et la consultation des données Les états pour la présentation à l'imprimante I. ACCESS ET LA CREATION DE TABLES 1. Le lancement Le lancement d’ACCESS se fait par le menu Démarrer – Programmes de WINDOWS. Il faut ensuite suivre les indications du logiciel pour ouvrir une base existante ou créer une nouvelle base. La page Prise en main de Microsoft Office Access s'affiche lors du démarrage initial d'Access ou lorsque vous fermez une base de données sans fermer Access. 4 2. La création et la modification d’une table Une base de données ACCESS comporte une ou plusieurs tables relationnelles, dans lesquelles des données sont mémorisées. Pour créer une table : Sur le ruban passer à la création de table par le bouton suivant : Création des champs Créer la structure d'une table revient à définir les champs de cette table. Le nom des champs doit commencer par une lettre, ne pas dépasser 64 caractères, il est conseillé d'éviter tous les caractères spéciaux. Il est possible d'utiliser des majuscules ou des minuscules mais Access ne les distingue pas : NomAssuré, nomassuré ou NOMassuré sont équivalents. Il convient également de déterminer les types de données et de paramétrer les propriétés de chaque champs en utilisant le mode création de table. Lorsque vous attribuez les noms de champs, veillez à ne pas utiliser les mots réservés d'Access, cela pourrait vous attirer des ennuis par la suite. C'est de cas de "nom" et "date" par exemple. Évitez également d'attribuer des noms composés de plusieurs mots, ou comportant un espace, Access les accepte mais ce n'est pas le cas de tous les logiciels et vous pourriez avoir des ennuis lors d'une exportation par exemple. Définir des types de données Les types de données sont déclarés dans la partie surlignée de la copie d'écran ci-dessous. On distingue essentiellement les données de type texte des données de type numérique mais chacun des groupes est subdivisé comme il est indiqué sur la page types de données. 5 Définir des propriétés des champs Créer la structure d'une table revient à définir les champs de cette table. Il convient alors de déterminer les types de données et de paramétrer les propriétés de chaque champ en utilisant le mode création de table. Les propriétés et leurs paramétrages diffèrent d'un type de données à l'autre ainsi que nous le verrons sur la page Propriétés des champs. Type de données des champs On définit le type des données ... 6 et leur taille. Type de données Alphanumérique Les données alphanumériques comprennent tous les caractères, chiffres, lettres en majuscules et minuscules et signes. Type de données longueur mini maxi longueur par défaut Texte 1 à 255 50 Mémo 1 à 1 000 000 000 de caractères Pas de valeur par défaut précisez en une ! Type de données Numérique Le type numérique est attribué à toutes les données qui prennent une valeur chiffrée sur laquelle il est possible d'effectuer des calculs. Les dates en font partie la partie entière d'un nombre représentant une date indique le nombre de jour écoulé depuis une date qui dépend du paramétrage de Windows. La partie décimale correspond à l'heure. Type de données valeurs possibles longueur en nombre d'octets oui/non -1 et 0 ; oui/non ; vrai/faux ; actif/inactif 1 octet octet 0 à 255 1 octet entier -32768 à +32767 2 octets entier long -2x109 à +2x109 4 octets réel simple nombre décimal en virgule flottante à 7 chiffres significatifs 4 octets réel double nombre décimal en virgule flottante à 14 chiffres significatifs 8 octets Monétaire nombre décimal en virgule fixe à 4 décimales -922 337 203 685 477.5808 à +922 337 203 685 477.5807 8 octets Date dates comprise entre 1/1/100 et 21/12/9999 8 octets NuméroAuto entier long incrément automatique 8 octets décimal -7.9x1028 à +7.9x1028 sans décimale ou 28 chiffre significatifs à droite du séparateur décimal 14 octets Autres types de données Type de données utilisation Objet OLE Permet d'incorporer un objet son, image, vidéo etc. Lien hypertexte permet de spécifier un lien vers une page web on saisit l'url seule ou UnTexte#url# Pièce jointe permet de spécifier un fichier en annexe de type Word Excel ou autre 7 Propriétés des champs Les propriétés des champs ne seront pas vues de manière exhaustive ici, mais nous nous intéresserons à celles qui sont incontournables pour optimiser : l'encombrement de la base la sécurité des données la rapidité d'exécution des requêtes De même nous ne verrons pas toutes les valeurs possibles pour chaque propriété, mais seulement les plus couramment utilisées. Liste des propriétés des champs Taille du champ Format Masque de saisie Légende Valeur par défaut Valide si Message si erreur Null interdit Chaîne vide autorisée Indexé La compression Unicode permet de coder chaque caractère d'une zone de type texte sur un caractère au lieu de deux pour autant qu'il s'agisse de caractère latin. La valeur par défaut est oui. Les propriétés "mode IME" et "mode de formulation IME" sont utiles pour travailler dans les langues orientales, nous n'en parlerons pas ici. Les balises actives sont utiles pour gagner du temps en effectuant dans Access des actions qui devraient normalement être exécutée dans d'autres programmes. Nous ne les aborderons pas pour l'instant. Zones de listes et listes déroulantes Propriétés des champs numériques Propriétés des champs texte 8 Taille du champ Type de données texte La valeur par défaut de la propriété taille pour un champ de type texte est 50 la taille maximale est de 255 caractères. Il convient de délimiter la taille de ce champ de manière plus précise pour éviter de réserver trop d'espace inutilement cela ralentit considérablement les recherches. Par exemple, réserver 50 caractères pour un numéro de téléphone consomme 5 fois trop d'espace. De la même manière, il convient de limiter la taille des champs Mémo. Type de données numérique Cette propriété a été vue en même temps que les types de données numériques. Format Le format règle le mode d'affichage des données, il n'agit pas sur le contenu proprement dit. Type texte symbole signification exemple @ caractère alphanumérique obligatoirement affiché pour le code postal : @@@@@ permet d'afficher 01000 & caractère alphanumérique facultatif > met en majuscule les caractères qui suivent exemple : pour le pays >& permet d'afficher FRANCE < met en minuscule les caractères qui suivent Type numérique symbole signification . ou , séparateur décimal (indiqué dans les paramètres régionaux de Windows) espace ou . séparateur de milliers (indiqué dans les paramètres régionaux de Windows) # affiche les chiffres s'ils sont significatifs et n'affiche rien s'ils ne le sont pas 0 affiche les chiffres saisis ou 0 quand ils sont non significatifs # ##0"texte" affiche le texte littéralement après le nombre Exemples : Format saisie Affichage # ##0,00 1957,5589 125,2 1 957,56 125,20 # ##0" litres" 125,2 125 litres # ##0 " km" 12480,26 12 km Dans le dernier exemple l'espace après le zéro est considéré comme un séparateur de millier. Le nombre est donc exprimé au millier uploads/s3/ support-cours-access.pdf
Documents similaires

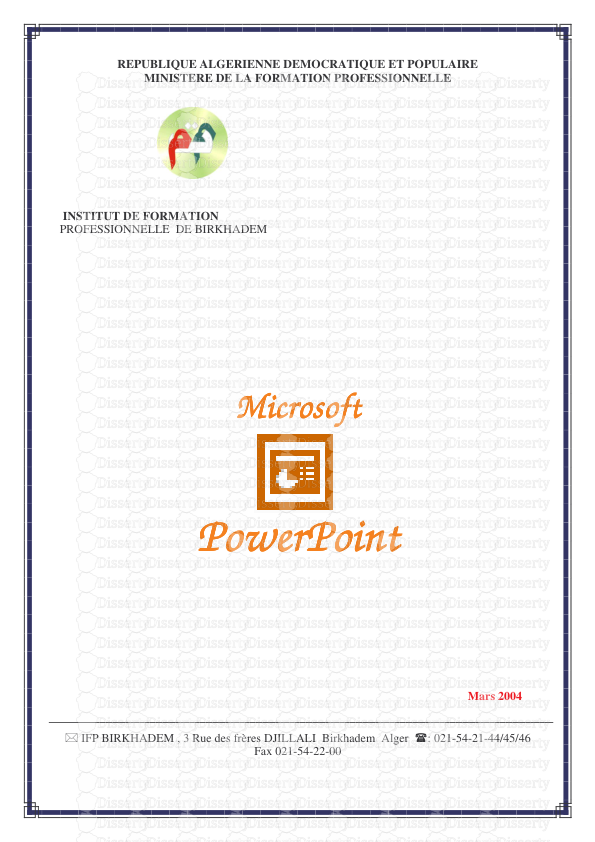






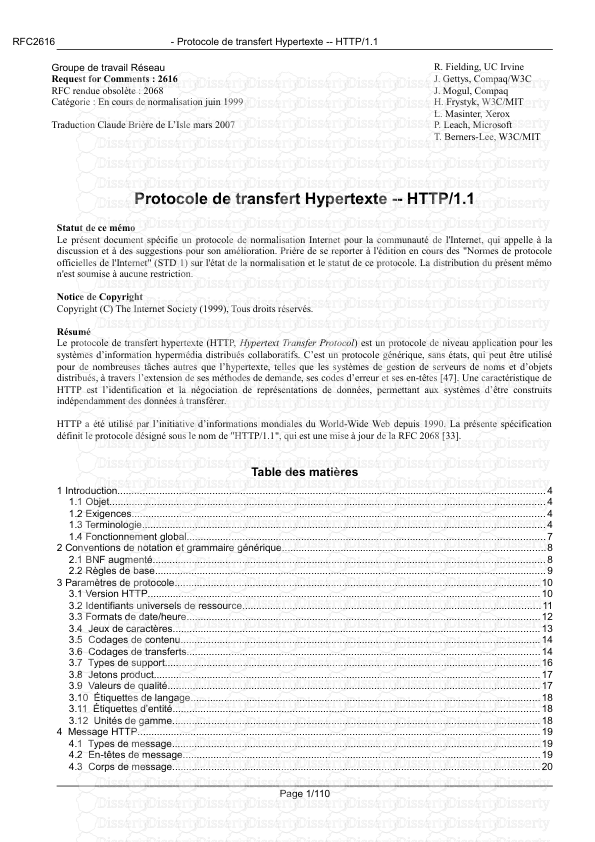

-
49
-
0
-
0
Licence et utilisation
Gratuit pour un usage personnel Attribution requise- Détails
- Publié le Dec 13, 2022
- Catégorie Creative Arts / Ar...
- Langue French
- Taille du fichier 1.2473MB


