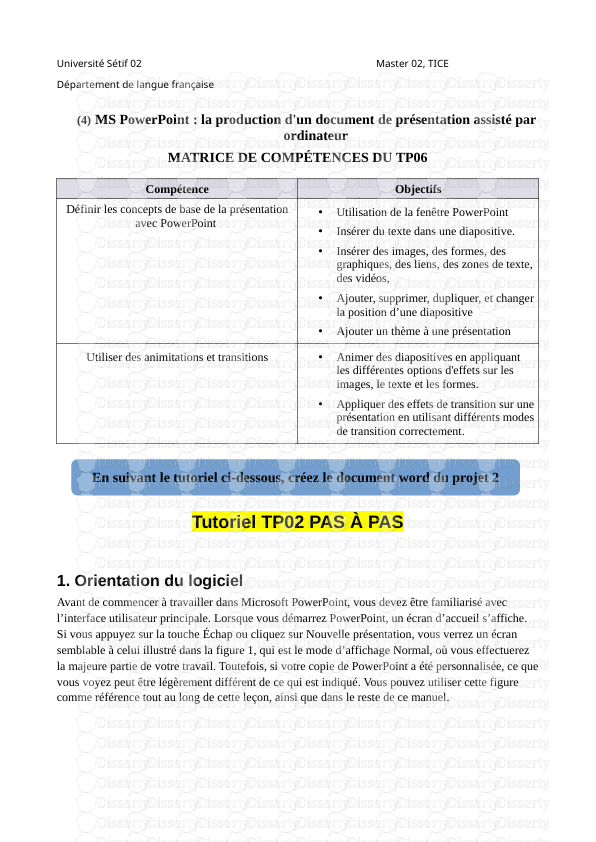Université Sétif 02 Master 02, TICE Département de langue française (4) MS Powe
Université Sétif 02 Master 02, TICE Département de langue française (4) MS PowerPoint : la production d'un document de présentation assisté par ordinateur MATRICE DE COMPÉTENCES DU TP06 Compétence Objectifs Définir les concepts de base de la présentation avec PowerPoint • Utilisation de la fenêtre PowerPoint • Insérer du texte dans une diapositive. • Insérer des images, des formes, des graphiques, des liens, des zones de texte, des vidéos, • Ajouter, supprimer, dupliquer, et changer la position d’une diapositive • Ajouter un thème à une présentation Utiliser des animitations et transitions • Animer des diapositives en appliquant les différentes options d'effets sur les images, le texte et les formes. • Appliquer des effets de transition sur une présentation en utilisant différents modes de transition correctement. Tutoriel TP02 PAS À PAS 1. Orientation du logiciel Avant de commencer à travailler dans Microsoft PowerPoint, vous devez être familiarisé avec l’interface utilisateur principale. Lorsque vous démarrez PowerPoint, un écran d’accueil s’affiche. Si vous appuyez sur la touche Échap ou cliquez sur Nouvelle présentation, vous verrez un écran semblable à celui illustré dans la figure 1, qui est le mode d’affichage Normal, où vous effectuerez la majeure partie de votre travail. Toutefois, si votre copie de PowerPoint a été personnalisée, ce que vous voyez peut être légèrement différent de ce qui est indiqué. Vous pouvez utiliser cette figure comme référence tout au long de cette leçon, ainsi que dans le reste de ce manuel. En suivant le tutoriel ci-dessous, créez le document word du projet 2 Université Sétif 02 Master 02, TICE Département de langue française Figure 1: La fenêtre PowerPoint en mode Normal Barre d’outils Accès rapide Volet diapositives Volet diapositive selectionnée (zone de travail) Espace réservé au titre Espace réservé au sous-titre Ruban Barre d’état * Le ruban qui se trouve en haut de la fenêtre contient un ensemble d’onglets ; chaque onglet comporte une collection de groupes et de boutons différents. Des onglets contextuels supplémentaires apparaissent lorsque vous sélectionnez certains types de contenus, tels que des graphiques ou des tableaux. Université Sétif 02 Master 02, TICE Département de langue française Démarrer PowerPoint (Windows 10) 1. Appuyez sur la touche Windows pour afficher l’écran d’accueil. 2. Cliquez sur Toutes les applications. 3. Faites défiler les applications pour accéder à PowerPoint, puis cliquez dessus PowerPoint démarre et son écran d’accueil s’affiche. 4. Appuyez sur Échap ou cliquez sur Nouvelle présentation. Une nouvelle présentation s’affiche dans la fenêtre PowerPoint. 2. Utiliser le ruban Les outils et fonctionnalités sont organisés sur les onglets du ruban en fonction de leur finalité. Par exemple, pour donner une apparence cohérente à vos diapositives, recherchez les options sous l’onglet Création. Pour animer des éléments sur vos diapositives, utilisez les options de l’onglet Animations. Voici ce que vous trouverez dans chacun des onglets PowerPoint ruban. 2.1. Accueil Université Sétif 02 Master 02, TICE Département de langue française L’onglet Accueil contient les fonctionnalités Couper et Coller, les options Police et Paragraphe, ainsi que les éléments dont vous avez besoin pour ajouter et organiser des diapositives. 2.2. Insertion Cliquez sur l’onglet Insertion pour ajouter quelque chose à une diapositive. Cela inclut les images, les formes, les graphiques, les liens, les zones de texte, les vidéos, etc. 2.3. Création Sous l’onglet Création, vous pouvez ajouter un thème ou un modèle de couleurs, ou mettre en forme la taille des diapositives ou l’arrière-plan. 2.4. Transitions Sous l’onglet Transitions, définissez le passage d’une diapositive à l’autre. Recherchez une galerie des transitions possibles dans le groupe Transition vers cette diapositive : cliquez sur la flèche sous la galerie pour toutes les voir. Université Sétif 02 Master 02, TICE Département de langue française 2.5. Animations Sous l’onglet Animations, vous trouverez tout ce qu’il vous faut pour chorégraphier les mouvements des éléments de vos diapositives. Vous pouvez voir toute une série d’animations possibles dans la galerie, et vous pouvez en voir d’autres en cliquant sur la flèche sous la galerie. 2.6. Diaporama Sous l’onglet Diaporama, définissez la manière dont votre présentation s’affiche pour votre public. 2.7. Révision L’onglet Révision vous permet d’ajouter des commentaires, de vérifier l’orthographe, de réviser des commentaires et de définir des autorisations 2.8. Affichage Université Sétif 02 Master 02, TICE Département de langue française L’onglet Affichage vous permet d’examiner votre présentation de différentes manières, selon l’étape du processus de création ou de remise. 2.9. Onglet Outils Un nouvel onglet coloré peut apparaître lorsque vous cliquez sur certaines parties de vos diapositives (images, formes, graphiques SmartArt ou zones de texte). Dans l’exemple ci-dessus, l’onglet Format de la forme apparaît lorsque vous cliquez sur une forme ou une zone de texte. Lorsque vous cliquez sur une image, l’onglet Format de l’image s’affiche. Les autres onglets de ce type incluent Création de graphique SmartArt, Création de graphique et Création de tableau. Ces onglets disparaissent ou changent quand vous cliquez ailleurs dans la présentation. 2.10. Utilisation du mode Backstage ( L’onglet Fichier ) Université Sétif 02 Master 02, TICE Département de langue française L’onglet Fichier n’est pas un onglet ordinaire. Au lieu d’afficher les commandes du ruban, il affiche un menu plein écran appelé mode Backstage. Chaque fois que vous sélectionnez une commande sur la partie gauche du mode Backstage, l’écran affiche une autre boîte de dialogue ou page d’options et de commandes dans le panneau de droite. Les commandes du menu en mode Backstage sont les suivantes : • Informations : Affiche des informations sur la présentation active et propose des commandes qui contrôlent les autorisations, le partage et la gestion des versions. • Nouveau : Liste des modèles disponibles, d’où vous pouvez créer une nouvelle présentation. • Ouvrir : Ouvre une présentation existante depuis votre ordinateur, OneDrive, un lecteur réseauo u un lecteur externe. • Enregistrer : Enregistre la présentation active à l’emplacement choisi. • Enregistrer sous : Vous permet de ré-enregistrer une présentation précédemment enregistrée, avec un nom, type ou emplacement différent. • Historique : Permet de voir les modifications apportées à la présentation. Cela s’applique uniquement aux présentations enregistrées sur OneDrive Entreprise ou SharePoint. • Imprimer : Fournit les paramètres et les options d’impression d’une présentation dans une variété de formats. • Partager : Fournit des options pour l’envoi de la présentation par e-mail, pour l’invitation d’autres utilisateurs à la consulter en ligne et pour la publication des diapositives dans une bibliothèque de diapositives. • Exporter : Propose plusieurs options d’enregistrement des présentations dans différents formats, mais aussi des options de création de vidéos, de création de packages de présentation pour CD, de création de documents et de modification du type de fichier. • Fermer : Ferme la présentation actuellement ouverte. Compte : Permet de choisir le compte avec lequel vous vous connectez à Office, de gérer des services connectés tels que Facebook et YouTube, et d’obtenir les informations d’activation. • Options : Ouvre la boîte de dialogue Options PowerPoint, à partir de laquelle vous pouvez configurer de nombreux aspects du fonctionnement du programme. • Commentaires : Ouvre la boîte de dialogue Commentaires sur Windows, qui permet d’envoyer des commentaires à Microsoft et de lire les commentaires d’autres utilisateurs. Université Sétif 02 Master 02, TICE Département de langue française 3. Créer une présentation dans PowerPoint 3.1. Créer une présentation 1. Ouvrez PowerPoint. 2. Dans le volet gauche, sélectionnez Nouveau. 3. Sélectionnez une option : • Pour créer une présentation à partir de zéro, sélectionnez Présentation vide. • Pour utiliser une conception préparée, sélectionnez l’un des modèles. • Pour afficher des conseils sur l’utilisation de PowerPoint, sélectionnez Faire un tour, puis sélectionnez Créer. 4. Pour changer le modèle, sous l’onglet Conception, dans la section Thème, sélectionnez un autre thème ( modèle ) 3.2. Ajouter une diapositive 1. Dans les miniatures du volet gauche, sélectionnez la diapositive que vous souhaitez que votre nouvelle diapositive suive. 2. Sous l’onglet Accueil , dans la section Diapositives, sélectionnez Nouvelle diapositive. 3. Dans la section Diapositives , sélectionnez Disposition, puis sélectionnez la disposition souhaitée dans le menu. Université Sétif 02 Master 02, TICE Département de langue française 3.3. Supprimer des diapositives 1. Pour une seule diapositive : Cliquez avec le bouton droit sur la diapositive dans le volet Miniatures de gauche, puis sélectionnez Supprimer la diapositive. 2. Pour plusieurs diapositives : Appuyez de façon prolongée sur la touche Ctrl, puis, dans le volet Miniatures de gauche, sélectionnez les diapositives. Relâchez la touche Ctrl. Ensuite, cliquez avec le bouton droit sur la sélection et choisissez Supprimer la diapositive. 3. Pour une série de diapositives : appuyez de façon prolongée sur la touche Maj et, dans le volet Miniatures de gauche, sélectionnez les première et dernière diapositives de la séquence. Relâchez la touche Maj. Ensuite, cliquez avec le bouton droit sur la sélection et choisissez Supprimer la diapositive. 3.4. Dupliquer une diapositive Dans le volet Miniatures de gauche, cliquez avec le bouton droit sur la miniature de la diapositive à dupliquer, puis cliquez sur Dupliquer la diapositive. La copie est insérée directement après l’original. 3.5. Réorganiser l’ordre des diapositives Dans le volet gauche, cliquez sur la miniature de la diapositive à déplacer, uploads/s3/ tice04.pdf
Documents similaires








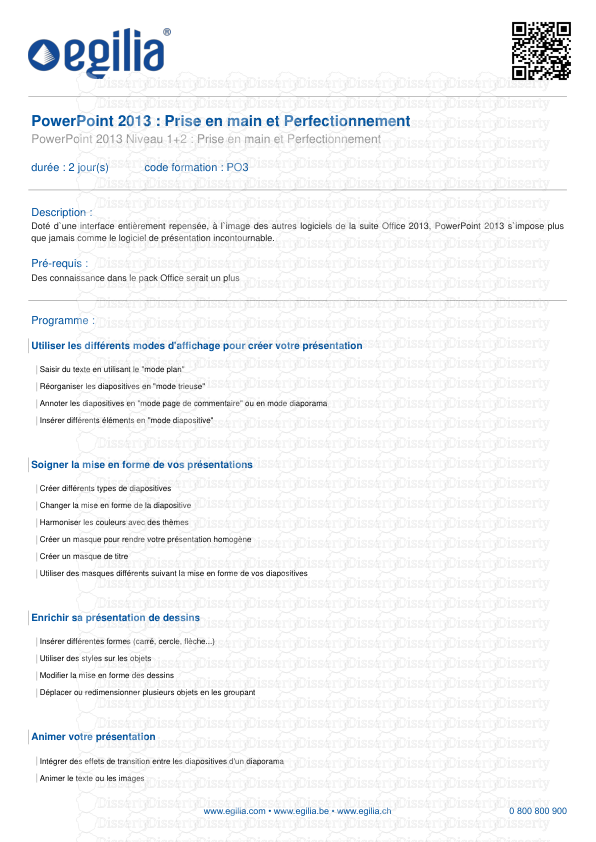

-
33
-
0
-
0
Licence et utilisation
Gratuit pour un usage personnel Attribution requise- Détails
- Publié le Mar 25, 2022
- Catégorie Creative Arts / Ar...
- Langue French
- Taille du fichier 0.9141MB