2 CONCEPTS DE BASE DE LA PRESENTATION Création d'une nouvelle présentation Crée
2 CONCEPTS DE BASE DE LA PRESENTATION Création d'une nouvelle présentation Créer une nouvelle présentation. Enregistrement d'une présentation Incorporer des polices. Création d'une présentation à partir d'un modèle Créer des présentations à l'aide de modèles. Ajout, suppression et organisation des diapositives Dupliquer des diapositives existantes. Modifier l'ordre des diapositives. Supprimer des diapositives. Création d'une présentation à partir d'un contenu existant Appliquer des styles pour créer des diapositives. Réutiliser des diapositives issues d'autres présentations. Importer des fichiers texte dans des présentations. Importer les plans d'un document Word dans des présentations. Impression d'une présentation Imprimer les notes du présentateur. Imprimer des sélections dans les présentations. Imprimer les présentations en nuances de gris. COULIBALY Kouassi est un revendeur de vêtements et d'accessoires d'extérieur de haute qualité pour les hommes, les femmes et les enfants. La société dispose de six magasins dans la zone de Didiévi et d'une présence en ligne florissante. En tant que directeur(trice) général(e) adjoint(e), vous aidez à superviser les opérations quotidiennes de l'entreprise, à embaucher et former de nouveaux employés et à élaborer des plans stratégiques. Vous exécutez également des tâches quotidiennes attribuées par le directeur général. Vos fonctions vous obligent souvent à présenter des informations à un public donné — par exemple, lors de la formation des nouveaux employés sur les politiques de l'entreprise ou lorsque vous fournissez aux cadres des informations sur les recettes ou les dépenses. Ces fonctions vous imposent souvent de créer des présentations à partir de zéro, et c'est en ça que PowerPoint vous permet de le faire de plusieurs façons. ORIENTATION DU LOGICIEL Sélection d'un modèle L'onglet Nouveau de PowerPoint en mode Backstage vous permet de créer une nouvelle présentation à partir d'un modèle. Vous pouvez choisir des modèles sur Office.com ou parcourir les modèles stockés sur votre propre disque dur (voir figure 2-1). CRÉATION D'UNE NOUVELLE PRÉSENTATION Lorsque vous démarrez PowerPoint, son écran d'accueil s'affiche. Si vous cliquez sur Nouvelle présentation à ce moment-là, ou si vous appuyez sur la touche Échap, une nouvelle présentation apparaît, contenant une seule diapositive. Le moyen le plus rapide et le plus simple de créer une nouvelle présentation est de commencer avec une présentation vide. Vous pouvez ajouter du texte à la présentation et mettre les diapositives en forme ultérieurement. Création d'une nouvelle présentation Vous pouvez utiliser une seule diapositive qui s'ouvre avec une nouvelle présentation pour commencer à créer votre présentation. Dans cet exercice, vous allez apprendre à ouvrir une nouvelle présentation. Etape par Etape : Créer une nouvelle présentation au démarrage PRÉPAREZ-VOUS. Avant de commencer la procédure, vérifiez que votre ordinateur est allumé. Connectez-vous à Windows, si nécessaire. 1. DÉMARREZ PowerPoint. L'écran d'accueil de PowerPoint s'affiche (voir figure 2-2). 1. Cliquez sur Nouvelle présentation ou appuyez sur la touche Échap. Une nouvelle présentation apparaît. PAUSE. FERMEZ la nouvelle présentation sans l'enregistrer. LAISSEZ PowerPoint ouvert pour l'utiliser dans le prochain exercice. Etape par Etape : Créer une nouvelle présentation (PowerPoint déjà ouvert) PRÉPAREZ-VOUS. Avant de commencer la procédure, vérifiez que votre ordinateur est allumé. Connectez-vous à Windows, si nécessaire, et démarrez PowerPoint. Cliquez sur l'onglet Fichier. Le mode Backstage s'ouvre. Cliquez sur Nouveau. L'onglet Nouveau du mode Backstage s'ouvre (voir figure 2-1). Cliquez sur Nouvelle présentation. Une nouvelle présentation s'affiche en mode Normal. PAUSE. LAISSEZ la nouvelle présentation ouverte pour l'utiliser dans le prochain exercice. Il y a deux avantages à utiliser une nouvelle présentation pour démarrer un diaporama. Tout d'abord, PowerPoint crée une nouvelle présentation chaque fois que le programme démarre, donc vous avez toujours un accès immédiat à la première diapositive d'une nouvelle présentation en appuyant sur la touche Échap au démarrage. Deuxièmement, parce que la présentation n'est pas mise en forme (ce qui signifie qu'il n'y a ni arrière-plan, ni couleur, ni image), vous pouvez vous concentrer sur la saisie de votre texte. De nombreux utilisateurs de PowerPoint expérimentés préfèrent commencer avec une nouvelle présentation parce qu'ils savent qu'ils peuvent mettre en forme leurs diapositives après la saisie du texte. Ajout de texte à une nouvelle diapositive Si une nouvelle diapositive contient un ou plusieurs espaces réservés au texte, vous pourrez facilement ajouter du texte à la diapositive. Pour cela, cliquez simplement sur l'exemple de texte dans l'espace réservé, puis saisissez votre texte. Dans cet exercice, vous saisirez du texte dans les espaces réservés d'une nouvelle diapositive pour créer un ensemble de points de discussion liés à une rencontre entre les responsables de magasin. La diapositive que vous utilisez dans cet exercice comporte un espace réservé au titre et un espace réservé au contenu qui peuvent accueillir du texte et d'autres types de contenu. Etape par Etape : Ajouter du texte dans une nouvelle diapositive UTILISEZ la diapositive qui a été ouverte dans l'exercice précédent. 1. Cliquez sur l'espace réservé au titre en haut de la diapositive. Le texte Cliquez pour ajouter un titre disparaît et un point d'insertion clignotant s'affiche dans l'espace réservé. 2. Tapez Points de discussion. 3. Cliquez sur le texte en haut de l'espace réservé inférieur. Les mots Cliquez pour ajouter du texte disparaissent et le point d'insertion s'affiche. 4. Tapez Sondage clients, puis appuyez sur la touche Entrée pour déplacer le point d'insertion à la ligne suivante. 5. Tapez Suivi des stocks et appuyez sur la touche Entrée. 6. Tapez Politique sur l'absentéisme et appuyez sur la touche Entrée. 7. Tapez Interruption et appuyez sur la touche Entrée. 8. Tapez Sécurité du magasin et appuyez sur la touche Entrée. 9. Tapez Procédures de fermeture du magasin et appuyez sur la touche Entrée. 10. Tapez Gestion du tiroir caisse, puis cliquez n'importe où dans la zone extérieure à l'espace réservé pour effacer ses bordures de l'écran. 11. Cliquez sur l'onglet Accueil pour le rendre actif, si nécessaire, puis cliquez sur Disposition. Un menu déroulant (appelé bibliothèque) s'affiche, présentant les dispositions par défaut de PowerPoint. 12. Cliquez sur la miniature Titre et contenu dans la bibliothèque. La bibliothèque se ferme et PowerPoint applique la disposition choisie à la diapositive actuelle (voir figure 2-3). PAUSE. LAISSEZ la présentation ouverte pour l'utiliser dans le prochain exercice. ENREGISTREMENT D'UNE PRÉSENTATION Lorsque vous créez une présentation, elle n'existe que dans la mémoire de votre ordinateur. Si vous souhaitez conserver la présentation, vous devez l'enregistrer sur un disque, à un emplacement réseau ou sur un lecteur flash. Après avoir enregistré un fichier, vous pouvez le fermer, puis le rouvrir ultérieurement et continuer à travailler dessus. Les exercices suivants vous montrent comment enregistrer une nouvelle présentation sur un disque, comment enregistrer la présentation dans un format de fichier différent et comment utiliser les options d'enregistrement de PowerPoint. Enregistrement d'une nouvelle présentation pour la première fois Lorsque vous enregistrez une présentation pour la première fois, PowerPoint affiche la boîte de dialogue Enregistrer sous pour vous permettre d'attribuer un nom à la présentation avant de l'enregistrer. Dans cet exercice, vous nommerez et enregistrerez la présentation que vous avez créée précédemment. Etape par Etape : Enregistrer une nouvelle présentation UTILISEZ la présentation qui a été ouverte dans l'exercice précédent. 1. Dans la barre d'outils Accès rapide, cliquez sur Enregistrer. L'onglet Enregistrer sous du mode Backstage s'affiche. 2. Naviguez jusqu'au dossier où vous souhaitez enregistrer votre fichier. Pour cela, cliquez sur OneDrive ou Ordinateur, puis cliquez sur Parcourir. Ensuite, utilisez la boîte de dialogue Enregistrer sous pour changer l'emplacement si nécessaire. 3. Sélectionnez le texte dans la zone Nom de fichier en faisant glisser le pointeur de la souris dessus, puis appuyez sur Supprimer pour le supprimer. 4. Tapez Réunion des gérants. 5. Cliquez sur Enregistrer. PowerPoint enregistre la présentation dans le dossier que vous avez choisi, sous le nom que vous lui avez attribué. PAUSE. LAISSEZ la présentation ouverte pour l'utiliser dans le prochain exercice. Lorsque vous enregistrez une présentation (ou n'importe quel type de document), n'oubliez pas de lui donner un nom qui décrit son contenu. L'attribution d'un nom à la présentation qui décrit son contenu vous aidera à identifier vos présentations plus facilement lorsque vous tenterez d'en retrouver une spécifique. Incorporation des polices Lorsque vous créez une présentation, vous pouvez choisir toutes les polices installées sur cet ordinateur. Lorsque vous présentez la présentation sur un autre ordinateur qui n'a pas les mêmes polices installées que celles utilisées au moment de la création de la présentation, PowerPoint les remplacera par une autre police, ce qui peut ou ne peut pas être acceptable pour vous. Pour être certain(e) de la disponibilité d'une police sur un ordinateur sur lequel vous ouvrez la présentation, incorporez des polices dans le fichier de présentation. L'inconvénient de l'incorporation des polices, c'est que l'opération rend le fichier de présentation plus volumineux. Etape par Etape : Incorporer des polices lors de l'enregistrement Certaines polices ne peuvent pas être incorporées du fait des restrictions liées à la licence. PRÉPAREZ-VOUS. Pour définir les polices incorporées lors de l'enregistrement, procédez comme suit : 1. Cliquez sur l'onglet Fichier, puis sur Enregistrer sous. 2. Naviguez jusqu'à l'emplacement où vous souhaitez effectuer l'enregistrement. 3. Dans la boîte de dialogue Enregistrer sous, cliquez sur Outils. Un menu s'ouvre. 4. Cliquez sur Options uploads/s3/ lecon-2-concepts-de-base-de-la-presentation.pdf
Documents similaires

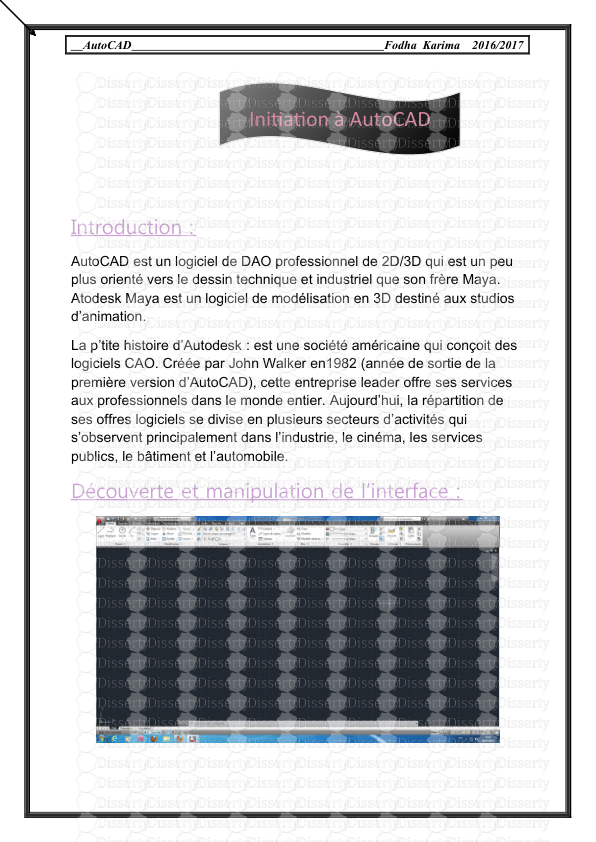

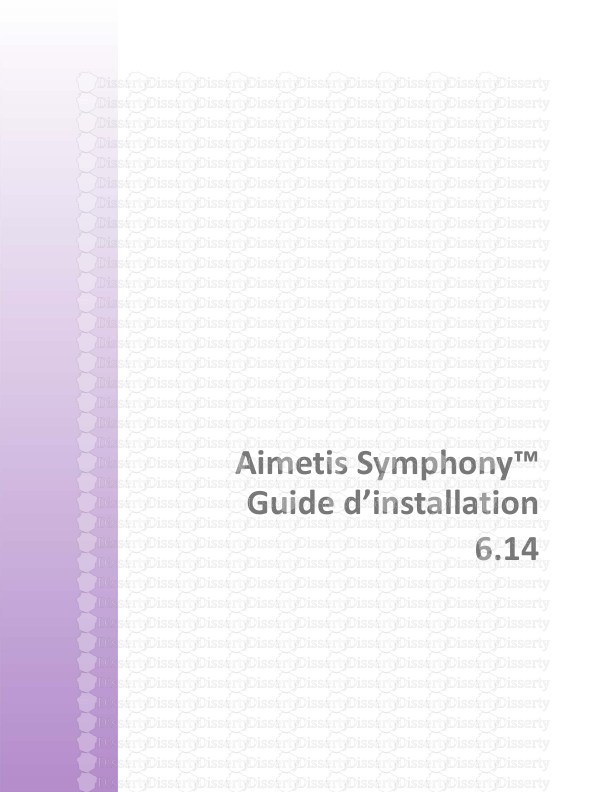






-
43
-
0
-
0
Licence et utilisation
Gratuit pour un usage personnel Attribution requise- Détails
- Publié le Sep 27, 2021
- Catégorie Creative Arts / Ar...
- Langue French
- Taille du fichier 0.6697MB


