Chapitre 1 : Traitement de texte TP N° 1 Soit le texte suivant : L’ordinateur O
Chapitre 1 : Traitement de texte TP N° 1 Soit le texte suivant : L’ordinateur On distingue en général, dans un ordinateur deux parties : La partie matérielle (l'ordinateur et ses périphériques). La partie logicielle, immatérielle (les programmes « écrits » sur le disque dur). 2) Un logiciel ou application est un ensembles de progrmames, qui permet à un ordinatuer ou à un système informatique d'assurer une tâche ou une fonction en particulier (exemple : logiciel de gestion de la relation client, logiciel de production, logiciel de comptabilité, logiciel de gestion des prêts). 1) La partie Matérielle est constitue d’une unité centrale et de périphériques. Les composants de l’unité centrale fournissent les capacités de calcul et de mémorisation. Les périphériques assurent la communication avec l’extérieur. Questions : 1) Lancer le logiciel de traitement de texte. 2) Saisir le texte ci-dessus et l’enregistrer ainsi que la suite de votre travail dans un fichier ayant pour nom « votre nom et prénom » et comme emplacement le dossier « C:/BAC 2020/Bac Lettre ». NB : Il est conseillé de faire des enregistrements périodiques pour éviter une éventuelle perte de données. 3) Vérifier la grammaire et l'orthographe du texte. 4) Appliquer la mise en forme de caractères suivante : Le titre : Taille : 15, Style : Gras, Police : Comic Sans MS, Couleur : Bleu, Le titre est souligné. Le texte : Taille : 12, Style : Italique, Police : Microsoft Sans Serif. 5) Appliquer la mise en forme de paragraphes suivante : Le titre : Alignement : Centré Le texte : Alignement : Justifié, Interligne : 1.5 ligne, Retrait de la première ligne : 1 cm, Espacement avant : 6 points, Espacement après : 6 points 6) Appliquer la mise en page suivante : Marge haut : 2 cm, Marge bas : 2 cm, Marge gauche : 3 cm, Marge droite : 2,5 cm. 7) insérer : • Votre nom et prénom (à gauche) à l’En-tête de page. • La date du système (à droite) à l’En-tête de page. • Le numéro de la page (au centre) au pied de page. 8) Inverser l’ordre des paragraphes (Le paragraphe (1) devient avant le paragraphe (2) ). 9) Mettre une lettrine de hauteur 3 lignes, au premier paragraphe. 10) Remplacer dans tout le document le mot logiciel par application. 11) mettre le corps du dernier paragraphe sur 2 colonnes avec une ligne séparatrice. 12) Sous le titre et avant le texte insérer une image en relation avec le thème du texte. Centrer cette image. 13) Insérer à la fin du document le tableau suivant : Unité centrale Exemples de périphériques d’entrée de sortie Carte mère Mémoire centrale Microprocesseur Clavier Souris Microphone Ecran Haut-parleur Imprimante 14) Imprimer le document. 15) Passer à la deuxième page et insérer la forme suivante : 16) Créer un lien hypertexte interne qui permet d’aller de la page 1 vers la page 2 en cliquant sur l’image. 4ème LETTRE 1/2 – Lycée Nebeur Page 1/7 Périphériques de sortie Unité Centrale Périphériques d’entrée L’ordinateur Chapitre 1 : Traitement de texte Correction TP N°1 1) Lancer le logiciel de traitement de texte. Le logiciel de traitement de texte qu’on travaille avec cette année est Microsoft Word 2016. Alors pour lancer Word 2016 il y a plusieurs possibilités, on site d’entre eux : Méthode 1 : a. Cliquer sur le bouton démarrer ou b. Cliquer sur « tous les programmes » c. Dans la liste qui s’affiche chercher « Word 2016 » et cliquer dessus une seule fois. Méthode 2 : Simple clic sur l’icône de Word 2016 dans la barre des tâches. Méthode 3 : Double clic sur l’icône de Word 2016 dans le bureau. 2) Saisir le texte ci-dessus et l’enregistrer ainsi que la suite de votre travail dans un fichier ayant pour nom « votre nom et prénom » et comme emplacement le dossier « C:/BAC 2020/Bac Lettres ». Pour enregistrer un nouveau document une 1ère fois, on peut suivre une des deux méthodes suivantes : Méthode 1 : Cliquer simplement sur l’icône de la disquette qui se situe en haut à droite du logiciel. Méthode 2 : a. Cliquer sur le menu « fichier ». b. Choisir la commande « enregistrer sous ». Après avoir choisie une méthode nous allons tomber sur cette fenêtre : Alors on va choisir au début un dossier à parcourir pour aller au dossier « BAC 2020/Bac Lettres ». Pour enregistrer votre travail, il faut bien faire attention à l’emplacement (1) et au nom du fichier enregistré (2). 3) Vérifier la grammaire et l'orthographe du texte. Les mots qui contiennent des erreurs d’orthographes sont soulignés en rouge, alors que les mots qui contiennent des erreurs de grammaires sont soulignés en bleu foncé. Pour corriger ces erreurs on peut suivre une des 2 méthodes suivantes : Méthode 1 : cliquer tout simplement, par le bouton droit de la souris, sur le mot souligner pour avoir des suggestions de corrections proposées par Word. Méthode 2 : a. Choir l’onglet « Révision ». b. Cliquer sur la commande « Grammaire et orthographe ». 4ème LETTRE 1/2 – Lycée Nebeur Page 2/7 1 2 Chapitre 1 : Traitement de texte 4) Appliquer la mise en forme de caractères suivante : Le titre : Taille : 15, Style : Gras, Police : Comic Sans MS, Couleur : Bleu, Le titre est souligné. Le texte : Taille : 12, Style : Italique, Police : Microsoft Sans Serif. Il faut tout d’abord sélectionner la partie du texte (titre ou autre) qu’on veut mettre en forme. De même il y 2 méthodes pour répondre à cette question : Méthode 1 : Il suffit de choisir le raccourci adéquat de la partie police qui se trouve sous l’onglet Accueil. Méthode 2 : a. Cliquer sur le petit carreau comme indiqué sur l’image ci-dessous : b. Réaliser la mise en forme de caractères demandée dans la question depuis la fenêtre affichée : 5) Appliquer la mise en forme de paragraphes suivante : Le titre : Alignement : Centré Le texte : Alignement : Justifié, Interligne : 1.5 ligne, Retrait de la première ligne : 1 cm, Espacement avant : 6 points, Espacement après : 6 points Il faut tout d’abord sélectionner la partie du texte (titre ou autre) qu’on veut mettre en forme. De même il y 2 méthodes pour répondre à cette question : Méthode 1 : Il suffit de choisir le raccourci adéquat de la partie paragraphe qui se trouve sous l’onglet Accueil. Méthode 2 : a. Cliquer sur le petit carreau comme indiqué sur l’image ci-dessous : 4ème LETTRE 1/2 – Lycée Nebeur Page 3/7 Chapitre 1 : Traitement de texte b. Réaliser la mise en forme de paragraphes demandée dans la question depuis la fenêtre affichée : 6) Appliquer la mise en page suivante : Marge haut : 2cm, Marge bas : 2cm, Marge gauche : 3cm, Marge droite : 2,5cm. a. Cliquer sur le petit carreau comme indiqué sur l’image ci-dessous : b. Réaliser la mise en page demandée dans la question depuis la fenêtre affichée : 7) insérer : • Votre nom et prénom (à gauche) à l’En-tête de page. • La date du système (à droite) à l’En-tête de page. • Le numéro de la page (au centre) au pied de page. Pour insérer une en-tête de page on peut choisir l’onglet Insertion puis la commande « En-tête » (1). Pour insérer un pied de page on peut choisir l’onglet Insertion puis la commande « Pied de page » (2). Pour insérer un num de page on peut choisir l’onglet Insertion puis la commande « Numéro de page » (3). Pour insérer la date système on peut choisir l’onglet Insertion puis la commande « Date et heure » (4). 4ème LETTRE 1/2 – Lycée Nebeur Page 4/7 1 2 3 Date et heure 4 Chapitre 1 : Traitement de texte 8) Inverser l’ordre des paragraphes (Le paragraphe (1) devient avant le paragraphe (2) ). a. Sélectionner le paragraphe à déplacer b. Cliquer sur « couper » c. Mettre le curseur dans le nouvel emplacement d. Cliquer sur la commande « coller » 9) Mettre une lettrine de hauteur 3 lignes, au premier paragraphe. Choisir l’onglet « insertion » et cliquer sur la commande « Ajouter lettrine ». 10) Remplacer dans tout le document le mot logiciel par application. a. Choisir l’onglet « Accueil » et cliquer sur la commande « Remplacer ». b. Dans le fenêtre qui s’affiche, taper dans la zone « Rechercher » (1) le mot à changer (logiciel) et dans la zone « Remplacer par » (2) le nouveau mot (application) puis cliquer sur le bouton « Remplacer tout » (3). 11) mettre le corps du dernier paragraphe sur 2 colonnes avec une ligne séparatrice. a. Sélectionner le dernier paragraphe. b. Choisir l’onglet « Disposition » puis la commande « Colonnes ». c. Choisir la commande « Autres colonnes… ». uploads/s3/ tp-n01-word2016-avec-correction-bac-lettres.pdf
Documents similaires




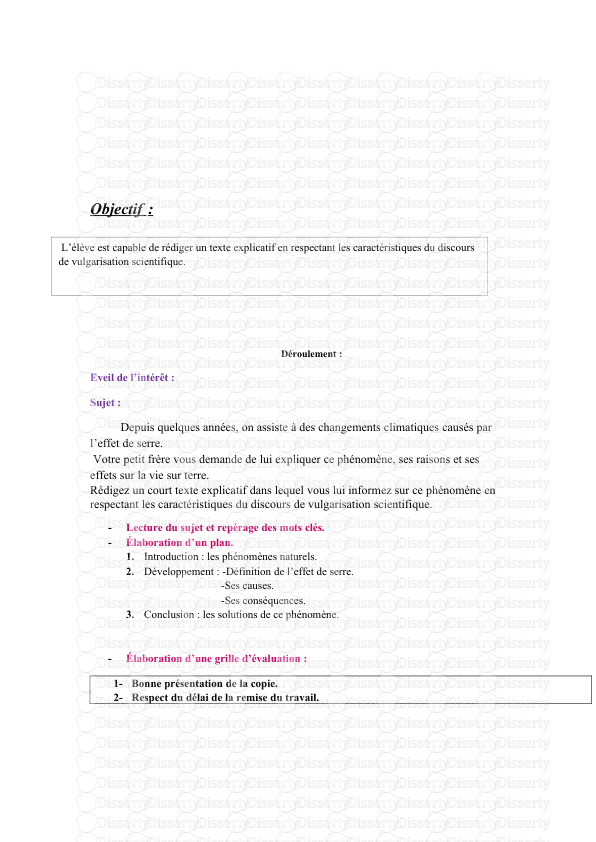





-
91
-
0
-
0
Licence et utilisation
Gratuit pour un usage personnel Attribution requise- Détails
- Publié le Mar 18, 2022
- Catégorie Creative Arts / Ar...
- Langue French
- Taille du fichier 0.5485MB


