TUTORIEL POUR CRÉER UNE BANDE DESSINÉE SUR ORDINATEUR Dans ce tutoriel il va s'
TUTORIEL POUR CRÉER UNE BANDE DESSINÉE SUR ORDINATEUR Dans ce tutoriel il va s'agir d'utiliser deux logiciels gratuits disponibles en téléchargement sur le net. − Gimp [ http://www.gimp.org/ ] pour travailler l'image, la dessiner, la retoucher etc. − OpenOffice [ http://fr.openoffice.org/ ] pour la mise en page. Avant de créer votre Bande Dessinée à l'aide d'un ordinateur il va vous falloir bien penser au scénario, à vos personnages et dessiner simplement sur une feuille un story-board c'est à dire le déroulé en image de votre histoire. Pour ce tutoriel voici nos personnages et notre story-board dessinés sur papier et scannés ... 1 Sur 24 Maison du livre, de l'image et du son François Mitterrand – Villeurbanne Pour faciliter le travail vous aurez veillé à faire des formes fermées. • GIMP Ouvrez donc votre premier dessin scanné … 2 Sur 24 Maison du livre, de l'image et du son François Mitterrand – Villeurbanne Avant de commencer à travailler nos dessins, nous allons créer deux calques par commodité. Un calque « ombres » et un calque « couleurs ». Ceci nous permettra de corriger les erreurs plus facilement. 3 Sur 24 Maison du livre, de l'image et du son François Mitterrand – Villeurbanne Répétez la même opération pour le calque « couleur ». Nous allons commencer à travailler notre image. Pour cela les outils de dessins de Gimp doivent être affichés ainsi que les calques. ( Si ce n'est pas le cas cliquez sur le menu fenêtre puis fenêtres ancrables puis calques et pour les outils menu fenêtres / boite à outils ). Il y a plein de manières de procéder pour dessiner. Ce que je vous propose ici c'est de faire simple le but n'étant pas de faire le dessin le plus réaliste mais de savoir de ce servir de quelques outils. > faire les ombres Il vous faut sélectionner une partie du dessin que vous allez ombrer. Pour cela il faut cliquer sur le calque arrière plan et à l'aide de l'outil baguette magique cliquer dans la partie choisie. 4 Sur 24 Maison du livre, de l'image et du son François Mitterrand – Villeurbanne Puis sélectionnez le calque ombres pour commencer l'ombrage de cette partie. Je vous conseille de zoomer dans l'image en sélectionnant l'outil loupe pour un travail plus confortable. Une fois l'outil loupe sélectionné maintenez le clic gauche sur un angle de la partie de votre dessin que vous souhaitez grossir et sans lâcher tirez jusqu'à l'angle opposé de la partie à grossir. 5 Sur 24 Maison du livre, de l'image et du son François Mitterrand – Villeurbanne Nous voilà maintenant sur la zone agrandie. Sélectionnez maintenant l'outil pinceau ou brosse. Notez que vous pouvez donnez à cette outils plusieurs formes, épaisseur et même des opacités différentes. Cela se trouve dans la fenêtre boite à outil lorsque vous avez sélectionné un de ces outils. Pour notre exercice nous allons choisir la brosse/calligraphic Brush réduire l'opacité jusqu'à 2,5 et choisir une taille de 2,20. 6 Sur 24 Maison du livre, de l'image et du son François Mitterrand – Villeurbanne Et nous pouvons maintenant commencer à intervenir sur le dessin. Je vous conseille d'y aller avec parcimonie, à l'aide de la souris c'est un travail difficile. Procédez par passages successifs. Lâcher le clic gauche à chaque passage vous permettra d''annuler au cas échéant si vous n'êtes pas satisfait ( ctrl + Z pour annuler) ( Vous remarquerez que des passages successifs au même endroit en lâchant à chaque fois le clic gauche de la souris assombrissent le tracé ). Pour chaque partie du dessin vous procéderez de la même manière ; sélection du calque arrière plan / baguette magique / sélection d'une nouvelle partie du dessin / travail avec brosse ou crayon > faire la couleur Voilà, maintenant nous avons fait le volume de toutes les parties du personnage. Nous pouvons maintenant les coloriser. Nous pouvons procéder de la même façon que pour les ombres, en sélectionnant la partie du dessin souhaitée sur l'arrière plan puis passer la 7 Sur 24 Maison du livre, de l'image et du son François Mitterrand – Villeurbanne couleur avec les mêmes outils sur le calque couleurs mais cette fois ci nous allons tout simplement remplir à l'aide de l'outil pot de peinture l'ensemble d'une partie sélectionnée. Sélectionnez l'outil pot de peinture et réduisez son opacité ( dans notre exemple et concernant le visage du mickey 45). Sélectionnez la couleur de votre choix en cliquant gauche sur le carré blanc dans la boite à outil. Une fenêtre s'affiche alors avec un nuancier . A intérieur de celui-ci vous pouvez en vous déplaçant choisir la nuance de votre couleur que vous choisissez dans la colonne située à sa droite. A vous de choisir l'opacité et la couleur de votre choix pour chaque partie. Vous pouvez si vous le souhaitez revenir sur la couleur à l'aide de la brosse afin de rajouter des détails localisés. 8 Sur 24 Maison du livre, de l'image et du son François Mitterrand – Villeurbanne Avant d'enregistrer votre image nous allons d'abord éliminer le fond blanc et ne conserver que le personnage. Pour cela nous allons donc sélectionner dans un premier temps ce fond blanc à l'aide de la baguette magique. Cliquez l'outil baguette magique / cliquez dans le fond blanc Appuyez maintenant sur votre touche suppr du clavier. Le fond blanc à maintenant disparu. 9 Sur 24 Maison du livre, de l'image et du son François Mitterrand – Villeurbanne Enregistrez votre travail. Pour cela il vous faut donc cliquez gauche sur fichier / enregistrer-sous / choisissez le dossier dans lequel vous voulez le ranger / donnez un nom à votre dessin / cliquez sur sélectionner le type de fichier / choisissez le type .png / enregistrer 10 Sur 24 Maison du livre, de l'image et du son François Mitterrand – Villeurbanne Vous avez maintenant fait votre personnage que vous allez pouvoir éditer dans OpenOffice. • OPEN OFFICE Lorsque vous ouvrez le logiciel Open Office cliquez sur dessin. Avant de coller l'image faites avec GIMP, nous allons commencer par créer les cases telles que vous les avez préparées sur votre story-board. > Mise en page des cases Pour commencer nous allons créer une couche, sorte de calque, pour y mettre les cases. Faites clic droit sur l'onglet mise en page en bas à gauche de l'écran, un petit menu déroulant s'affiche, choisissez l'option insérer une couche 11 Sur 24 Maison du livre, de l'image et du son François Mitterrand – Villeurbanne Une fenêtre s'affiche alors dans laquelle vous pouvez cocher et décocher un certain nombre de choix. Mais nous y reviendrons plus tard. Pour le moment contentez vous de renommer votre couche. Une fois que la couche est créée nous allons maintenant mettre en place les cases telles que la disposition a été décidée sur le story-board. Choisissez l'outil rectangle dans la barre d'outils dessin en bas de l'écran. 12 Sur 24 Maison du livre, de l'image et du son François Mitterrand – Villeurbanne Ensuite faites votre case en maintenant le clic gauche et en étirant sur un côté ou un autre. Un fois la case faite vous pouvez choisir le style de trait, d'épaisseur et de couleur constituant votre case en utilisant les trois champs situés en haut à gauche dans la barre d'outils formatage ( si vous ne l'avez pas, faites la apparaître en cliquant sur affichage / barre d'outils / formatage dans la barre des menus ). Pour notre exemple nous allons choisir un fond blanc pour nos cases. Cliquez sur le choix des couleurs dans la barre d'outil ligne et remplissage. Vous pouvez maintenant disposer à volonté vos cases. 13 Sur 24 Maison du livre, de l'image et du son François Mitterrand – Villeurbanne Dans notre exemple vous remarquez que certaines cases se superposent. Il suffit pour cela de déplacer les cases en pointant dessus. Vous avez alors une croix qui s'affiche ce qui signifie que vous pouvez déplacer l'élément. La petite difficulté ici c'est que certaines cases que vous 14 Sur 24 Maison du livre, de l'image et du son François Mitterrand – Villeurbanne voulez au-dessus d'autre sont au-dessous et inversement. Pour régler cela il vous faut cliquer sur l'outil disposition dans la barre d'outil dessin en bas de votre écran et choisir dans l'ensemble des pictogrammes ceux qui font passer devant ou derrière. Maintenant toutes nos cases sont créées et disposées. Afin d'éviter de mauvaises manipulations dans la suite des opérations nous allons les verrouiller. Elles ne pourront alors plus être déplacées. Faites une clic droit sur l'onglet case dans la barre d'outil dessin et cochez l'option verrouillée. Nous allons maintenant importer les images que nous avons faites avec GIMP. > Coller les images Comme nous avions créé une couche pour mettre les vignettes, nous allons en créer une pour mettre nos images. Donc même procédé, clic droit sur onglet mise en page dans la 15 Sur 24 Maison du livre, de l'image et du son François Mitterrand – Villeurbanne barre d'outil dessin / insérer une uploads/s3/ tuto-bande-dessinee-v2.pdf
Documents similaires


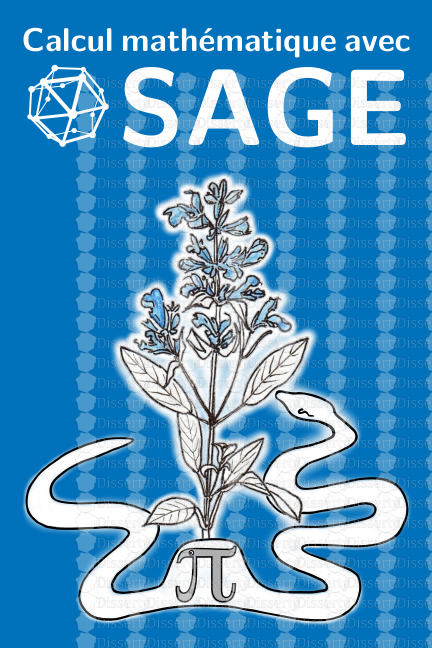
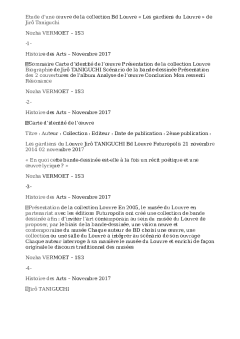

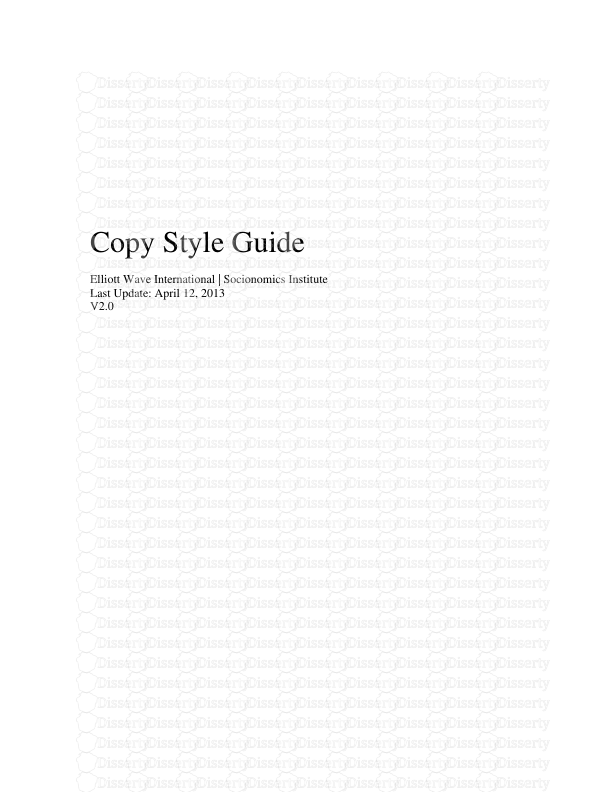
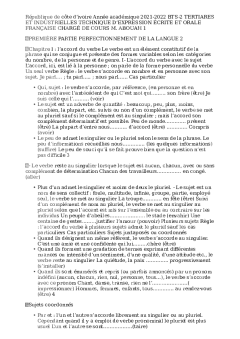
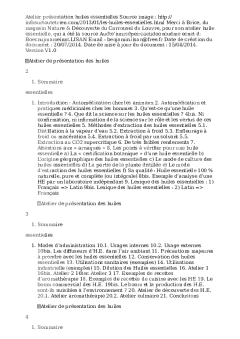
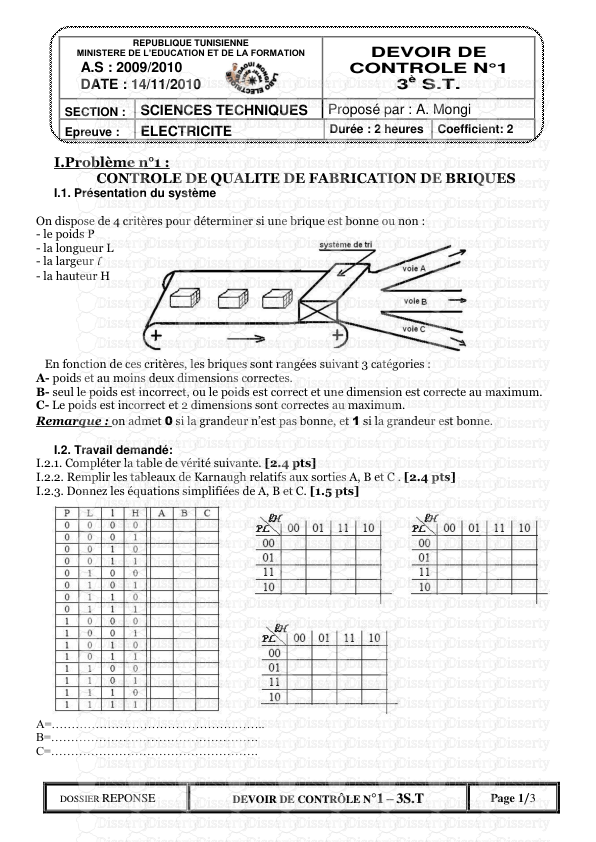
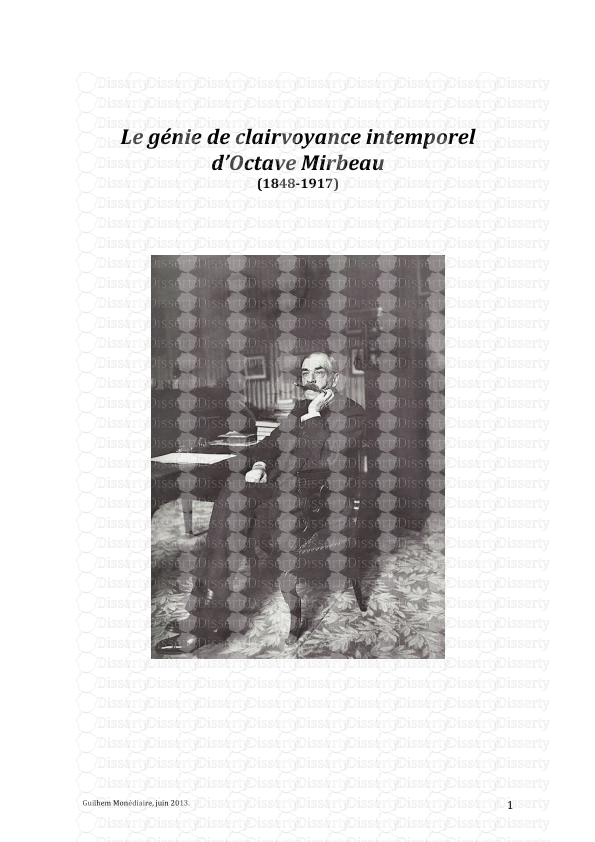
-
44
-
0
-
0
Licence et utilisation
Gratuit pour un usage personnel Attribution requise- Détails
- Publié le Fev 01, 2022
- Catégorie Creative Arts / Ar...
- Langue French
- Taille du fichier 1.6110MB


