Utilisateurs de la fx-9750G PLUS… Ce manuel couvre différents modèles de calcul
Utilisateurs de la fx-9750G PLUS… Ce manuel couvre différents modèles de calculatrices. Veuillez noter les symboles suivants lorsque vous utilisez ce manuel. Signification Indique des informations qui ne concernent pas la fx-9750G PLUS. Vous pouvez ignorer les informations marquées de ce symbole. CFX Symbole 8-1 Avant de tracer un graphe k k k k k Entrée dans le mode graphique Sur le menu principal, sélectionnez le symbole GRAPH et entrez dans le mode GRAPH. Le menu de fonctions graphiques apparaît à ce moment à l’écran. Vous pouvez utiliser ce menu pour stocker, éditer, rappeler des fonctions et produire les graphes correspondants. • {SEL} ... {statut avec tracé/sans tracé} • {DEL} ... {effacement de fonction} • {TYPE} ... {menu de types de graphes} • {COLR} ... {couleur de graphe} • {GMEM} ... {sauvegarde/rappel de graphe} • {DRAW} ... {tracé de graphe} Zone de mémoire Utilisez f et c pour changer de sélection indique que {COLR} n’est pas supporté par la fx-9750G PLUS. CFX CFX AVANT D’UTILISER LA CALCULATRICE POUR LA PREMIÈRE FOIS... N’oubliez pas d’effectuer les opérations suivantes pour mettre les piles en place, reinitialiser la calculatrice et régler le contraste avant d’essayer d’utiliser la calculatrice. 1. A veillant à ne pas appuyer accidentellement sur la touche o, fixez l’étui à la calculatrice et retournez la calculatrice. Enlevez le couvercle arrière de la calculatrice en tirant avec le doigt au point indiqué par 1. 2. Insérez les quatre piles fournies avec la calculatrice. • Assurez-vous que les extrémités positives (+) et négatives (–) des piles sont dirigées dans le bon sens. 3. Enlevez la pellicule isolante à l’endroit marqué “BACK UP” en tirant dans le sens de la flèche. 4. Remettez-le couvercle arrière en faisant bien entrer les griffes dans les orifices indiqués par 2 et retournez la calculatrice, face vers le haut. La calculatrice doit s’allumer automatiquement et réinitialiser la mémoire. i 2 1 BACK UP BACK UP ii 5. Appuyez sur m. • Si le menu principal indiqué ci-dessus n’apparaît pas, appuyez sur le bouton P au dos de la calculatrice pour réinitialiser la mémoire. 6. Utilisez les touches de curseur f, c, d et e pour sélectionner le symbole CONT et appuyez sur w ou simplement sur c E pour afficher l’écran de réglage du contraste. 7. Ajustez le contraste. uPour ajuster le contraste • Utilisez f et c pour amener le pointeur devant CONTRAST. • Appuyez sur e pour assombrir les caractères sur l’écran et sur d pour les éclaircir. uPour ajuster la teinte 1. Utilisez f et c pour amener le pointeur devant la couleur que vous voulez ajuster (ORANGE, BLUE ou GREEN). 2. Appuyez sur e pour obtenir une couleur plus verte et sur d pour obtenir une couleur plus orange. 8. Pour quitter l’écran de réglage du contraste, appuyez sur m. * L ’écran ci-dessus est celui de la fx-9750G PLUS. * L ’écran ci-dessus est celui de la CFX-9850(9950)GB PLUS. fx-9750G PLUS CFX-9850(9950)GB PLUS Bouton P CFX CFX A PROPOS DE L’AFFICHAGE COULEUR L ’affichage utilise trois couleurs, l’orange, le bleu et le vert, pour faciliter la lecture des données. • Menu principal • Réglage de la couleur • Menu de fonctions graphiques • Affichage graphique (Exemple 1) • Affichage graphique (Exemple 2) • Affichage de graphe à table • Affichage de graphe dynamique • Table numérique de Table et • Exemple de graphe de Graphe divergence/convergence de formule de récurrence iii CFX • Exemple de graphe de régression statistique • Lorsque vous tracez un graphe ou mettez un programme en route, les textes de commentaires apparaissent normalement en bleu, mais vous pouvez changer la couleur du texte et choisir l’orange ou le vert. Exemple: Tracer une sinusoïde 1. Entrez dans le mode GRAPH et effectuez les opérations suivantes. 3(TYPE)1(Y=) (Définit des coordonnées rectangulaires.) svwf (Stocke l’expression.) 2. 4(COLR) • Appuyez sur la touche de fonction qui correspond à la couleur que vous voulez utiliser pour le graphe:1 pour le bleu, 2 pour l’orange et 3 pour le vert. 3. 2(Orng) (Définit la couleur du graphe.) J 4. 6(DRAW) (Trace le graphe.) Vous pouvez aussi tracer plusieurs graphes de différentes couleurs sur le même écran, de manière à bien les distinguer les uns des autres. 1 2 3 4 5 6 1 2 3 4 5 6 1 2 3 4 5 6 iv CFX Verrouillage alpha Normalement, après avoir appuyé sur a puis sur une touche pour entrer un caractère alphabétique, le clavier revient immédiatement à ses fonctions primaires. Si vous appuyez sur ! puis sur a, le clavier se verrouille en entrée alphabétique jusqu’à ce que vous appuyiez de nouveau sur a. Touches v Tableau des touches vi Page Page Page Page Page Page 128 Page Page Page Page Page 132 113 47 46 2 47 46 154 144 120 369 4 2 27 28 3 46 46 46 46 45 45 45 45 21 20 36 36 36 36 39 36 45 36 47 36 49 49 47 36 45 45 22 49 Mise sous / hors tension Utilisation des modes Calculs de base Fonction de répétition Calculs de fractions Exposants Fonctions graphiques Graphe double Zoom sur cadre Graphe dynamique Fonction de table Démarrage rapide viii Démarrage rapide Bienvenue dans le monde des calculatrices graphiques. Ce sommaire n’est pas un guide éducatif complet, mais il vous initie aux fonctions les plus communes, de la mise sous tension à la spécification des couleurs et aux équations graphiques complexes. Quand vous l’aurez lu, vous maîtriserez les opérations de base de cette calculatrice et serez prêt à aborder la suite de ce mode d’emploi pour faire connaissance avec toutes les fonctions disponibles. Toutes les phases des exemples du sommaire sont illustrées graphiquement pour vous aider à comprendre rapidement et facilement l’opération. Si vous devez entrer le nombre 57 par exemple, nous l’indiquons comme suit: Appuyez sur fh Chaque fois que c’était nécessaire, nous avons inséré des exemples d’écran. Si votre écran ne correspond pas à l’exemple, vous pouvez recommencer depuis le début en appuyant sur le bouton o “All Clear” (vidage complet). MISE SOUS/HORS TENSION Pour mettre sous tension, appuyez sur o. Pour mettre hors tension, appuyez sur !o. La calculatrice s’éteint automatiquement si vous ne réalisez pas d’opération pendant six minutes environ (60 minutes si un calcul est arrêté par la commande de sortie (^)). UTILISATION DES MODES Cette calculatrice facilite la réalisation d’un grande nombre de calculs par simple sélection du mode approprié. Avant d’aborder les calculs et les opérations d’exemples réels, voyons comment passer d’un mode à l’autre. Pour sélectionner le mode RUN 1. Appuyez sur m pour afficher le menu principal. OFF * L ’écran ci-dessus est celui de la CFX-9850(9950)GB PLUS. ix Démarrage rapide 2. Utilisez defc pour mettre RUN en surbrillance et appuyez surw. C’est l’écran initial du mode RUN, dans lequel vous pouvez effectuer les calculs manuels et exécuter des programmes. CALCULS DE BASE Avec les calculs manuels, vous entrez vos formules de gauche à droite, simplement comme elles s’écrivent sur une feuille de papier. Avec les formules qui comprennent des opérateurs arithmétiques et des parenthèses, la calculatrice applique automatiquement la logique algébrique vraie pour calculer le résultat. Exemple: 15 × 3 + 61 1. Appuyez sur o pour vider la calculatrice. 2. Appuyez sur bf*d+gb w. Calculs avec parenthèses Exemple: 15 × (3 + 61) 1. Appuyez surbf*(d +gb)w. Fonctions incorporées Cette calculatrice comprend un certain nombre de fonctions scientifiques, dont les fonctions trigonométriques et logarithmiques. Exemple: 25 × sin 45˚ Important! Spécifiez bien Deg (degré) comme unité d’angle avant de tenter de réaliser cet exemple. x Démarrage rapide 1. Appuyez sur o. 2. Appuyez sur !m pour afficher le menu de configuration. 3. Appuyez sur cccc1 (Deg) pour spécifier les degrés comme unité de mesure angu- laire. 4. Appuyez sur J pour quitter le menu. 5. Appuyez sur o pour vider la calculatrice. 6. Appuyez surcf*sefw. FONCTION DE RÉPÉTITION Avec la fonction de répétition, appuyez simplement sur d ou e pour rappeler le dernier calcul exécuté. Une fois le calcul rappelé, vous pouvez faire des changements ou le recommencer tel qu’il est. Exemple: Changer le calcul de l'exemple précédent (25 × sin 45˚) en (25 × sin 55˚) 1. Appuyez sur d pour afficher le dernier calcul. 2. Appuyez deux fois sur d pour amener le curseur sur 4. 3. Appuyez sur f. 4. Appuyez sur w pour exécuter le calcul à nouveau. SET UP xi Démarrage rapide CALCULS DE FRACTIONS Vous pouvez utiliser la touche $ pour entrer des fractions dans un calcul. Le symbole “ { ” est utilisé pour séparer les diverses parties d’une fraction. Exemple: 1 15/16 + 37/9 1. Appuyez sur o. 2. Appuyez sur b$bf$ bg+dh$ jw. Conversion d’une fraction mixte en un nombre fractionnaire Quand une fraction mixte est affichée à l’écran, appuyez sur ! $ pour le convertir en un nombre fractionnaire. Appuyez à nouveau sur ! $ pour le reconvertir en une fraction mixte. Conversion d’une fraction en son équivalent décimal Lorsqu’une fraction est affichée uploads/s3/ casio-serie-fx-cfx-notice-mode-emploi-manuel-pdf.pdf
Documents similaires



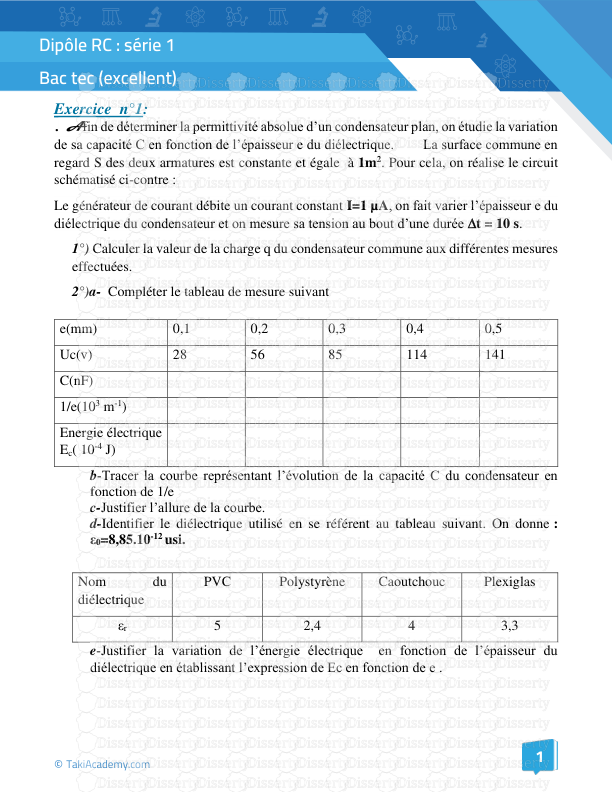






-
55
-
0
-
0
Licence et utilisation
Gratuit pour un usage personnel Attribution requise- Détails
- Publié le Dec 26, 2022
- Catégorie Creative Arts / Ar...
- Langue French
- Taille du fichier 11.1645MB


