Maurice.Ocquidant@free.fr Section 1 _Page 1/3 16/11/2006 EXCEL Première partie
Maurice.Ocquidant@free.fr Section 1 _Page 1/3 16/11/2006 EXCEL Première partie : Généralités-Mises en forme 1-Démarrer : a) Dans "Démarrer", choisir "Programmes" pour aller cliquer sur "Microsoft Excel". • Un classeur Excel s'ouvre alors : il est formé de cellules à l'intersection d'une colonne (A, B, …) et d'une ligne (1, 2, …). Ainsi chaque cellule est repérée par ses coordonnées. • Celles de la cellule active sont indiquées dans la fenêtre (zone NOM) en haut à gauche(cellule C5 par exemple). Taper IV65536 à la place de C5 ( 256 colonnes et 65536 lignes) • Dans le menu Outils > Options > onglet Général on peut aussi numéroter les colonnes par L1C1. b) Les feuilles : Un classeur est composé de feuilles (voir en bas de l'écran). • Faire un ClicD sur "Feuil 1" : un menu apparaît, il permet de renommer les feuilles, de les déplacer, d’en insérer.. • On peut déplacer une feuille avec la souris (capturer l’onglet, déplacer avec le bouton Gauche enfoncé) • On peut recopier une feuille avec la souris avec la touche contrôle enfoncée et faire un glisser- déplacer avec le bouton Gauche) c) On peut régler la hauteur des lignes et la largeur des colonnes de plusieurs façons : • soit on sélectionne la ligne ou la colonne puis on va dans le menu "Format" pour sélectionner ligne puis hauteur pour y choisir la hauteur (c’est 2+hauteur en points de la police ou le nombre de caractères pour la largeur des colonnes). • soit on fait cela avec la souris: on clique dans la barre des lignes ou des colonnes, en passant sur le trait de séparation le curseur change d'aspect ( ). Faire alors GlissG et régler hauteur ou largeur. • On peut aussi ajuster la largeur ou la hauteur par un double-clic sur la séparation des colonnes/lignes (après que la double flèche soit apparue) d) On peut ajouter lignes et colonnes : sélectionner une ligne ou une colonne par un ClicD, un menu contextuel apparaît, faire ClicG sur Insertion. L'insertion se fait avant la sélection.(mais on peut choisir en passant par le menu Tableau > Insérer). 2. Saisie-Format (cellules) a) Saisir les données : • Pour se mettre en position de saisir du texte dans une cellule, il faut faire 2ClicG dans cette cellule (On peut aussi le faire dans la barre des tâches en haut de l'écran). • Il est possible de sélectionner une cellule par un simple ClicG puis de commencer à y saisir du texte mais l'éventuel contenu de la cellule est alors effacé. • Pour aller à la ligne dans une cellule : faire Alt +Entrée. • Pour tabuler dans une cellule : faire Ctrl+Tab ( ' ) b) Saisie automatique : On peut saisir de façon automatique les jours, les mois, les dates : il suffit par exemple de saisir le carré noir ( devient ® ) de "Janvier" dans une cellule puis de transmettre par GlissG aux autres cellules : mettre ainsi les 12 mois, les 7 jours de la semaine puis du 12/09/02 au 25/09/02 sur une même ligne…etc… • On peut aussi saisir une suite de nombres en progression arithmétique : saisir les deux premiers nombres de la suite puis sélectionner les deux cellules et appliquer la technique précédente sur le carré noir de la 2ème cellule. Appliquer avec (1 et 3); (18,9 et 18,5). Faire la même chose avec deux dates (15/09/99 et 22/09/99) par exemple. • Entrez un nombre dans A1 puis transmettre bouton droit enfoncé, choisir Série dans le menu… Maurice.Ocquidant@free.fr Section 1 _Page 2/3 16/11/2006 c) Format d'une cellule : • Si le point d'insertion est dans la cellule alors ClicD amène un menu qui permet d'agir sur la police. • Si le point d'insertion n'est pas dans la cellule alors ClicD dans la cellule fait apparaître cette boîte à onglets. • Ecrire dans une cellule puis tester les différentes options. • Pour une "Bordure rapide", cliquer sur l'icône. TP : Il s’agit de reproduire cet emploi du temps • Utiliser « Format de cellule » à partir du clicD (voir ci-dessus) • Utiliser Insertion > Commentaires • Passer par Outils > Options > onglet Affichage pour positionner le commentaire. • Impression : la prudence s’impose et il faut passer par Fichier > Mise en page afin de bien paramétrer l’impression. Votre formateur donnera des compléments d’information. 3, Sélections-Déplacements : a) Sélections : • Multi-Sélection : En maintenant enfoncée la touche "Ctrl", sélectionner par des ClicG successifs différentes cellules et ensuite avec un ClicD mettre un motif de couleur (onglet Motifs ci-dessus). Faire la même chose avec des lignes (ou des colonnes) par des ClicG sur 1, 2..(ou A, B...). • Sélectionner un rectangle de cellules : sélectionner la cellule du coin supérieur gauche du rectangle visé puis appuyer sur la touche MAJ et ClicG dans la cellule du coin inférieur droit. • Sélectionner toute la feuille avec Ctrl + A ou ClicG sur le rectangle gris en haut à gauche. b) Déplacements dans une feuille : • Pour se déplacer d'une cellule à une autre on peut utiliser les touches de déplacement à condition que le point d'insertion ne soit pas dans une cellule (faire un simple ClicG dans la cellule). • Appuyer sur la roulette de la souris "IntelliMouse" pour voir le pointeur changer d'aspect. Le déplacement de la souris vous permet de vous promener dans la feuille ( lignes 1 à 65536 et colonnes A,.., AB...IV). • Pour atteindre directement la cellule CK5879 : aller dans le menu "Edition", sélectionner "Atteindre" puis dans la boîte de dialogue taper la référence de la cellule visée (CK5879 par exemple). • Pour atteindre l’extrémité d’une ligne ( d’une colonne) enfoncer la touche Ctrl et une des touches de direction (←↑→↓) 4. Déplacer-Copier : (les contenus de cellules) • Pour déplacer le contenu : sélectionner la cellule, amener le pointeur au bord : ce sera une flèche faire ensuite un glisser-déplacer (bouton gauche de la souris enfoncé) • Pour recopier le contenu : faire la même chose en maintenant la touche Ctrl enfoncée. • On peut faire la même chose avec une ligne sélectionnée, une colonne, une plage. • Pour effacer le contenu : Sélectionner la cellule puis cliquer sur la touche Suppr. • Pour déplacer vers une autre feuille : faire comme avant mais emmener votre sélection sur le nom de la feuille(tout en bas) à l’aide du glisser-déplacer et avec la touche Alt enfoncée. • Idem pour recopier une plage sélectionnée (on enfonce les touches Alt + Ctrl. Emploi du temps Lundi Mardi Mercredi Jeudi Vendredi 08:00 09:00 09:00 10:00 10:00 11:00 11:00 12:00 12:00 13:00 13:00 14:00 14:00 15:00 15:00 16:00 16:00 17:00 17:00 18:00 Groupe1 : excel Groupe2 : word Groupe3 : rien Maurice.Ocquidant@free.fr Section 1 _Page 3/3 16/11/2006 5. Style de cellule : Si on choisit souvent les mêmes mises en forme d'une cellule (bordure, police, motif…) il existe deux méthodes pour reproduire rapidement les mises en forme. • Commencer par mettre en forme une cellule(double bordure rouge, police "Arial black" de 12, motif jaune, align. à 45°) • METHODE 1 (valable dans un même classeur) : Sélectionner la cellule ainsi mise en forme, cliquer sur Finir en cliquant dans la cellule à mettre dans ce style. Le double-clic sur le pinceau permet de faire des mises en forme successives. • METHODE 2 (style général que l'on peut appliquer dans différents classeurs). • Sélectionner la cellule déjà mise en forme dans votre feuille. Ouvrir le menu Format > Style. Saisir le nom du style (ici Monstyle) puis OK. Dans une feuille quelconque sélectionner une plage de cellules puis aller dans Format > Style pour sélectionner Monstyle (en haut de la boîte)...OK. 6. Transmissions : (horizontales ou verticales) • Saisir un nombre dans une cellule et sélectionner cette cellule puis venir sur le petit carré noir. • Le pointeur devient une croix noire que l'on déplace ensuite par un GlissG : on recopie alors le contenu de la première cellule dans les cellules visitées. (valable quel que soit le contenu). • On incrémente (+1) si on enfonce la touche Ctrl pendant le déplacement (ligne ou colonne). Essayer. • Pour effacer : Sélectionner la plage de cellules à effacer. Capturer le petit carré noir en bas à droite puis "remonter vers le haut en laissant le bouton gauche enfoncé...puis lâcher. • Méthode rapide : Faire un double-clic sur le carré noir (en colonnes seulement et à condition que la colonne immédiatement à gauche soit incrémentée). • Taper Q1 ou Trimestre 1 ou Numéro 1 dans une cellule : transmettre… • Double transmission : écrire 2 puis 5 dans des cellules consécutives : transmettre (on aura 8, 11,…) • Ouvrir le menu des séries : mettre par exemple 3 dans une cellule et transmettre avec le BOUTON DROIT de la souris enfoncé, dans le menu qui s’ouvre cliquer sur Séries puis compléter les rubriques nécessaires. 7. Ecrire dans la feuille : • Ecrire le texte (ici BONJOUR) dans une cellule uploads/s3/ formation-excel.pdf
Documents similaires









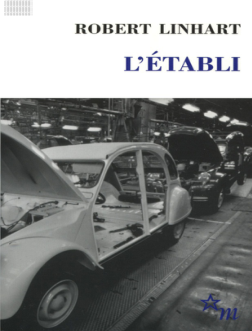
-
19
-
0
-
0
Licence et utilisation
Gratuit pour un usage personnel Attribution requise- Détails
- Publié le Jan 25, 2021
- Catégorie Creative Arts / Ar...
- Langue French
- Taille du fichier 0.8943MB


