Foxit PhantomPDF for HP Guide rapide 1 Guide rapide Foxit PhantomPDF for HP Gui
Foxit PhantomPDF for HP Guide rapide 1 Guide rapide Foxit PhantomPDF for HP Guide rapide 2 Vue d'ensemble de Foxit PhantomPDF La solution Foxit PhantomPDF, compacte et rapide, offre des fonctionnalités avancées permettant de créer, rapidement, à moindre coût et en toute sécurité, des documents et des formulaires PDF à l'aspect professionnel. Foxit PhantomPDF est disponible en deux versions : Foxit PhantomPDF Express qui répond aux besoins essentiels des travailleurs et utilisateurs à domicile avec des fonctions comme l'affichage, la création et l'ajout de commentaire à un document PDF ; et Foxit PhantomPDF Standard destinée aux grandes entreprises avec des fonctions telles que l'édition d'objet, la sécurité de document PDF, l'objet de stratégie de groupe, la création de formulaires interactifs, JavaScript, etc. Feuille de comparaison des fonctionnalités Foxit PhantomPDF Express Foxit PhantomPDF Standard Création de PDF à partir de Microsoft Word, Excel et PowerPoint, d'un scanner, d'une page vierge ou d'une imprimante Conversion de PDF aux formats Microsoft® Office, RTF, HTML, texte et image Fonctions de lecture et de recherche de porte-documents PDF Lecture à voix haute Intégration de PDF IFilter pour les systèmes de bureau, permettant la recherche dans les documents PDF à l'aide des technologies de recherche Windows Ajout, édition, suppression et gestion des liens hypertexte de documents, des signets, des annotations d'images et multimédias Comparaison de documents Modification des paragraphes avec redistribution et reformatage automatique Ajout, édition, suppression et gestion des objets texte, image et chemin d'accès Reconnaissance de texte (OCR) afin de créer des documents permettant la recherche et la sélection Ajout, gestion, affichage, navigation, importation et exportation, et résumé de commentaires de document Optimiseur de PDF Foxit PhantomPDF for HP Guide rapide 3 Remplissage de formulaire, importation et exportation de données de formulaire, réinitialisation de champs de formulaire Reconnaissance de champ de formulaire et assistant de conception de formulaire Prise en charge de JavaScript Dessin et édition des contrôles de formulaire (champs textuels, listes déroulantes, cases à cocher, boutons poussoirs et champs de signature numérique) Signature de PDF : ajout, édition, suppression et gestion d'une image de vos signatures pour accéder aux fichiers PDF Ajout, édition, suppression et gestion des signatures numériques pour accéder aux fichiers PDF Validation de signatures numériques Ajout, édition, suppression et gestion du chiffrement sécurisé de certifications et de mots de passe, et des vérifications d'autorisations pour accéder aux fichiers PDF Archivage et extraction de fichiers PDF SharePoint Installation, activation et désinstallation Installation de Foxit PhantomPDF Processus d'installation Le programme d'installation de Foxit PhantomPDF est un fichier EXE. Téléchargez-le sur l'ordinateur, puis effectuez les actions suivantes : 1. Double-cliquez sur le fichier du package d'installation pour afficher l'assistant d'installation. Cliquez sur le bouton Suivant pour continuer. Foxit PhantomPDF for HP Guide rapide 4 2. Vous avez le choix entre deux types d'installation. Vous pouvez également modifier le répertoire d'installation ou conserver les paramètres par défaut. Par défaut : installe toutes les fonctions par défaut mais requiert davantage d'espace disque. Personnalisée : permet à l'utilisateur de choisir les fonctionnalités du programme à installer. 3. Après avoir sélectionné l'option appropriée, cliquez sur Installer pour lancer l'installation. 4. Une fois le processus terminé, un message vous informe que Foxit PhantomPDF est installé. Vous pouvez cocher la case Lancer Foxit PhantomPDF pour lancer l'application dès maintenant. Cliquez sur Terminer pour terminer l'installation. Foxit PhantomPDF for HP Guide rapide 5 À l'issue de cette procédure, Foxit PhantomPDF Express est correctement installé. Mise à niveau vers Foxit PhantomPDF Standard Une fois l'installation terminée, vous pouvez commencer à utiliser Foxit PhantomPDF Express. Toutefois, Foxit PhantomPDF Standard offre davantage de fonctionnalités avancées. Pour connaître les différences entre la version Express et la version Standard, consultez « Vue d'ensemble de Foxit PhantomPDF ». Foxit PhantomPDF offre une période d'évaluation de 30 jours de la version Standard. Pour démarrer l'évaluation de Foxit PhantomPDF Standard, accédez au menu ACCUEIL/AIDE>l'onglet Mettre à jour vers Standard, puis cliquez sur le bouton Essayer la version Standard. À l'expiration de la période d'évaluation, vous avez la possibilité d'acheter la version Standard ou de rétrograder vers la version Express gratuite. Vous pouvez acheter la version Standard à tout moment. Selon la version que vous utilisez, accédez au menu AIDE>l'onglet Mettre à niveau vers Standard/Obtenir Standard , puis choisissez Mettre à niveau/Acheter maintenant/Mettre à niveau maintenant pour acheter la licence en ligne dans la boutique Foxit. Foxit PhantomPDF for HP Guide rapide 6 Une fois l'achat de Foxit PhantomPDF Standard effectué, vous recevez la clé de licence. Cliquez sur le bouton Activation pour activer Foxit PhantomPDF Standard à l'aide de votre clé de licence. Vous pouvez activer Foxit PhantomPDF Standard à tout moment à l'aide de la clé de licence dont vous disposez. Selon la version que vous utilisez, accédez au menu AIDE>l'onglet Mettre à niveau vers Standard/Obtenir Standard , puis choisissez Mettre à niveau/Acheter maintenant/Mettre à niveau maintenant>Activation. Pour l'activation, consultez la section Activation de Foxit PhantomPDF Standard. Activation de Foxit PhantomPDFStandard 1. Lorsque vous cliquez sur Activation, l'assistant d'activation vous invite à installer la clé. Sinon, vous pouvez entrer le code de la clé d'enregistrement. Ensuite, cliquez sur Suivant pour continuer. 2. Tapez le nom du Détenteur de la licence dans le champ de texte correspondant. Ensuite, cliquez sur Activation pour activer la licence. Foxit PhantomPDF for HP Guide rapide 7 3. Si l'activation est réussie, une zone de message s'affiche. Cliquez sur OK. 4. Vous devez redémarrer l'application pour que les modifications prennent effet. Pour la redémarrer maintenant, cliquez sur Redémarrer, ou cliquez sur Annuler pour redémarrer l'application ultérieurement. Désinstallation de Foxit PhantomPDF Processus de désinstallation Cliquez sur Démarrer>Panneau de configuration>Programmes et fonctionnalités>sélectionnez Foxit PhantomPDF for HP Guide rapide 8 Foxit PhantomPDF, puis choisissez Désinstaller. Installation et désinstallation à l'aide des paramètres de la ligne de commande Les commandes d'installation sont les suivantes : 1) /help : affiche les informations d'aide. 2) /extract <path> : extrait le contenu du package vers le chemin spécifié. Si aucun chemin n'est spécifié, le contenu est extrait dans le répertoire existant actuel. 3) /quiet : exécute l'installation sans assistance. 4) /lang <en|de|es|fr|zh-hk|it|jp|ko|nl|pt|ru|zh-tw|zh> : choisit la langue de l'application. 5) /force : force le remplacement de l'installation existante. 6) /shortcut : crée un raccourci Bureau (non une valeur par défaut). 7) /log <path> : crée un fichier journal. 8) /repair : répare l'installation. Ajoutez les commandes de désinstallation, répertoriées ci-dessous : 1) /uninstall : désinstalle l'application. 2) /log <path> : crée un fichier journal. Le chemin d'accès par défaut est %temp% et le nom du fichier journal est foxit_setup.log. 3) /quiet : exécute la désinstallation sans assistance. 4) /clean : s'exécute avec la commande /uninstall pour supprimer l'ensemble du Registre et des données. Premiers contacts Ouvrir le menu Fichier Se déplacer au sein des documents et sélectionner des éléments Afficher tous les différents outils Validation et création de normes (version Standard uniquement) Offre groupée avec Foxit PDF IFilter (version Standard uniquement) Ouvrir le menu Fichier Pour accéder aux fonctions telles que Ouvrir, Enregistrer, Imprimer et à d'autres outils de base, cliquez sur le menu FICHIER et sélectionnez-les dans le menu déroulant. Pour vérifier les propriétés du document, sélectionnez le menu Fichier, puis cliquez sur Propriétés. Pour modifier les paramètres du programme, sélectionnez Préférences. Foxit PhantomPDF for HP Guide rapide 9 Barre d'outils Ruban La barre d'outils Ruban est une interface qui regroupe un ensemble de barre d'outils placées sur des onglets. Un ruban fournit à l'interface utilisateur d'une application une grande barre d'outils remplie par une représentation graphique d'éléments de contrôle qui sont regroupés par différents types de fonctionnalité. La barre d'outils Ruban de Foxit PhantomPDF peut regrouper vos outils par tâche, pour vous éviter d'avoir à utiliser différentes barres d'outils sous forme d'icônes et vous permettre d'accéder rapidement aux commandes que vous utilisez le plus souvent. Afficher/masquer le ruban Cliquez avec le bouton droit sur la barre d'outils et cochez l'option Réduire le ruban pour masquer le ruban, et décochez l'option pour l'afficher, ou cliquez sur ou sur dans le coin supérieur droit pour réduire et développer la barre d'outils. Foxit PhantomPDF for HP Guide rapide 10 Se déplacer au sein des documents et sélectionner des éléments Les outils Main, Sélection de texte, Sélection d'annotation et Instantané figurant dans le menu ACCUEIL sont les quatre outils les plus utiles pour naviguer dans les PDF et interagir avec eux. L'outil Main vous permet de naviguer dans le document PDF, de répondre aux liens, de remplir des formulaires et de lire des fichiers multimédias. L'outil Sélection d'annotation vous permet de sélectionner plusieurs annotations, puis de les déplacer, les redimensionner ou les aligner. L'outil Sélection de texte vous permet de sélectionner du texte pour copier ou ajouter des annotations ou des signets. Enfin, l'outil Instantané vous permet de copier et coller rapidement du texte et des images en tant qu'images dans le Presse-papiers, dans d'autres applications ou dans d'autres fichiers. Afficher tous les différents outils Cliquez sur les boutons du ruban dans différents menus pour basculer entre les différents outils. L'info-bulle apparaît également lorsque le pointeur est uploads/s3/ foxit-phantompdf-for-hp-quick-guide.pdf
Documents similaires


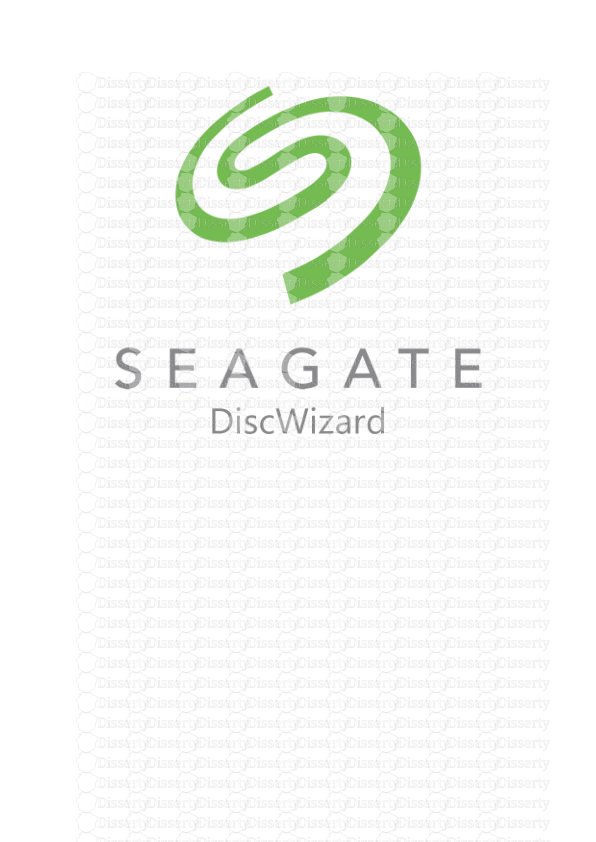



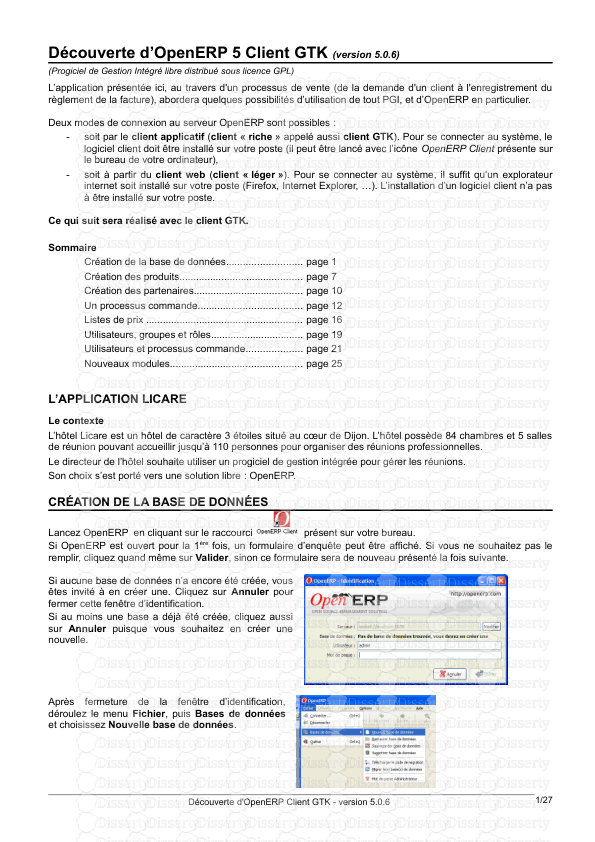


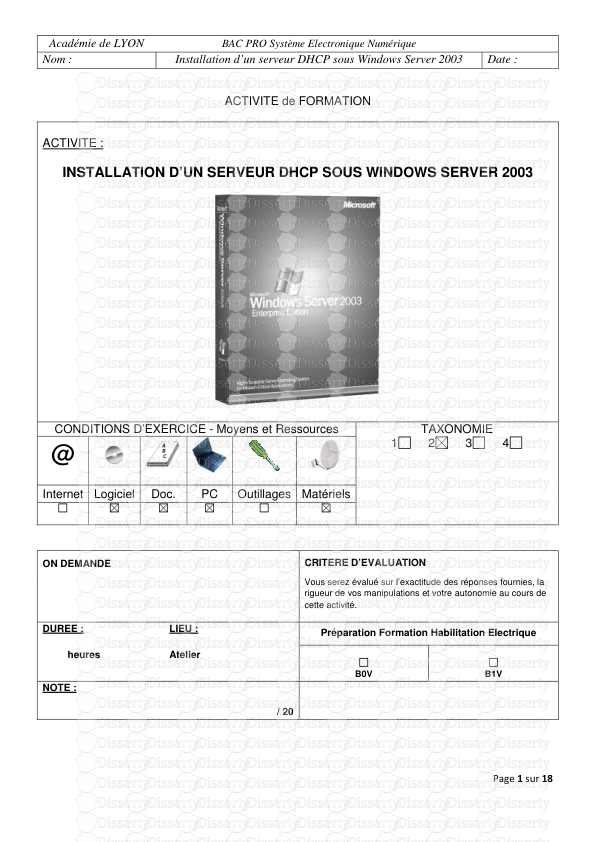
-
86
-
0
-
0
Licence et utilisation
Gratuit pour un usage personnel Attribution requise- Détails
- Publié le Mar 25, 2022
- Catégorie Creative Arts / Ar...
- Langue French
- Taille du fichier 1.9495MB


