Programmation d’un automate Schneider - TSX 37 - LOGICIEL PL7 MICRO Présentatio
Programmation d’un automate Schneider - TSX 37 - LOGICIEL PL7 MICRO Présentation du logiciel Le logiciel PL7 Micro permet la programmation des automates Schneider de la série TSX 37. C’est un logiciel « industriel » . Présentation de l’automate TSX 37 L’automate TSX 37 est composé d’une base dans lequel on vient insérer des modules. Ces modules peuvent être des entrées TOR, des sorties TOR, des entrées analogiques, des sorties analogiques, des modules de communication entre l’automate et des appareils communicants, des modules de comptage rapide. Si l’application nécessite un grand nombre de modules (beaucoup d’entrées et de sorties), on peut rajouter une extension Doc. du : 7 déc. 2010 - 1 - Module au demi format Module au format standard Phases nécessaires pour mener à bien un projet complet Phase de configuration du matériel Phase de programmation du Grafcet Phase de transfert Phase de test Démarrage du logiciel PL7 Micro Cliquez sur l’icône PL7 MICRO situé dans le dossier « logiciel élève » sur le bureau de « Windows » Configuration matérielle Il faut préciser au logiciel le matériel en place sur l’automate Cliquez sur l’icône « nouveau ». Dans la fenêtre qui s’ouvre sélectionnez : • Le type de processeur situé dans votre automate (ex : TSX 37 21 V3.3), • sans carte mémoire • avec du Grafcet. Validez. Le navigateur de l’application qui s’ouvre va nous permettre d’accéder à toutes les configurations et programmations indispensables. Double-cliquez sur la « configuration matérielle », un dessin de la base et de l’extension de l’automate apparaît : Doc. du : 7 déc. 2010 - 2 - 1 3 2 Sur notre automate, des modules standard et demi format occupent les emplacements notés 1 2 3 de la base. Le module standard qui occupe les emplacements 1 et 2 est un module comprenant 16 entrées [nommées de %I1.0 à %I1.15] (emplacement 1) et 12 sorties [nommées de %Q2.0 à %Q2.11] (emplacement 2). Sa référence notée en haut à gauche du module est TSXDMZ 28 DR. Le module demi format occupant l’emplacement 3 possède 4 entrées analogiques. Sa référence est TSXAEZ 414. Pour configurer ainsi notre automate, double-cliquez sur les emplacements et sélectionnez la bonne référence pour chaque module. Validez Une fois tous les emplacements renseignés (jaunes), cliquez sur la croix afin de fermer cette fenêtre. Confirmez la re-configuration globale. La configuration matérielle est maintenant terminée. La configuration logicielle et des objets Grafcet n’est pas indispensable sauf cas particulier Écriture du grafcet L’écriture du grafcet sur le logiciel PL7 Micro se fait sur plusieurs feuilles : • Le dessin du grafcet est réalisée sur la fenêtre notée « CHART » • L’écriture de chaque transition se fait sur une fenêtre distincte accessible depuis la fenêtre « CHART » • L’écriture des actions associées aux étapes, des temporisations , des compteurs … s’effectue dans la fenêtre nommée « POST » Doc. du : 7 déc. 2010 - 3 - Enregistrez votre travail régulièrement Écriture du « PRL » La fenêtre de programmation « PRL » est la première lue par l’automate à chaque cycle de lecture du programme. C’est pour cela que dans cette fenêtre, on place toutes les sécurités ou les informations à prendre en compte avant la lecture de la suite du programme. On peut la programmer en « ladder » (ou « langage à contact ») Nous ne l’étudieront pas sur des exemples simples. Ecriture du « CHART » Pour faire le dessin du grafcet : Double-cliquez sur « Chart » dans le navigateur. Une fenêtre s’ouvre sur laquelle vous allez pouvoir dessiner le grafcet grâce aux icônes ci dessous : F2 : Étape + transition F3 : Étape F4 : Étape initiale F5 : Vers l’étape N° (à préciser) F6 : Transition F7 : Depuis l’étape N° (à préciser) F8 : Divergence en OU F9 : Convergence en OU F10 : Convergence en ET F11 : Divergence en ET (**) : Commentaire Pour finir le tracé, le curseur n’étant pas sur un élément dessiné, on valide le grafcet qui devient noir (et non plus rouge). Si le grafcet ne change pas de couleur, c’est que vous avez fait une erreur. Pour réaliser une divergence en OU et ET : Dessinez toutes les branches de la divergence (ex : étape 4 avec sa transition dessus et dessous) Avec la souris, sélectionnez l’icône de la divergence, cliquez sur le point de départ et cliquez sur le point d’arrivée. Pour réaliser une convergence en OU et ET : Avec la souris, sélectionnez l’icône de la convergence, cliquez sur le point de départ et cliquez sur le point d’arrivée. Doc. du : 7 déc. 2010 - 4 - Pour écrire les transitions : Le grafcet étant validé, il faut écrire les transitions. Pour cela, double-cliquez sur chaque transition. Choisir le langage « LD » (ladder) puis validez. Rappel : Dans les transitions, on retrouve uniquement l’état des entrées de l’automate et de « bits internes » pour signaler les fins de temporisation ou autres. Pour construire ces transitions, utilisez les icônes appropriées : F2 : Contact à fermeture F3 : Contact à ouverture F4 : Front montant d’un contact F5 : Front descendant d’un contact F6 : Tracé de liaison horizontale F7 : Tracé de liaison verticale F8 : Tracé de liaison horizontale jusqu’à la dernière case (plus rapide que F6) F9 : Transition F10 : Bloc de comparaison (pour les compteurs par exemple) F11 : Autre bloc de comparaison (pour les compteurs par exemple) : Tracé libre avec la souris (rapide) Exemple de transition entre l’étape 1 (X0) et l’étape (X1) : La transition ne s’écrit pas comme on le ferait sur « Automgen » mais comme dans un schéma électrique avec 2 contact en série puisque c’est la fonction « ET » qui relie les variables I1.1 et I1.2. (notées %I1.1 et %I1.2 dans le logiciel PL7 Micro) [Pour la fonction « OU » il faut mettre en parallèle les variables comme dans un schéma électrique] Validez ensuite la transition pour que sa couleur passe noire, cliquez sur la croix pour passer à une autre transition Quand une transition a été programmée est apparaît avec un petit carré noir sur le dessin du Grafcet Pour écrire une fin de temporisation ou le test d’un compteur, référez vous à l’annexe de cette documentation. Doc. du : 7 déc. 2010 - 5 - 0 1 I1.1 . I1.2 Écriture du « POST » Dans cette partie du programme on écrit les actions associées au étapes. Double-cliquez sur « post » dans le « navigateur ». Choisir le langage « LD » (ladder) puis validez. Ici l’étape 1 actionne la sortie %Q2.0 L’écriture se fait en « ladder » ou « langage à contact » dans laquelle %X1 représente l’étape 1. La sortie %Q2.0 ne doit apparaître qu’une seule fois dans le « post », donc si cette sortie est commandée à l’étape 1, 2 et 3, l’écriture est la suivante : Pour réaliser la programmation, utilisez les icônes appropriées et validez en fin de saisie: F2 : Contact à fermeture F3 : Contact à ouverture F4 : Front montant d’un contact F5 : Front descendant d’un contact F6 : Tracé de liaison horizontale F7 : Tracé de liaison verticale F8 : Tracé de liaison horizontale jusqu’à la dernière case F9 : Élément à commander (Sortie, variable interne …) F10 : Élément à commander inversé F11 : Mise à 1 de l’élément à commander (Set) F12 : Mise à 0 de l’élément à commander (Reset) : Tracé libre avec la souris (rapide) Pour écrire une temporisation ou un compteur, référez vous à l’annexe de cette documentation. Doc. du : 7 déc. 2010 - 6 - 0 1 I1.1 . I1.2 Q2.0 Transfert du programme Sauvegardez votre travail. Connectez l’automate à l’ordinateur via le câble fourni. Mettre sous tension l’automate. Cliquez sur l’icône « Connecter » Le programme étant sûrement différent de celui contenu dans la mémoire de l’automate, faites un transfert du programme présent sur le PC vers l’automate TSX37 Une fois le transfert terminé, mettre en « RUN » l’automate en cliquant sur l’icône suivante : Test du programme Pour tester le programme, Cliquez dans le « navigateur d’application » et visualisez le « Chart » et le « Post » en fonctionnement. Vérifiez que l’icône « Animer » est actionné. Quand un élément est actionné il est noirci : Doc. du : 7 déc. 2010 - 7 - Pour visualiser l’état d’une variable interne (%M…), d’une entrée(%I…), d’une sortie(%Q…), d’une étape(%X…), d’un mot (%W…)… il faut créer une table d’animation : Cliquez avec le bouton droit de la souris sur « table d’animation » dans le navigateur d’application et choisir « créer ». Dans la colonne « repère », notez les éléments pour lesquels vous voulez des informations. Lire ces informations dans la colonne « valeur courante » Pour modifier la valeur d’un élément cliquez sur les boutons de gauche Pour visualiser les entrées et les sorties, on peut également uploads/s3/ programmation-pl7-micro-complete.pdf
Documents similaires
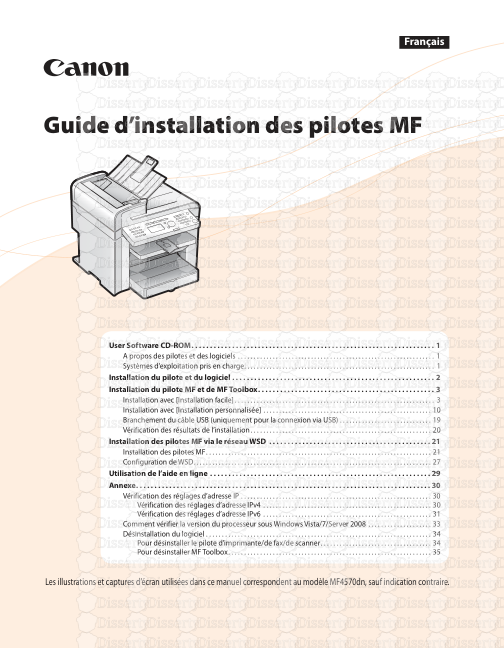
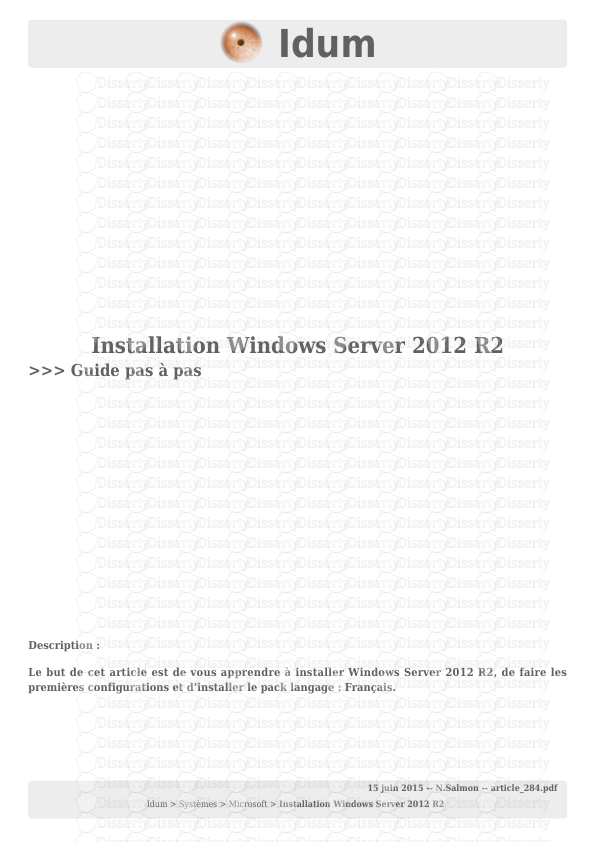


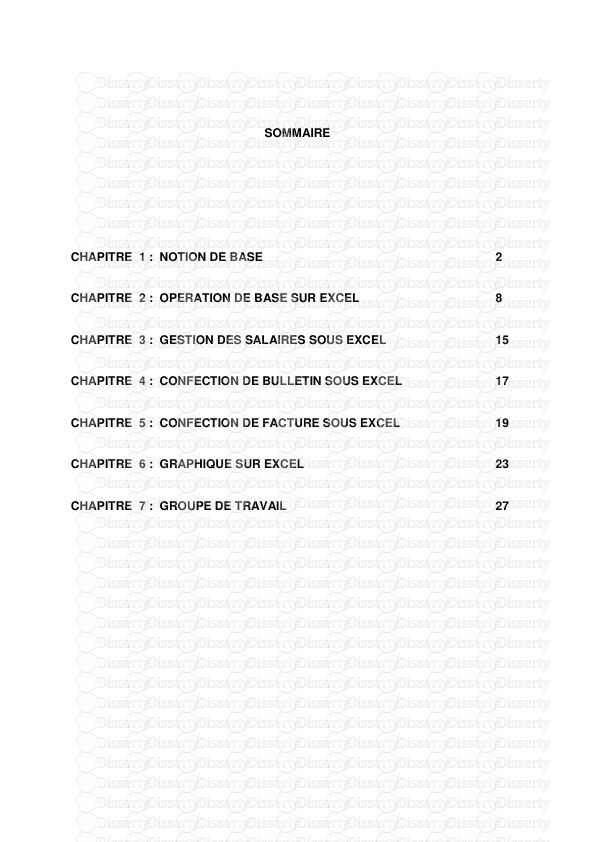
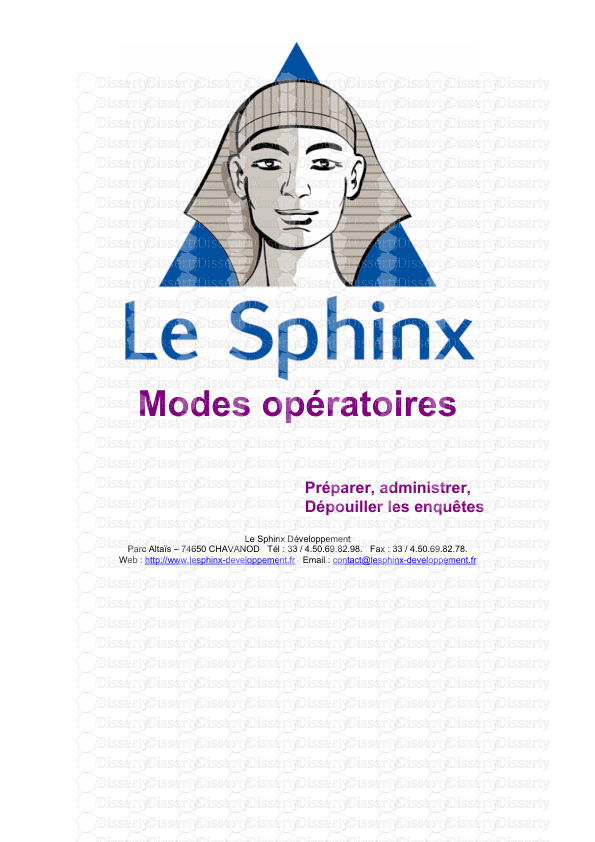
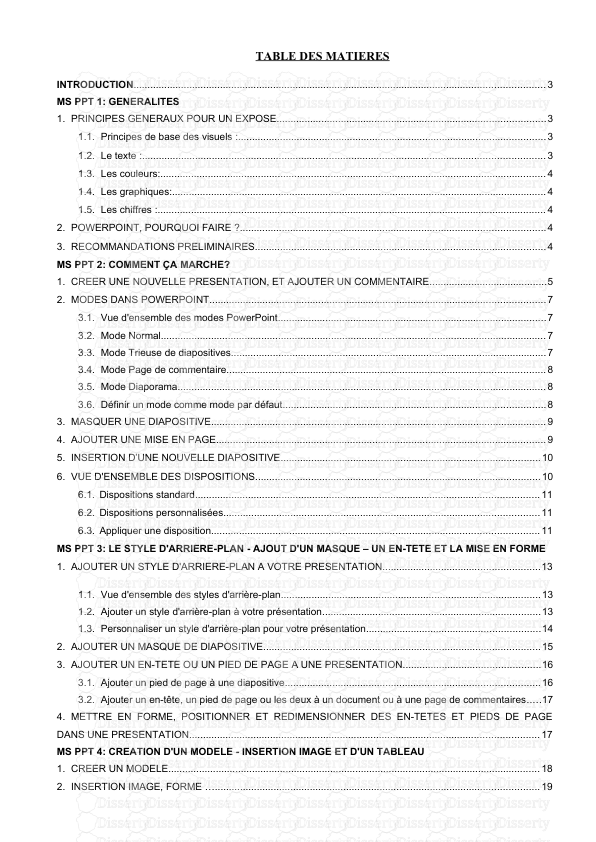



-
96
-
0
-
0
Licence et utilisation
Gratuit pour un usage personnel Attribution requise- Détails
- Publié le Jui 03, 2022
- Catégorie Creative Arts / Ar...
- Langue French
- Taille du fichier 0.4601MB


