Objectifs : A la fin de ce polycopié, vous devez être capable : D’utiliser de
Objectifs : A la fin de ce polycopié, vous devez être capable : D’utiliser de façon autonome Autocad pour faire du dessin 2D ou de la conception 2D De créer vos propres applications en insérant des dessins déjà crées D’installer des cotes ou les modifier ... Remarque : Si vous avez déjà utilisé un concepteur volumique tel SolidWorks, Inventor ou Catia, sachez que cet outil est totalement différent. En effet en conception volumique vous dessiniez un trait puis vous ajustiez sa longueur. Avec Autocad vous allez directement DEVOIR tracer un trait qui fait la longueur voulue. Version 1 du 28/12/2015 DAO IUT SENART Département Génie Industriel et Maintenance THIERRY BOULAY [AUTOCAD 2015] Formation à Autocad 2015 IUT Sénart Département GIM - 1 /38 - Thierry Boulay Table des matières 1 : Découverte et manipulations.................................................................................................................................. 3 1.1 Présentation de l'interface ................................................................................................................................ 3 1.1.1 Le ruban ................................................................................................................................................... 5 1.1.2 La ligne de commande .......................................................................................................................... 6 1.1.3 Le ViewCube ........................................................................................................................................... 6 1.1.4 La barre de navigation ........................................................................................................................... 6 1.1.5 La barre d’état ......................................................................................................................................... 7 1.1.6 Espace objet vs Espace papier ............................................................................................................ 7 1.1.7 Saisie dynamique ................................................................................................................................... 8 1.2 Personnalisation ................................................................................................................................................ 9 1.2.1 Réduire ce qui est susceptible de gêner l'affichage .......................................................................... 9 1.2.2 Enregistrer les modifications de l'espace de travail ........................................................................ 10 1.2.3 Modifier votre espace de travail ......................................................................................................... 11 1.3 Annotations et remarques éventuelles .......................................................................................................... 12 2 : Les outils de dessin ............................................................................................................................................... 13 2.1 Les outils d’aides ............................................................................................................................................. 13 2.1.1 La grille ................................................................................................................................................... 13 2.1.2 L’accrochage aux objets. .................................................................................................................... 14 2.1.3 Les repères. .......................................................................................................................................... 14 2.1.4 Les calques. .......................................................................................................................................... 15 2.1.5 Les gabarits. .......................................................................................................................................... 17 2.2 Les outils pour dessiner .................................................................................................................................. 18 2.2.1 Tracer des lignes .................................................................................................................................. 19 2.2.2 Tracer des polylignes ........................................................................................................................... 20 2.2.3 Tracer des cercles ................................................................................................................................ 21 2.2.4 Tracer d'un arc ou d’une ellipse ......................................................................................................... 21 2.2.5 Tracer des splines ................................................................................................................................ 21 2.2.6 Tracer des rectangles et des polygones ........................................................................................... 23 2.2.7 Remplir des zones avec des hachures ............................................................................................. 23 2.2.8 Tracer des nuages de révision ........................................................................................................... 24 2.2.9 Tracer des anneaux ............................................................................................................................. 24 2.3 Les outils pour modifier et transformer.......................................................................................................... 25 2.3.1 Sélectionner .......................................................................................................................................... 25 Formation à Autocad 2015 Chapitre 1 : Découverte et manipulations IUT Sénart Département GIM - 2 /38 - Thierry Boulay 2.3.2 Modifier .................................................................................................................................................. 25 2.3.3 Texte ....................................................................................................................................................... 28 2.4 Annotations et remarques éventuelles .......................................................................................................... 29 3 : La cotation ............................................................................................................................................................. 30 3.1 Préambule ....................................................................................................................................................... 30 3.2 Modèle de cotation ......................................................................................................................................... 30 3.3 Mise en place des côtes. ................................................................................................................................. 32 3.3.1 Côte linéaire .......................................................................................................................................... 32 3.3.2 Côte alignée .......................................................................................................................................... 32 3.3.3 Côte angulaire ....................................................................................................................................... 33 3.3.4 Côte de rayon........................................................................................................................................ 33 3.3.5 Côte de diamètre .................................................................................................................................. 33 3.4 Mise en place des tolérances dimensionnelles............................................................................................... 33 3.5 Mise en place des annotations. ...................................................................................................................... 33 3.6 Mise en place des tolérances géométriques. ................................................................................................. 33 3.7 Annotations et remarques éventuelles .......................................................................................................... 35 4 : Les blocs ................................................................................................................................................................ 36 4.1 Préambule ....................................................................................................................................................... 36 4.2 Le bloc. ............................................................................................................................................................ 36 4.3 Insérer le bloc. ................................................................................................................................................. 37 4.4 Le wbloc. ......................................................................................................................................................... 37 4.5 Annotations et remarques éventuelles .......................................................................................................... 38 Formation à Autocad 2015 Chapitre 1 : Découverte et manipulations IUT Sénart Département GIM - 3 /38 - Thierry Boulay 1 : Découverte et manipulations 1.1 Présentation de l'interface AutoCAD est désormais ouvert. La zone centrale vous permet de voir rapidement les documents récemment ouverts. Il existe 3 options d’affichage modifiable par ces boutons : La zone intéressante de cette feuille est la « Mise en route ». Vous pouvez soit commencer un dessin, soit allez chercher un gabarit. Qu’est-ce qu’un gabarit ? C’est un modèle de documents dans lequel vous aurez préparé la façon avec laquelle vous voulez que les documents soient réalisés. Un exemple simple à travers l’utilisation de Word. Si vous voulez travailler sur des documents qui ont une mise en page particulière vous allez créer un modèle de document que vous sauvegarderez sous normal.dot. Et bien pour Autocad ce modèle s’appelle un gabarit. Son extension est dwt à la différence d’un dessin que vous pourrez faire qui aura une extension en dwg. Cliquez sur le menu déroulant du Gabarit et choisissez acadiso.dwt Vous devriez obtenir l’espace suivant : Anthracite Noir classique Prenez le temps de regarder ici Formation à Autocad 2015 Chapitre 1 : Découverte et manipulations IUT Sénart Département GIM - 4 /38 - Thierry Boulay Les nouveaux utilisateurs trouveront certainement ce rendu agréable, tandis que les plus anciens préféreront garder les anciens codes couleurs. Pour ma part et pour ne pas utiliser trop de noir dans toutes les impressions d’écrans j’utiliserai un fond blanc. Pour modifier cela cliquez sur le bouton Autocad en haut à gauche de l’écran, puis sur « Option ». Sélectionnez alors l’onglet « affichage » puis cliquez sur « Couleurs ». Dans cette nouvelle fenêtre vous pouvez : Restaurer le nouveau thème (anthracite) Restaurer les couleurs classiques (le noir) Choisir une autre couleur : Ensuite il faut faire « Appliquer et fermer » puis dans la dernière fenêtre cliquer sur « Ok ». Si au cours d’un dessin vous ne vous souvenez plus de l’emplacement d’un bouton vous pouvez utiliser l’aide. Dans la partie haute et droite de l’écran vous tapez votre mot puis cliquez sur . Une fenêtre apparait pour vous donner une aide. ATTENTION : pour avoir accès à l’aide il faut être connecté à internet. Formation à Autocad 2015 Chapitre 1 : Découverte et manipulations IUT Sénart Département GIM - 5 /38 - Thierry Boulay Parfois après le visuel de la commande recherchée il y a écrit le mot « Trouver » cliquez et vous verrez apparaitre une flèche. Nous allons maintenant décomposer un peu cette interface. Je pense qu'une petite explication s'impose. 1.1.1 Le ruban Voici ce que vous pouvez voir en haut de l'écran : C'est le ruban. Peut-être que vous n'aurez pas tout à fait le même, cela vient essentiellement de la qualité de votre écran, mais c'est juste pour vous montrer ce que c'est. Le ruban est composé de plusieurs onglets (Début, Insertion...) qui renferment les principales commandes dont vous aurez besoin pour éditer ou modifier votre conception. Il apparaît lorsque vous créez un nouveau document. C'est à partir d'ici que nous sélectionnerons nos outils de dessin par exemple. Si toutefois vous cliquez sur , le ruban sera modifié. Il s’agit d’une permutation circulaire du mode d’affichage. En recliquant dessus un certain nombre de fois vous devriez le retrouver. Le ruban est entièrement personnalisable et peut être ancré, flottant, affiché horizontalement ou verticalement. Formation à Autocad 2015 Chapitre 1 : Découverte et manipulations IUT Sénart Département GIM - 6 /38 - Thierry Boulay Le menu principal d'AutoCAD est accessible via l'icône : Cela équivaut en quelque sorte au menu « Fichier » des autres applications. C'est à partir de là que vous pourrez créer un nouveau fichier, ouvrir, enregistrer, exporter vos dessins dans divers formats, les publier afin de les envoyer à un service d'impression en 3D ou pourquoi pas les préparer pour les inclure dans votre site. Juste à côté se trouve la barre d'accès rapide : Les commandes que vous utilisez le plus souvent y sont regroupées. En cliquant sur le bouton de droite, vous pouvez modifier cet accès rapide et par exemple y ajouter « Espace de travail ». Ce nouveau menu déroulant vous permettra d’enregistrer et donc par la suite de sélectionner votre propre espace de travail. 1.1.2 La ligne de commande Comme son nom l'indique, la ligne de commande va vous permettre de passer des commandes textuelles afin d'accéder à différents outils, boites de dialogues, variables d'environnement, etc. En effet, certaines commandes d'AutoCAD ne sont accessibles que par la ligne de commande. Nous passerons donc par ici. A chaque fois que vous n’arrivez pas à faire ce que vous voulez, prenez le temps de regarder à ce niveau et vous verrez que vous êtres très certainement déjà dans une autre commande qui est incompatible avec la dernière que vous voulez activer. Si tel est le cas, il suffit d’appuyer sur la touche « ECHAP » pour sortir de la commande en cours. Voici à quoi elle ressemble (n’hésitez pas à lui donner plus de hauteur, 3 lignes visibles c’est bien) : 1.1.3 Le ViewCube Le ViewCube se situe dans la zone de dessin logiquement sur la droite de votre écran. C'est un outil bien pratique qui va vous servir à orienter votre conception dans divers angles de vue quand vous travaillerez en 3D. Vous aurez accès ainsi aux vues de face, de profil, du haut, du bas, mais aussi à des vues isométriques,... Bref, dans tous les sens. Cet outil est utile si vous concevez en 3D mais comme ici nous n’allons faire que du 2D, nous pouvons l’oublier. Il sera toutefois rapide par le bouton « SCG » de créer un nouveau repère. 1.1.4 La barre de navigation Cette barre peu utile pour nous permet de se déplacer mais si vous avez une souris avec une molette le fait d’appuyer sur la molette fait la même fonction et permet de faire un zoom étendue par uploads/s3/ cours-pour-auto-cad-2015.pdf
Documents similaires







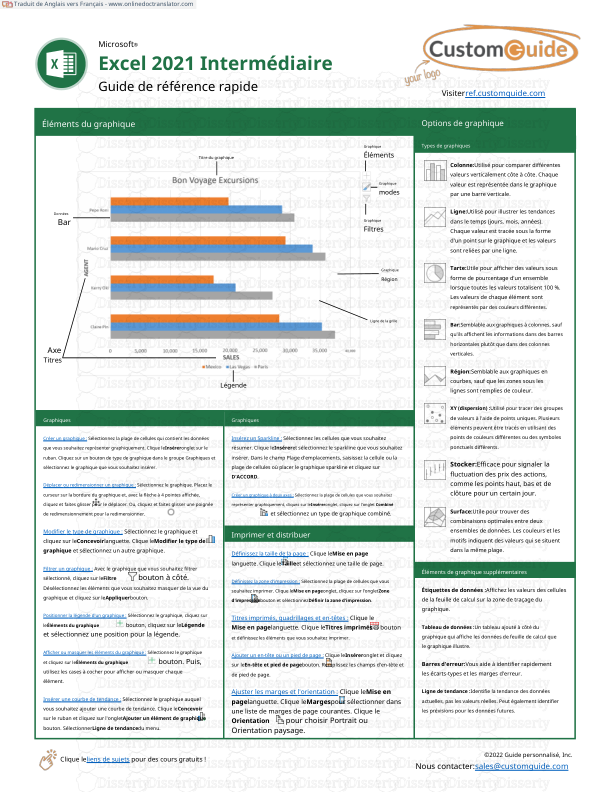


-
209
-
0
-
0
Licence et utilisation
Gratuit pour un usage personnel Attribution requise- Détails
- Publié le Apv 26, 2021
- Catégorie Creative Arts / Ar...
- Langue French
- Taille du fichier 2.6962MB


