Rappels sur MATLAB 1 Rappels sur MATLAB MATLAB est un logiciel de calcul numéri
Rappels sur MATLAB 1 Rappels sur MATLAB MATLAB est un logiciel de calcul numérique, spécialisé dans le calcul matriciel, à syntaxe simple. Avec ses fonctions spécialisées, MATLAB peut être aussi considéré comme un langage de programmation adapté pour les problèmes scientifiques. MATLAB est un interpréteur: les instructions sont interprétées et exécutées ligne par ligne. Il existe deux modes de fonctionnement: • mode interactif: MATLAB exécute les instructions au fur et à mesure qu'elles sont données par l'usager. • mode exécutif: MATLAB exécute ligne par ligne un "fichier M" (programme en langage MATLAB portant l’extension .m). Figure 1 Environnement MATLAB Fenêtre Commande: Dans cette fenêtre, l'usager donne les instructions et MATLAB retourne les résultats. Fenêtres Graphique: MATLAB trace les graphiques dans ces fenêtres. Fichiers M: Ce sont des programmes en langage MATLAB (écrits par l'usager). Toolboxes: Ce sont des collections de fichiers M développés pour des domaines d'application spécifiques (Signal Processing Toolbox, System Identification Toolbox, Control System Toolbox, u-Synthesis and Analysis Toolbox, Robust Control Toolbox, Optimization Toolbox, Neural Network Toolbox, Spline Toolbox, Chemometrics Toolbox, Fuzzy Logic Toolbox, etc.) Simulink: C'est l'extension graphique de MATLAB permettant de travailler avec des diagrammes en blocs. Blocksets: Ce sont des collections de blocs Simulink développés pour des domaines d'application spécifiques (DSP Blockset, Power System Blockset, etc.). Rappels sur MATLAB 2 Session de travail MATLAB L’interface de Matlab est composée de plusieurs parties (que l’on peut afficher ou non à l’aide du menu Desktop) Fenêtre typique de Matlab, au centre l’invite de commande, en haut à droite le contenu de l’espace courant de travail, à gauche la liste des fichiers du répertoire courant, en bas à droite l’historique des commandes tapées. • Dans cette fenêtre Commande, on tape les instructions une ligne à la fois: • Chaque ligne est exécutée immédiatement après la touche "Return". • Une ligne peut contenir plusieurs instructions séparées par des virgules (,). • Lorsqu’on ajoute un «;» à la fin d'une instruction, elle est exécutée mais le résultat n'est pas affiché: • Des boucles for, while, if ... elseif…else peuvent être sur plusieurs lignes. Matlab possède une aide très complète. Pour obtenir des détails sur les instructions et les fonctions, on tape help suivi par le sujet, l'instruction ou la fonction désirée. Pour avoir une aide détaillée on tape doc et pour chercher une fonction particulière on utilise la commande lookfor. La commande demo permet d’avoir accès à un grand nombre de démonstrations du logiciel. » help atan2 ATAN2 Four quadrant inverse tangent. ATAN2(Y,X) is the four quadrant arctangent of the real parts of the elements of X and Y. -pi <= ATAN2(Y,X) <= pi. See also ATAN. Rappels sur MATLAB 3 Espace de travail (Workspace) Les variables sont définies au fur et à mesure que l'on donne leurs noms et leurs valeurs numériques ou leurs expressions mathématiques. Les variables ainsi définies sont stockées dans l'espace de travail et peuvent être utilisées dans les calculs subséquents. Si une variable du même nom existe déjà, son contenu est remplacé par la nouvelle valeur, c’est pourquoi il convient de ne pas créer une variable qui porte le même nom qu’une fonction! Le nom d’une variable est limité à 63 caractères, ceux-ci étant des lettres, chiffres ou tirets bas, mais le premier caractère doit toujours être une lettre. De plus, Matlab est sensible à la casse, c’est-à-dire qu’il différencie les majuscules et minuscules (A et a ne sont pas la même variable). Remarque : l’exécution d’un calcul peut être arrêtée à tout moment avec la combinaison de touche Ctrl+C. Information sur l’espace de travail Pour obtenir une liste des variables dans l'espace de travail, on utilise les instructions suivantes: • who Affichage des variables dans l'espace de travail. • whos Affichage détaillé des variables dans l'espace de travail. Enregistrer les variables de l’espace de travail dans un fichier Pour enregistrer les variables de l'espace de travail dans un fichier, on utilise les instructions suivantes: Save : Enregistrer toutes les variables dans un fichier matlab.mat. Dans une session ultérieure, taper load pour ramener l'espace de travail enregistrée. Save fichier1.mat x y z : Enregistrer les variables x, y, z dans le fichier fichier1.mat. Dans une session ultérieure, taper load fichier1 pour ramener les variables x, y, z dans l'espace de travail. 1. Opérations mathématiques 1.1 Nombres et opérations arithmétiques Nombres Les nombres réels peuvent être écrits sous différents formats : 5 1.0237 0.5245E-12 12.78e6 0.001234 -235.087 Les nombres complexes peuvent être écrits sous forme cartésienne ou polaire : Forme cartésienne : 0.5 + i*2.7 -1.2 + j*0.789 2.5 + 9.7i Forme polaire : 1.25*exp(j*0.246) Formats d’Affichage Pour choisir le format d’affichage pour les nombres, on utilise l’instruction format : format short 0.1234 format long 0.12345678901234 format short e 1.2341E+002 format long e 0.123456789012345E+002 format hex ABCDEF0123456789 Rappels sur MATLAB 4 Opérations Arithmétiques + Addition - Soustraction * Multiplication / Division à droite \ Division à gauche ^ Puissance 1.2 Vecteurs et matrices Vecteurs On peut définir un vecteur x en donnant la liste de ses éléments : >> x= [0.5 1.2 -3.75 5.82 -0.735] x = 0.5000 1.2000 -3.7500 5.8200 -0.7350 ou en donnant la suite qui forme le vecteur: >> x=2:0.6:5 x = 2.0000 2.6000 3.2000 3.8000 4.4000 5.0000 ou en utilisant une fonction qui génère un vecteur: >> x=linspace(1,10,6) x = 1.0000 2.8000 4.6000 6.4000 8.2000 10.0000 >> y=logspace(1,3,7) y = 1.0e+003 * 0.0100 0.0215 0.0464 0.1000 0.2154 0.4642 1.0000 Matrices On définit une matrice A en donnant ses éléments: >> A=[0.5 2.7 3.9;4.5 0.85 -1.23;-5.12 2.47 9.03] A = 0.5000 2.7000 3.9000 4.5000 0.8500 -1.2300 -5.1200 2.4700 9.0300 Matrice unitaire: >> B=eye(4) B = 1 0 0 0 0 1 0 0 0 0 1 0 0 0 0 1 Emploi des indices Les éléments d'un vecteur ou d'une matrice peuvent être adressés en utilisant les indices sous la forme suivante: t(10) élément n° 10 du vecteur t A(2,9) élément se trouvant à ligne 2, colonne 9 de la matrice A B(:,7) la colonne 7 de la matrice B C(3,:) la ligne 3 de la matrice B Opérations matricielles Les opérations matricielles exécutées par MATLAB sont illustrées dans le tableau suivant: B = A' La matrice B est égale à la matrice A transposée E = inv(A) La matrice E est égale à la matrice A inversée C = A + B Addition Rappels sur MATLAB 5 D = A - B Soustraction Z = X*Y Multiplication X = A\B Équivalent à inv(A)*B X = B/A Équivalent à B*inv(A) Opérations « élément par élément » Les opérations « élément par élément » des vecteurs et des matrices sont effectuées en ajoutant un point (.) avant les opérations * / \ ^ ' >> A= [1 2 3 4 5] ; >> B= [6 7 8 9 10] ; >> C=A.*B C = 6 14 24 36 50 >> D=A./B D = 0.1667 0.2857 0.3750 0.4444 0.5000 1.3 Variables et fonctions Variables On définit une variable en donnant son nom et sa valeur numérique ou son expression mathématique : >> a =1.25; x = 0:0.5:10; y = a*x; z = y.^2; Expressions mathématiques On écrit les expressions mathématiques de la façon habituelle: >> z = 5*exp(-0.4*x)*sin(7.5*y); Fonctions mathématiques Les fonctions mathématiques de base sont données dans le tableau suivant: abs valeur absolue module (nbr. complexe) angle argument (nbr. complexe) sqrt racine carrée real partie réelle imag partie imaginaire conj conjuguée (nbr. complexe) round arrondir fix arrondir (vers zéro) floor arrondir (vers -∞) ceil arrondir (vers ∞) sign signe rem reste exp exponentielle log logarithme base e log10 logarithme base 10 Les fonctions trigonométriques sont données dans le tableau suivant : sin cos tan asin acos atan atan2 sinh cosh tanh asinh acosh atanh Rappels sur MATLAB 6 >> x=-2+5i x = -2.0000 + 5.0000i >> a=real(x) a = -2 >> b=imag(x) b = 5 >> X=abs(x) X = 5.3852 >> alfa=angle(x) alfa = 1.9513 >> w=50; t=0.5e-3; y=25*exp(-4*t)*cos(w*t) y = 24.9423 Création : L'usager peut programmer des fonctions particulières pour ses applications (scripte). 2. Graphiques 3. Lorsque les fonctions graphiques sont appelées, une fenêtre Graphique s'ouvre. 2.1 Graphiques 2D On utilise l'instruction plot pour tracer un graphique 2D. >> plot(x,y) ; Tracer le vecteur y en fonction du vecteur x >> plot(t,x,t,y,t,z) ; Tracer x(t), y(t) et z(t) sur le même graphique >> plot(t,z,'r--') ; Tracer z(t) en trait pointillé rouge Format : On peut choisir le format du graphique: plot(x,y) Tracer y(x) avec échelles linéaires semilogx(f,A) Tracer A(f) avec échelle log(f) semilogy(w,B) Tracer B(w) avec échelle log(B) polar(theta,r) Tracer r(theta) en coordonnées polaires bar(x,y) Tracer y(x) sous forme des barres grid Ajouter une grille Curseur de données Un curseur de données (data cursor) permet d’afficher les coordonnées des points des courbes ou les coordonnées et la couleur des pixels d’une image. Ces informations peuvent être exportées dans l’espace de travail, sauvegardées ou imprimées en même temps que la figure, etc. Pour utiliser le curseur de données, cliquez sur l’icône dans la barre d’outils ou sélectionnez Data Cursor du menu Tools. uploads/s3/ rappels-sur-matlab.pdf
Documents similaires
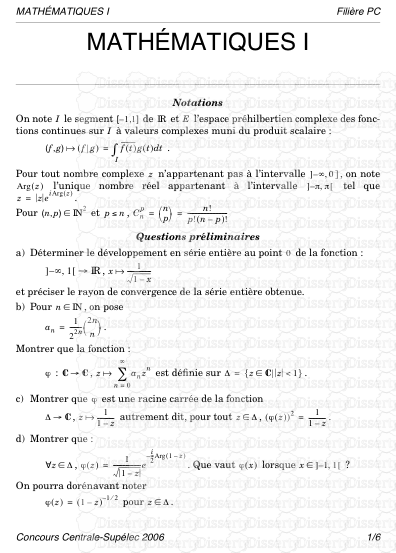
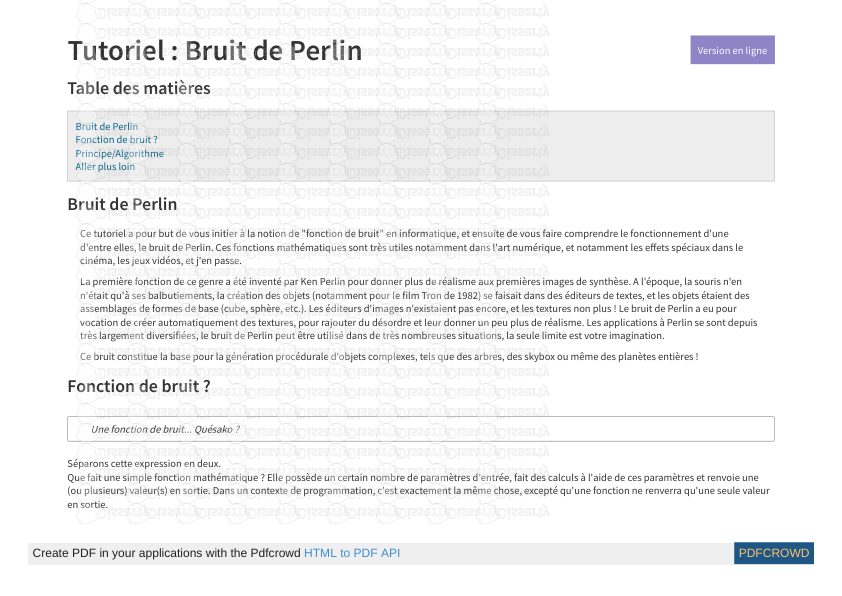
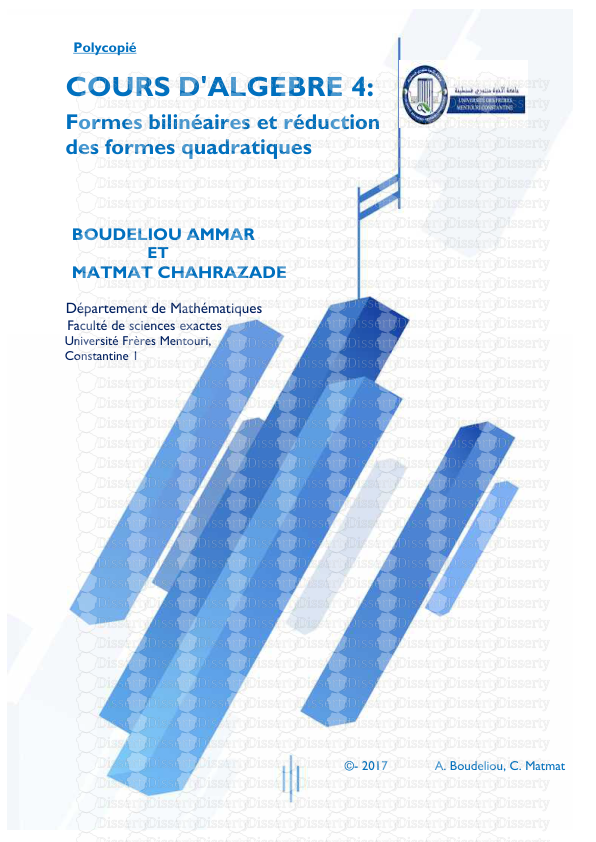
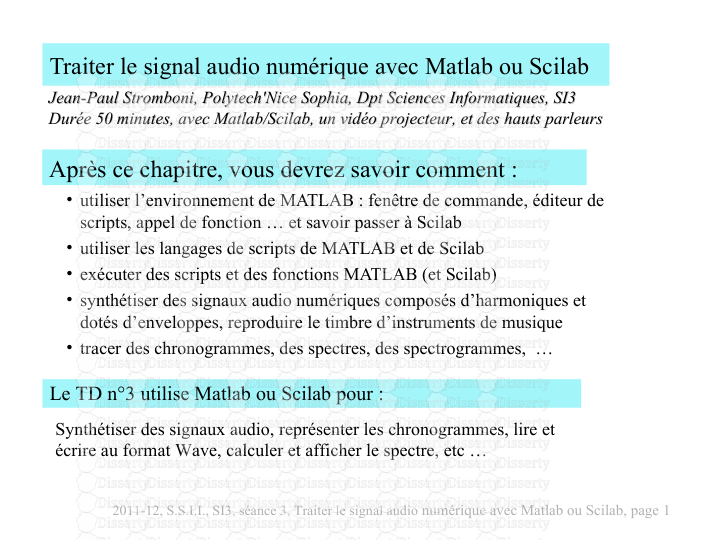

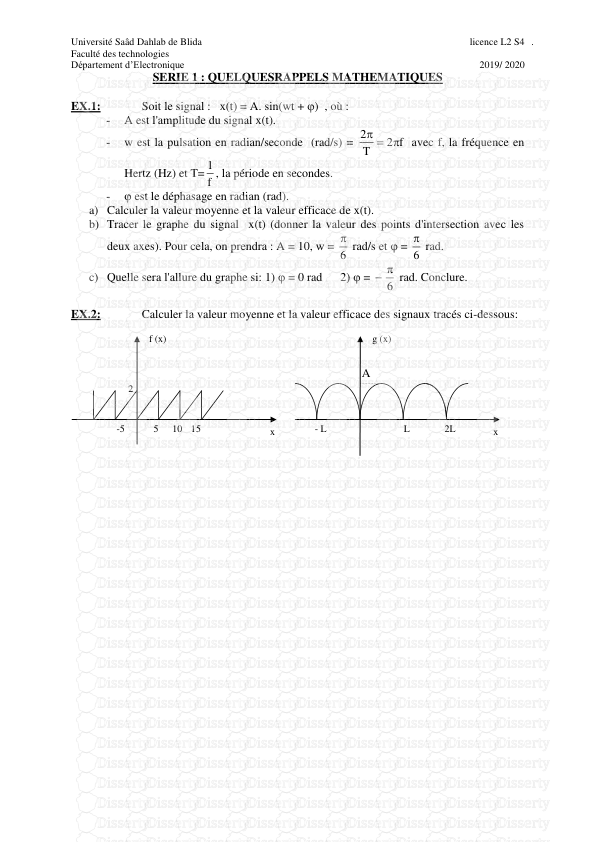
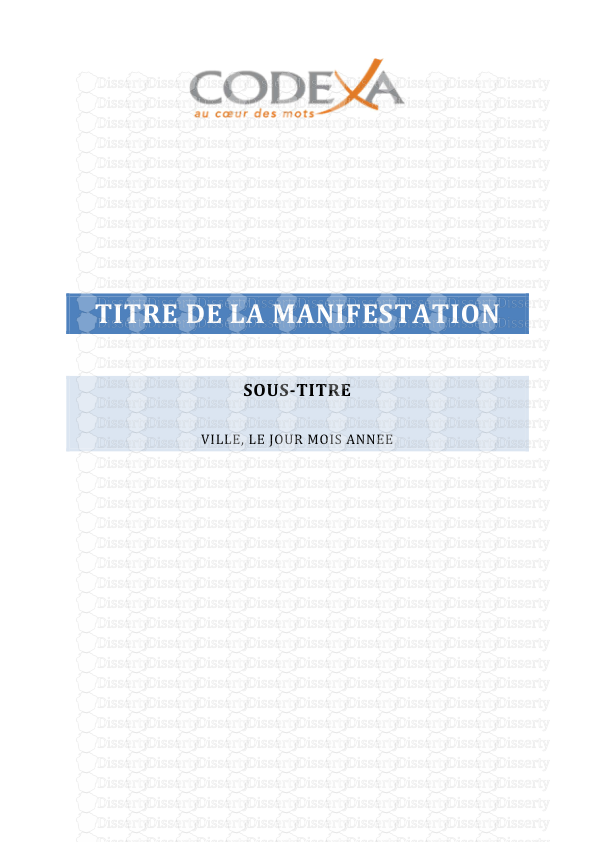
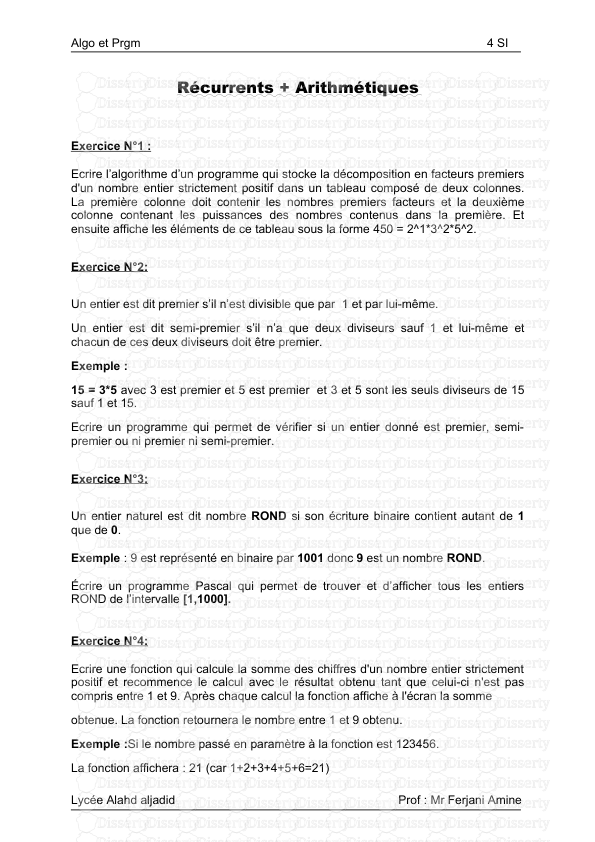
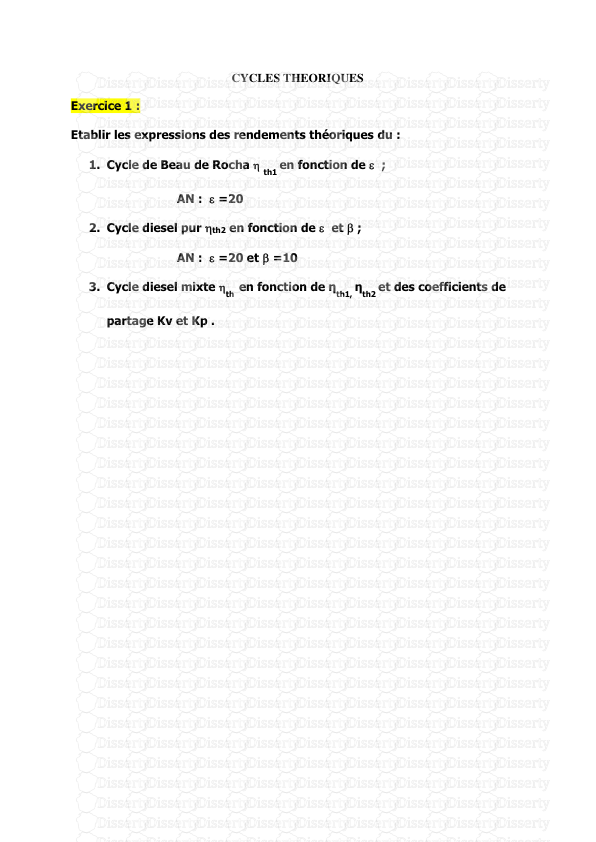
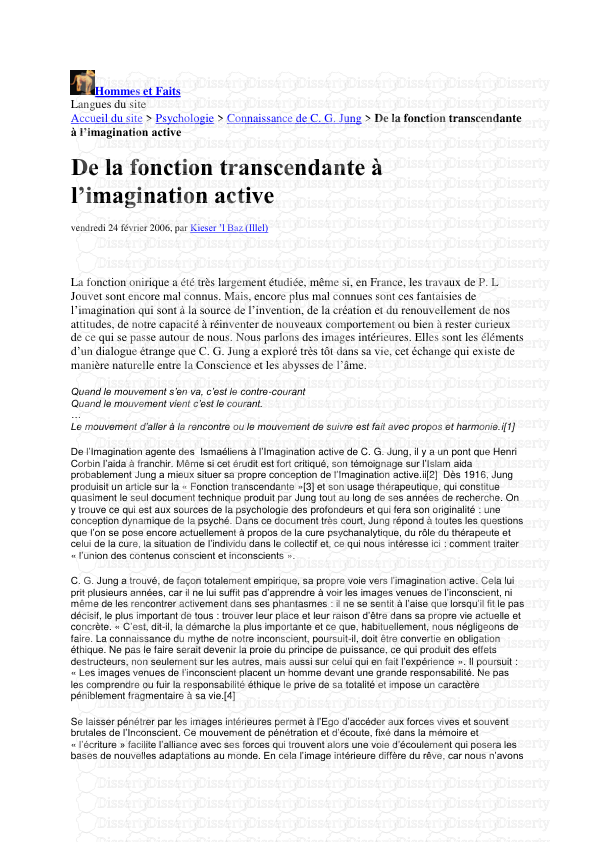
-
51
-
0
-
0
Licence et utilisation
Gratuit pour un usage personnel Attribution requise- Détails
- Publié le Apv 08, 2022
- Catégorie Creative Arts / Ar...
- Langue French
- Taille du fichier 0.7305MB


