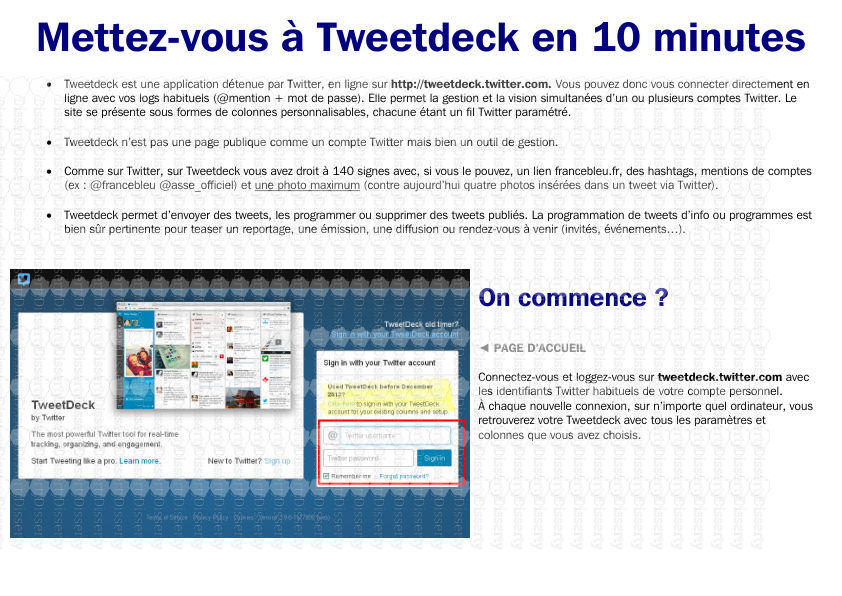Mettez-vous à Tweetdeck en 10 minutes Tweetdeck est une application détenue p
Mettez-vous à Tweetdeck en 10 minutes Tweetdeck est une application détenue par Twitter, en ligne sur http://tweetdeck.twitter.com. Vous pouvez donc vous connecter directement en ligne avec vos logs habituels (@mention + mot de passe). Elle permet la gestion et la vision simultanées d’un ou plusieurs comptes Twitter. Le site se présente sous formes de colonnes personnalisables, chacune étant un fil Twitter paramétré. Tweetdeck n’est pas une page publique comme un compte Twitter mais bien un outil de gestion. Comme sur Twitter, sur Tweetdeck vous avez droit à 140 signes avec, si vous le pouvez, un lien francebleu.fr, des hashtags, mentions de comptes (ex : @francebleu @asse_officiel) et une photo maximum (contre aujourd’hui quatre photos insérées dans un tweet via Twitter). Tweetdeck permet d’envoyer des tweets, les programmer ou supprimer des tweets publiés. La programmation de tweets d’info ou programmes est bien sûr pertinente pour teaser un reportage, une émission, une diffusion ou rendez-vous à venir (invités, événements…). On commence ? ◄ PAGE D’ACCUEIL Connectez-vous et loggez-vous sur tweetdeck.twitter.com avec les identifiants Twitter habituels de votre compte personnel. À chaque nouvelle connexion, sur n’importe quel ordinateur, vous retrouverez votre Tweetdeck avec tous les paramètres et colonnes que vous avez choisis. La colonne de gauche ◄ NOUVEAU TWEET C’est ici que vous cliquerez pour écrire un nouveau tweet, en 140 signes, avec photo ; en publication directe ou programmée. ◄ RECHERCHE Ici, vous allez pouvoir chercher, trier des tweets grâce à des hashtags ou chercher des comptes. ◄ ZONE DE COLONNES Il n’y a rien ici, mais toutes les colonnes que vous créerez seront matérialisées dans cette zone par une icône différente selon que la colonne soit un fil Twitter d’un compte (ex : tous les tweets @FranceBleuDA), un fil Twitter lié à une recherche avec un hashtag (ex : #Annecy #Montelimar #Auxerre etc…) ou un fil de notifications (les retweets, les réactions, les mentions liés à un compte). EXEMPLE D’ICÔNES DANS VOTRE TWEETDECK ► ◄ LE BOUTON « + » Ce bouton va vous permettre d’ajouter des colonnes personnalisées dans votre Tweetdeck ◄ EXPAND Vous allez pouvoir élargir cette colonne grise pour voir à quoi correspond chaque icône. Vous pouvez ensuite "replier" cette colonne. ◄ ACCOUNT Les comptes attachés à votre Tweetdeck sont ici (compte perso + compte France Bleu, …). Ici, vous ajouter/suppr ces comptes. ◄ SETTINGS Certains paramètres de votre Tweetdeck sont placés ici : le fond (blanc ou gros foncé, la taille de la police, largeur des colonnes). Gérer les comptes associés : « Account » En cliquant sur « account », vous tombez sur un récapitulatif de votre compte principal. C’est le compte premium avec lequel vous vous êtes connecté pour la première fois. Vous allez pouvoir ajouter un autre compte : celui de votre locale. Entrez le nom du compte (ex : bleubourgogne) et son mot de passe. Voilà, un deuxième compte est associé à votre Tweetdeck, et cela, répétons-le, n’importe où vous vous connecterez. ► SACHEZ que le deuxième compte que vous associez à votre Tweetdeck peut devenir votre compte par défaut et vous pouvez, si vous le souhaitez, supprimer votre compte personnel (voir image en bas à droite). Si c’est le cas, vos identifiants de connexion ne changent pas. Les paramètres : « Settings » En cliquant sur l’icône en forme d’engrenage, en bas de la colonne grise à gauche, vous accédez à certains paramètres dans le sous-menu « Settings » : - pour vos colonnes, un fond gris anthracite ou blanc - la largeur des colonnes (étroite, moyenne ou large) - la police (très petite, petite, moyenne, grosse, très grosse) En cliquant sur l’engrenage et en choisissant le sous menu « log out », vous vous déconnectez de Tweetdeck. Ajouter des colonnes En cliquant sur « Add column », vous allez pouvoir ajouter autant de colonnes que vous le souhaitez. ► HOME L’icône en forme de maison représente le compte Twitter par défaut. Dans cette colonne, vous suivrez la timeline de votre compte avec vos abonnements ► NOTIFICATIONS Cette icône en forme de cloche fait apparaître toutes les notifications d’un compte. Vous pouvez donc choisir d’avoir une colonne des notifications liées à votre compte et celles liées au compte de votre France Bleu. ► MENTIONS / MENTIONS ALL ACCOUNTS Dans cette colonne, vous ferez apparaître les tweets dans lesquels vous êtes citez, ou les tweets dans lesquels votre France Bleu est citée. Vous pouvez aussi créer une colonne (« mentions all accounts ») qui répertorie tous les tweets où sont mentionnés tous les comptes associés à votre Tweedeckt . ► LISTS Vous allez pouvoir créer une colonne thématique dans laquelle vous n’allez suivre que quelques followers (ex : « Médias dans la Loire et Haute-Loire » dans laquelle vous allez mettre les comptes de télés, radios, PQR, journalistes, etc). ► SEARCH Dans cette colonne, vous ferez apparaître les tweets dans lesquels figurent un hashtag particulier (ex : #Grenoble ou #ASSE). Pour créer une liste avec un ou des hashtags, cliquez sur la loupe. Mettez un ou plusieurs hashtags, pensez à les séparer par « OR ». Au bas de cette colonne de recherche, cliquez sur « ADD COLUMN ». NB : Certains tweets sont en français ou dans d’autres langues. Vous aurez la possibilité de modifier les paramètres particuliers de cette colonne pour ne faire apparaître que les tweets (et/ou non les retweets) en français. ►►►► USER L’icône est en forme de silhouette. Cette colonne est particulièrement importante, puisque vous ferez apparaître la timeline d’un autre compte associé à votre Tweetdeck. C’est dans cette colonne que vous faites apparaître @bleustetienne ou @bleusavoie, etc. Changer l’ordre et la disposition des colonnes En créant vos colonnes, peut être voudrez-vous placer la colonne avec votre compte perso en premier, en deuxième celle avec vos notifications, ensuite la timeline de votre locale, enfin en quatrième les notifications de @bleu_isere, etc. Pour déplacer une colonne, cliquez à gauche de l’icône, au niveau de trois traits verticaux, prenez et faites glisser avec la souris et lâchez à l’endroit voulu (voir cercle à gauche sur l’image ci-contre). Pour naviguer de colonnes en colonnes, il y a la barre de défilement verticale ou cliquez sur les icônes de la colonne grise à gauche ►►►► Pour changer les paramètres d’une colonne, cliquez sur le signe en haut à droite d’une colonne. Comment tweetter directement sur un ou plusieurs comptes en même temps ? Vous devez cliquez sur l’icône en forme de plume en haut à gauche (même icône que sur Twitter). Là, un volet bleu se déplie : vous y voyez les différents comptes liés à votre Tweetdeck. Pour changer la vue des icônes de ces comptes, vous pouvez cliquer sur les symboles █▌ ☷ ☰ Si vous souhaitez abandonner la rédaction d’un tweet, cliquez sur la croix en haut à droite du volet bleu. Quand vous tweetez, votre compte "premium", en premier dans la liste en haut à gauche, est sélectionné par défaut. Vous pouvez cependant choisir de ne pas envoyer votre tweet sur votre compte perso mais seulement sur le compte de votre locale. Vous pouvez aussi sélectionner plusieurs comptes pour envoyer le même tweet –en publication directe ou programmée–- sur plusieurs comptes à la fois. NB : cette étape de sélection de compte peut aussi se faire une fois que le tweet est rédigé pour éviter de tweeter trop vite ou de tweeter tout de suite, par erreur, un tweet que l’on souhaitait programmer. Après avoir sélectionné le(s) compte(s) sur le(s)quel(s) vous souhaitez tweeter, la rédaction du tweet ne varie pas par rapport à Twitter : 140 signes, un ou des hashtags, une ou des mentions de comptes, une photo ou infographie. Vous ne pourrez joindre qu’une seule photo dans Tweetdeck (à la différence de Twitter qui vous permet d’inclure une, deux, trois ou quatre photos dans un tweet de 117 caractères restants). Le visuel ne vous satisfait pas ? Supprimez-le en cliquant sur la croix noire dans le bord haut droit de la photo ou infographie. Pour envoyer le tweet, cliquez sur « TWEET » à côté du décompte des caractères. Comment programmer un tweet ? Une fois votre tweet rédigé, vous souhaitez le publier le lendemain à 5:30 ou dans trois jours ou une semaine à 20:30 (ex : le début d’un match de foot, une émission en extérieur, une chronique programmée sur toute une semaine…). ► Pour cela, descendez vers le calendrier ► Choisissez votre jour de publication. Attention, l’affichage est paramétré de telle façon que le premier jour à gauche est le dimanche ! ► Choisissez l’heure. Attention là aussi, l’heure est au format anglo-saxon. Pour 6 heures du matin, il n’y a pas de soucis, il faut afficher 6:00 AM Pour 20:30, il faudra choisir 8:30 PM ► La date, l’heure, c’est bon ? Cliquez sur « TWEET AT 8:30PM ». Le tweet va alors atterrir dans une nouvelle colonne « SCHEDULED » ► Comment supprimer un tweet publié dans Tweetdeck ? ◄ Vous avez fait une faute dans le uploads/s3/ tuto-tweetdeck.pdf
Documents similaires










-
24
-
0
-
0
Licence et utilisation
Gratuit pour un usage personnel Attribution requise- Détails
- Publié le Nov 10, 2021
- Catégorie Creative Arts / Ar...
- Langue French
- Taille du fichier 1.5449MB