PÔLE Ingénierie Pédagogique et Production Audiovisuelle https://ippa.uca.fr Ver
PÔLE Ingénierie Pédagogique et Production Audiovisuelle https://ippa.uca.fr Version : 08/12/2020 Activité Devoir : annoter un devoir en format PDF directement dans Moodle L’option Annotation PDF dans les paramètres de l’activité Devoir vous permet de corriger /annoter les devoirs déposés par vos étudiants (en format PDF) directement en ligne. Donc il n’est plus nécessaire de télécharger sur votre ordinateur l’ensemble des devoirs déposés pour pouvoir les corriger. Annotation PDF vous permet d'ajouter des commentaires, de dessiner, de surligner du texte et d'apposer des tampons. Pour utiliser cette fonctionnalité, il est impératif que vos étudiants déposent leurs devoirs en format PDF. Autrement la fonction Annotation PDF ne sera pas disponible. Vous pouvez restreindre les formats de fichiers déposés par les étudiants uniquement au format PDF (pour cela, allez dans les Paramètres du devoir > Types de remises > Types de fichiers acceptés> renseignez le format PDF) Pensez à préciser aux étudiants le format souhaité (PDF) pour le dépôt du devoir (par exemple, dans le champ Description du devoir). Voici un exemple de devoir corrigé/annoté en ligne : 2 Comment annoter un devoir en format PDF ? 1. Annoter le PDF • Ouvrez l’activité Devoir pour laquelle vous souhaitez annoter les devoirs remis • Ensuite cliquez sur Le bouton Note est également disponible depuis Consulter tous les travaux remis > ensuite dans le tableau de remises des devoirs > Note • Les fichiers PDF sont chargés sur la page de correction 3 Vous pouvez à présent annoter le PDF en utilisant la palette d’outils. 1. Faire défiler les pages du devoir 2. Rechercher un commentaire ajouté dans le devoir 3. Déplier/ replier tous les commentaires ajoutés dans le devoir 4. Rotation anti-horaire et Rotation horaire de 90° 5. Déposer un commentaire et choisir la couleur de celui-ci 6. Glisser (déplacer la page gauche-droite, haut-bas) 7. Sélectionner un commentaire, un trait, un tampon... pour le modifier et/ou le supprimer 8. Stylo/plume : écrire avec la souris ou avec un stylo tactile 9. Tracer un trait 10. Tracer un carré 11. Tracer un cercle 12. Surligner 13. Définir la couleur des actions (de l’écriture, du carré, du cercle, du surlignage) 14. Outil tampon qui propose 4 symboles différents : croix, smile satisfait, smile insatisfait, validation. La palette d’outils d’annotation ne prévoit pas de zone de texte. Le seul texte possible à saisir est le commentaire. 2. Enregistrer le fichier PDF annoté Une fois l’annotation du devoir terminée, vous devez l’Enregistrer (ou Enregistrer et afficher la suite) à partir du bouton qui se trouve tout en bas de la page de correction. 4 Si vous ne souhaitez pas que les étudiants reçoivent de message (sur leur boîte mail UCA) concernant la correction/annotation de leur devoir, vous devriez décocher la case Notifier les étudiants avant d’enregistrer l’annotation du PDF. Si vous laissez la case Notifier les étudiants cochée, l’étudiant dont vous avez annoté le devoir, recevra un message sur sa boîte mail universitaire en le prévenant de la correction de son devoir. L’enregistrement du PDF annoté génère un fichier qui apparaitra dans le tableau des remises de devoirs sous la colonne Annotation PDF. Comment l’étudiant peut consulter son devoir annoté ? Pour les étudiants, les devoirs PDF annotés sont disponibles dans la rubrique Feedback (depuis l’activité devoir en question > Feedback). 5 Ils pourront les télécharger et les consulter. uploads/s3/ tutoriel-20201208-moodle-devoir-annoter-un-pdf.pdf
Documents similaires



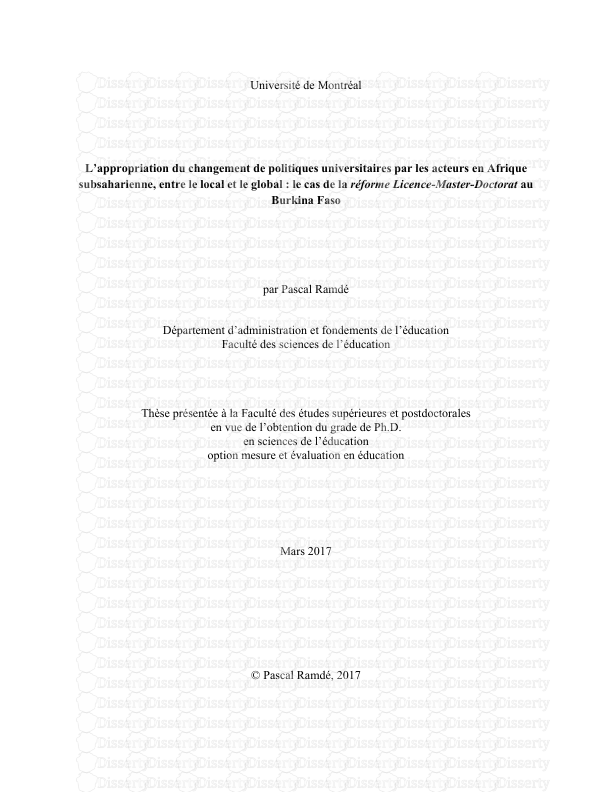


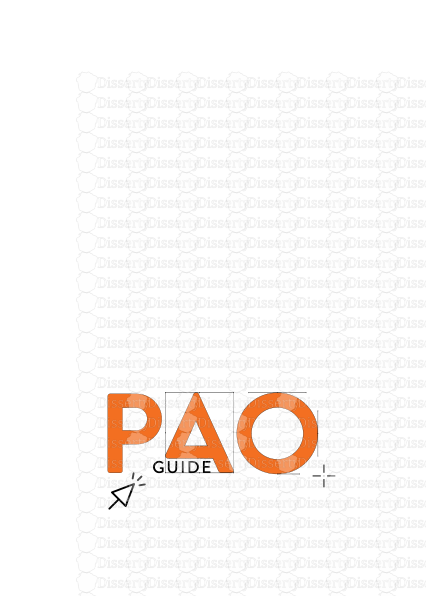
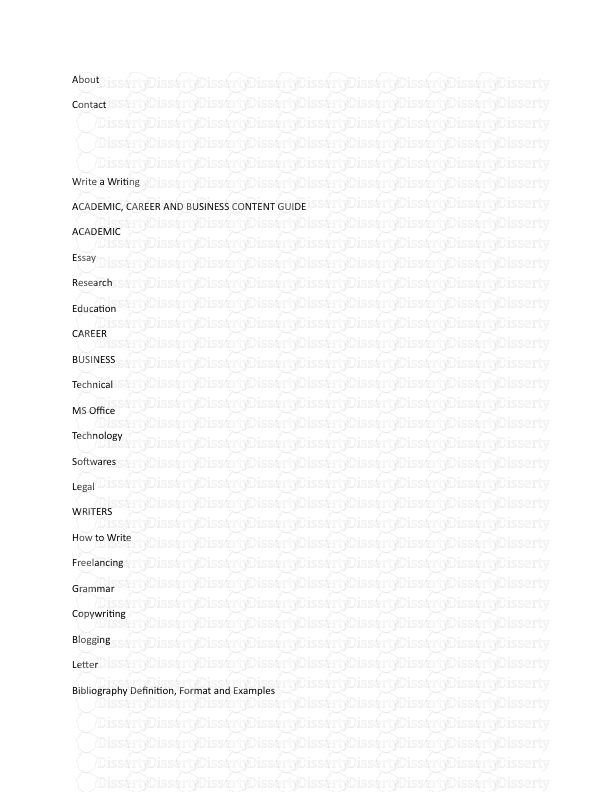


-
41
-
0
-
0
Licence et utilisation
Gratuit pour un usage personnel Attribution requise- Détails
- Publié le Nov 11, 2021
- Catégorie Creative Arts / Ar...
- Langue French
- Taille du fichier 0.8503MB


