Alain Bléogad TUTORIEL LIGHTROOM 2 0-SOMMAIRE. Table des matières 0-Sommaire. .
Alain Bléogad TUTORIEL LIGHTROOM 2 0-SOMMAIRE. Table des matières 0-Sommaire. ........................................................................................................................................ 2 1-L’interface. ....................................................................................................................................... 4 2. La Gestion du Catalogue. ................................................................................................................. 9 3. L’importation des Photos et le Tri. ................................................................................................ 11 4. Les aperçus dynamiques et le travail hors ligne. ........................................................................... 16 5. La Création des collections. ........................................................................................................... 17 6. Les mots clés. ................................................................................................................................. 22 7. La Correction des profils des Objectifs .......................................................................................... 27 8. La Correction Manuelle des aberrations chromatiques. ............................................................... 32 9. La Rectification des perspectives .................................................................................................. 33 10. Les Réglages de base ................................................................................................................... 35 1- L’écrêtage. ................................................................................................................................. 35 2- Les Profils Adobe Raw et créatifs. ............................................................................................. 36 3- Correction de la Balance des blancs. ......................................................................................... 37 4- Correction de la Tonalité. .......................................................................................................... 38 5- Renforcer la Présence. .............................................................................................................. 40 11. Le Recadrage ............................................................................................................................... 42 12. La courbe des Tonalités ............................................................................................................... 45 13. La Correction des défauts. ........................................................................................................... 47 14. Les Filtres. .................................................................................................................................... 49 1- Le Filtre Gradué. ........................................................................................................................ 49 2- Le Filtre Radial. .......................................................................................................................... 52 3- Le masque de gamme. .............................................................................................................. 54 15. Le Pinceau de Retouche. ............................................................................................................. 56 16. Utilisation de 2 écrans. ................................................................................................................ 60 17. La Netteté et la réduction du Bruit. ............................................................................................ 61 18. La correction des Couleurs avec l’outil TSL. ................................................................................ 63 19. La conversion Noir et Blanc. ........................................................................................................ 66 20. Les Effets. .................................................................................................................................... 69 21. Les Editeurs Externes................................................................................................................... 71 22. Le Module Cartes......................................................................................................................... 74 23. L’Exportation des Photos. ............................................................................................................ 76 24. L’Assemblage Panoramique. ....................................................................................................... 80 3 25. La Fusion HDR. ............................................................................................................................. 82 26. Epreuvage écran. ......................................................................................................................... 84 27. Les Piles. ...................................................................................................................................... 87 28. L’impression. ............................................................................................................................... 88 29. Les Préférences. .......................................................................................................................... 97 30. Color Grading. ............................................................................................................................ 103 31. Le zoom. .................................................................................................................................... 106 32. La Création d’un modèle de coopyright. ................................................................................... 108 4 1-L’INTERFACE. Le logiciel Lightroom comporte plusieurs modules, Bibliothèque pour la gestion des images ; Développement pour le traitement et les corrections ; Cartes pour la géolocalisation ; Livres, Diaporama, Impression et Web pour la diffusion. Vous pouvez masquez n’importe quel module par clic droit sur ce dernier et en décochant celui que vous ne voulez plus voir apparaître. Quel que soit le module que vous avez choisi, l’organisation reste la même. Les photos s’affichent sur la partie centrale, les outils d’organisation à gauche et les outils de correction à droite. Ces outils peuvent être masqués et rappelés avec la touche Tab ou séparément avec les flèches, gauche et droite. Dans le Bandeau supérieur se trouvent les modules, et dans le bandeau inférieur les dossiers et les vignettes des photos. Ces bandeaux peuvent être masqués et rappelés par les flèches haute et basse. Pour escamoter l’ensemble des panneaux, appuyez sur les touches Maj+Tab. Pour masquer la barre d’outils se trouvant sous la partie centrale, utilisez la touche T. Les panneaux latéraux et celui du bas sont ajustables en tirant dessus avec la souris. Les panneaux d’outils sont empilés les uns sur les autres et peuvent être désactivés pour éviter les incessants mouvements d’ascenseur. Clic droit sur le panneau. Il existe 2 modèles d’affichage, le mode <Grille> et le mode <Loupe>. Vous pouvez revenir au mode grille depuis n’importe quel module par la touche G, retour systématique au module bibliothèque, passage en mode loupe avec la touche E. En mode loupe la touche I permet par pressions successives (3) d’afficher des <Jeux d’informations>. <Retour TdM> 5 L’empilement des panneaux d’outils à gauche ou à droite oblige à faire l’ascenseur pour passer de l’un à l’autre. La méthode <Solo> permet d’avoir un seul panneau d’outils ouvert à la fois. A chaque fois que vous passerez dans un autre panneau, le précédent se fermera. Si vous souhaitez ouvrir plusieurs panneaux en même temps en mode Solo, appuyez sur la Maj tout en sélectionnant les autres panneaux. Après avoir escamoté tous les panneaux, <Maj+Tab>, le bandeau réapparaitra momentanément, en passant la souris sur l’un des <Quatre côtés>. Vous pouvez passer en mode plein écran avec la touche F. Vous pouvez modifier l’éclairage de fond par appuis successifs sur la touche L. <Retour TdM> 6 En faisant un clic droit sur une <Flèche>, vous pouvez, configurer le masquage. En appuyant sur les touches <Maj+F> vous pouvez escamoter la barre supérieure de l’interface. <Retour TdM> 7 Vous pouvez personnaliser l’ordre des outils. Faire un clic droit sur un <Outil> et cliquez sur <Personnaliser le panneau de développement>. Faire un clic gauche maintenu sur un <Outil> et le déplacer selon votre choix. Cochez les <Outils> que vous voulez afficher sur la barre centrale. <Retour TdM> 8 Dans le module Bibliothèque, vous pouvez comparer 2 photos, en sélectionnant les <Vignettes> dans le bandeau du bas. Ctrl+clic gauche sur les photos à comparer, puis en appuyant sur la touche C, ou avec <L’outil> dans la barre d’outils. Vous pouvez zoomer et naviguer de manière synchrone si le <Cadenas> est fermé. L’image de gauche est la sélection et l’image de droite le candidat, que vous pouvez changer en vous déplaçant dans le film fixe avec les flèches droite ou gauche de votre clavier. Si vous sélectionnez plusieurs photos, la touche N ou <L’outil> permet de faire apparaître l’ensemble des photos sélectionnées. <Retour TdM> 9 2. LA GESTION DU CATALOGUE. Le catalogue est une base de données. Les photos ne sont pas intégrées, mais seulement indexées. Uniquement les travaux et les modifications sont enregistrés. Lorsque vous lancez lightroom pour la première fois, il va vous demander de créer un catalogue dans le répertoire Ce Pc > images > Lightroom (par défaut). Vous avez la possibilité de choisir un autre répertoire. Ce message n’apparaîtra plus par la suite. Si vous avez plusieurs disques durs, choisissez le plus rapide, du type SSD si possible. En allant dans le répertoire, vous allez trouver 1 fichier qui contient la base de données, .ircat . Un fichier qui contient les aperçus créés lors de l’importation, Previews.irdata . Un fichier les aperçus dynamiques, Smart Previews.Irdata. Un autre les paramètres. Lorsque Lightroom est en cours de fonctionnement deux autres fichiers sont visibles, .ircat.lock, qui est un verrou de sécurité, .ircat-wal qui contient les données en transit avant d’être inscrites dans le catalogue. Il est possible de trouver les informations sur le catalogue en allant dans ; Edition\paramètres du catalogue. Vous pouvez choisir la fréquence de sauvegarde de votre <Catalogue>. Pour la taille des aperçus, mettre la valeur juste au-dessus de la résolution de votre écran. Pour un écran Full HD 1920*1080, mettre <2048>, valeur juste au-dessus de1920. Ci-dessous un exemple d’installation de lightroom. Programme et catalogues sur le disque C, installation par défaut. Les photos sur une autre partition ou un autre disque. C : programmes\adobe\adobe lightroom (le programme). C : Ce Pc\Images\lightroom (catalogues avec les données des photos et les aperçus). F : images\clic clap\les samedis\les roches du diable (les photos). <Retour TdM> 10 Le répertoire Lightroom va ressembler à celui-ci. Dans <Backups> ne garder que les 2-3 dernières sauvegardes. Si vous utilisez 1 seul <Catalogue>, vous pouvez supprimer les autres ainsi que les fichiers .Irdata ayant le même nom. Vous pouvez renommer les fichiers, dans ce cas mettre le même nom aux <.Irdata> et <.Ircat>, Ici, Lightroom Catalog. Les Go s’accumulent rapidement, il est donc nécessaire de faire le ménage de temps en temps en supprimant au moins les anciennes sauvegardes. Pour plus de sécurité, vous pouvez faire des sauvegardes supplémentaires sur un disque externe. <Retour TdM 11 3. L’IMPORTATION DES PHOTOS ET LE TRI. L’importation. Avant d’importer les photos, je vais aborder le vaste sujet de la gestion de ces dernières. Quelle est la meilleure méthode, par dates, par thèmes, ou autres. Je vous laisse le soin de décider. Je vais vous donner ma méthode, que j’essaye de respecter, mais je ne dis surtout pas que c’est la meilleure, à vous de juger et d’adopter la vôtre. Images\thèmes\lieu\dates. Images\vacances\Tunisie\djerba\2000 \2001 \Tunis\2003 \martinique\2000 \anniversaires\Jean\2000 \2001 \Martine\2000 \Noël\ \Club photo\ \mariages\ Attention il faut bien réfléchir avant et être très rigoureux, une fois l’importation réalisée il ne faut plus changer de répertoire aux photos. Lightroom indexe la photo importée avec son contenu, mais ne la télécharge pas dans Lightroom. Il aura toujours besoin du fichier se trouvant dans son emplacement d’origine. Il existe quatre modes d’importation : <Copier au format DNG (raw)> ; copie au format DNG dans un nouvel emplacement. <Déplacer> ; déplace dans un nouvel emplacement le contenu source (impossible à partir d’une carte mémoire). <Copier> ; copie dans nouvel emplacement le contenu source. <Ajouter> ; permet d’indexer les images source là où elles se trouvent, sans les déplacer, à utiliser si vous avez importé vos photos avec un autre logiciel. Attention si vous avez déjà importé vos photos avec un autre logiciel, surtout ne pas utiliser la fonction copier, celle-ci vous créera sinon un second dossier avec les mêmes photos et seul le second dossier sera indexé. Si vous changez de répertoire à vos photos avec l’explorateur après les avoir importées dans lightroom, il faudra remettre à jour l’emplacement du dossier. Dans le cas contraire vous verrez apparaître le message (le fichier est introuvable) en mode développement. <Retour TdM> 12 Le menu importé est divisé en uploads/s3/ tutoriel-lightroom.pdf
Documents similaires
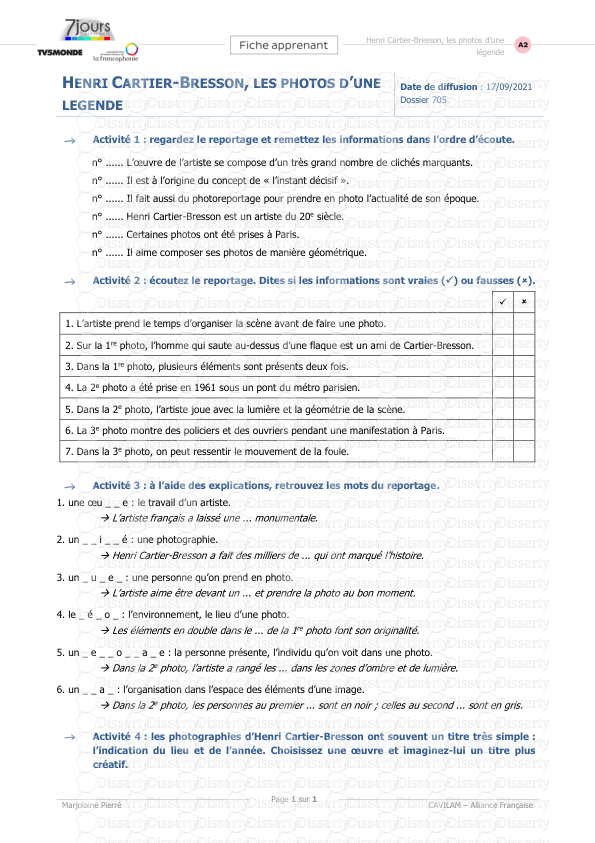
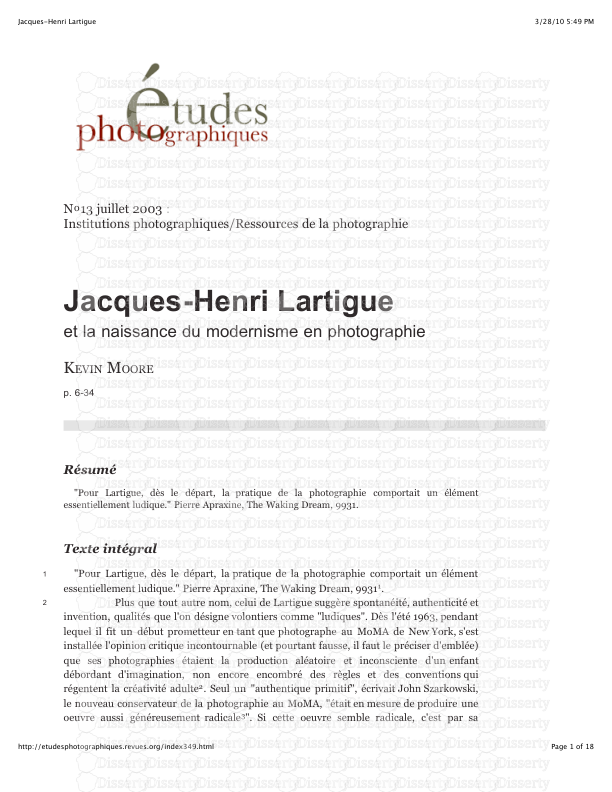

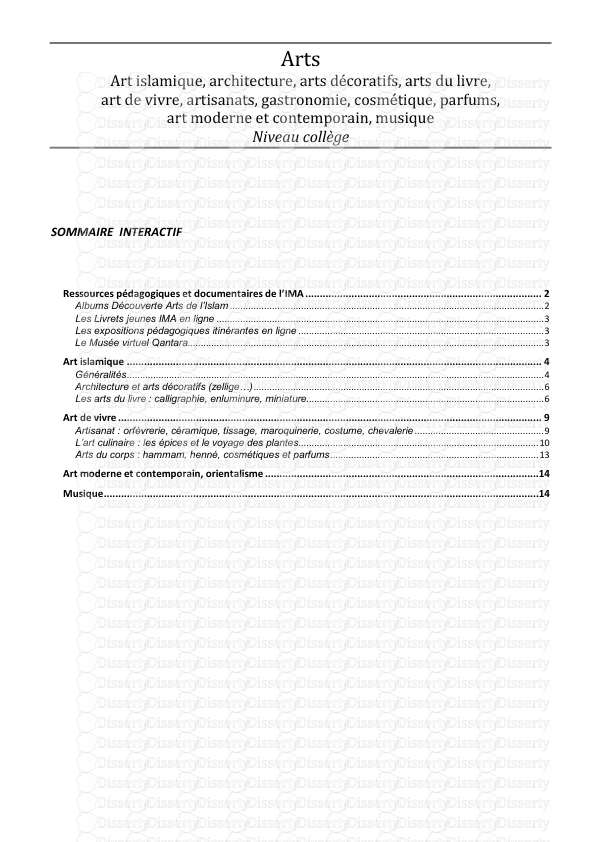


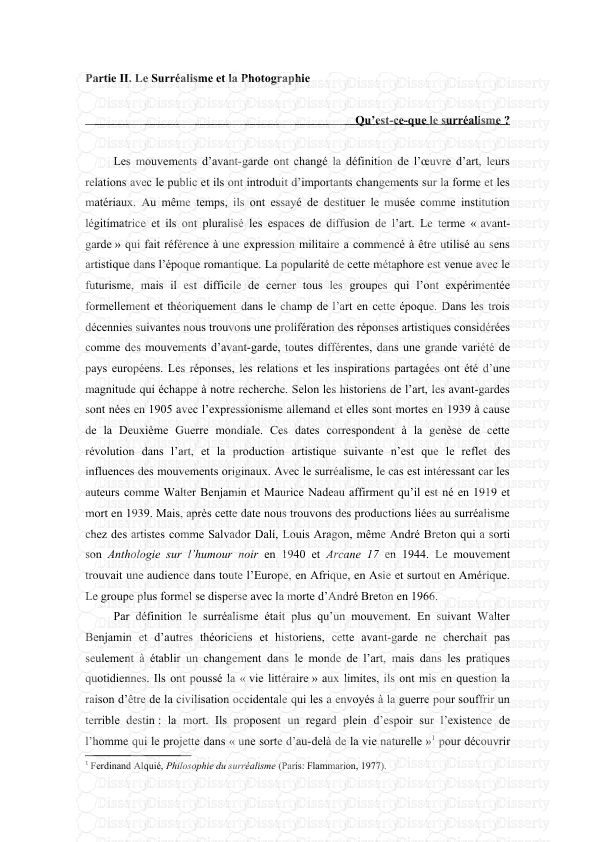
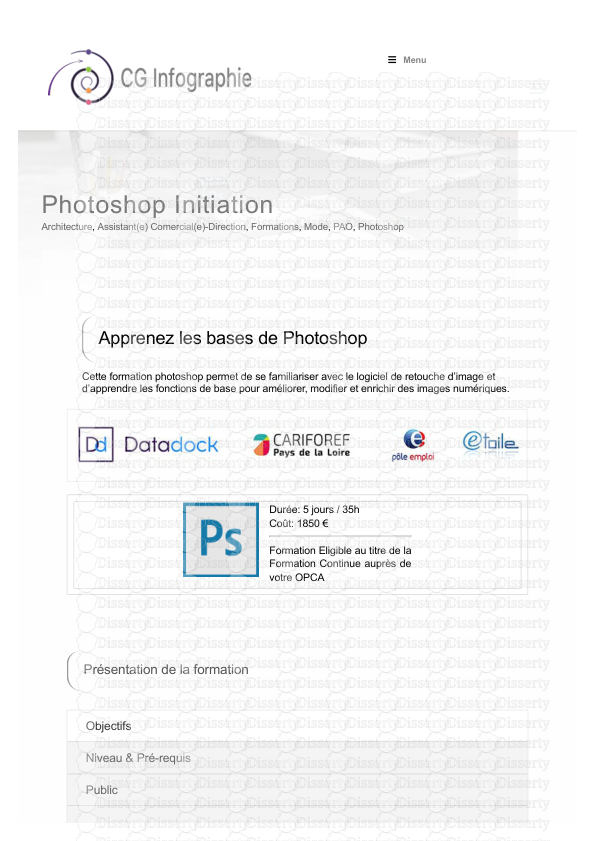


-
45
-
0
-
0
Licence et utilisation
Gratuit pour un usage personnel Attribution requise- Détails
- Publié le Sep 03, 2021
- Catégorie Creative Arts / Ar...
- Langue French
- Taille du fichier 9.4500MB


