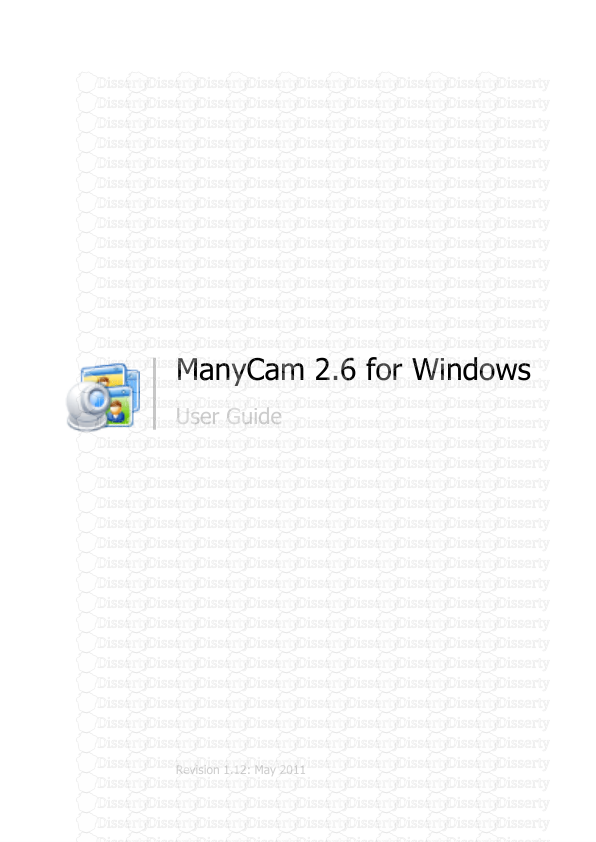ManyCam 2.6 for Windows User Guide Revision 1.12: May 2011 ManyCam 2.6 for Wind
ManyCam 2.6 for Windows User Guide Revision 1.12: May 2011 ManyCam 2.6 for Windows User Guide © 2011 ManyCam LLC Page 2 Table of Contents An Overview of ManyCam Functions ................................................................................................. 4 Installation ............................................................................................................................................ 5 Tray Icon and Menu ............................................................................................................................. 5 ManyCam Options window ................................................................................................................. 6 Effects tab ........................................................................................................................................ 6 Objects ......................................................................................................................................... 6 Backgrounds................................................................................................................................. 7 Effects .......................................................................................................................................... 7 Face Accessories .......................................................................................................................... 7 Text Over Video........................................................................................................................... 8 Date & Time................................................................................................................................. 8 Drawing over video ...................................................................................................................... 8 Add new effects ........................................................................................................................... 8 Sources Tab ...................................................................................................................................... 9 Cameras ........................................................................................................................................ 9 Movies .......................................................................................................................................... 9 Still Images .................................................................................................................................. 9 Snapshot Images ........................................................................................................................ 10 Desktop ...................................................................................................................................... 10 Blank Image ............................................................................................................................... 10 Playlist ........................................................................................................................................ 10 Video Output Controls ................................................................................................................... 11 Picture in Picture Function ......................................................................................................... 11 Altering Video Output ............................................................................................................... 12 Creating Custom Effects .................................................................................................................... 12 How To… .......................................................................................................................................... 14 How to Select ManyCam as the Picture Source for My Application ........................................ 14 How to Select a Webcam as the Picture Source for ManyCam ................................................. 14 How to Select a Video-file as the Picture Source for ManyCam............................................... 14 ManyCam 2.6 for Windows User Guide © 2011 ManyCam LLC Page 3 How to Select a Static Image as the Picture Source for ManyCam ........................................... 14 How to Select a Snapshot as the Picture Source for ManyCam ................................................ 15 How to Select my Desktop as the Picture Source for ManyCam .............................................. 15 How to Select a Blank Image as the Picture Source for ManyCam .......................................... 15 How to Remove ManyCam.com Logo from the Output Picture ............................................... 15 How to Impose a Static Object on the Output Picture ............................................................... 15 How to Change the Background of the Output Picture ............................................................. 16 How to Apply Graphical Effects to the Output Picture ............................................................. 16 How to Apply Face Accessories ................................................................................................ 16 How to Impose User Text on the Output Picture ....................................................................... 17 How to Impose Current Date and Time on the Output Picture .................................................. 17 How to Draw over the Output Picture ....................................................................................... 17 How to Use the Picture in Picture Function ............................................................................... 17 How to Create a Playlist of Different Video Sources ................................................................ 18 How to Add a New Effect to ManyCam .................................................................................... 18 ManyCam 2.6 for Windows User Guide © 2011 ManyCam LLC Page 4 An Overview of ManyCam Functions Have you ever wanted to use the output image from your webcam in many video-chat applications at once? Have you thought that simply broadcasting the image of yourself in your usual surroundings is a bit boring? Have you needed to broadcast something other than a webcam output like a video file or your desktop? If so, ManyCam is the software you need. ManyCam is a free virtual webcam and webcam graphics software. With ManyCam you can use the output picture from your webcam in many applications simultaneously, add cool static and dynamic graphical effects and filters, impose text or current time and date over the video output and much more. Below is a short description of ManyCam main functions. Video capture With ManyCam you can use webcams and other video devices as a video capture source for all popular video applications and websites like Youtube or Skype. ManyCam can also use a part of the screen, a video file or a static picture as a video source for your application. Using one picture in many applications simultaneously. Usually, when you use an output picture from a webcam in one application, you can't do it in another one at the same time due to operating system limitations. ManyCam allows you to use one picture in many applications simultaneously. Using various effects and filters on the picture. Text Over Video ManyCam allows you to insert user text over the video-picture. You can apply various options to the text like color, font and size and place it anywhere in the video window. Date and Time You can impose current date and/or time over the video-picture. You can choose between an analog clock or a digital one. You can also select the clock’s color and size. Effects You can apply various video effects to your video-picture. For example, you can put yourself into a background that differs from your real surroundings or impose funny objects over the picture. Face Accessories ManyCam 2.6 for Windows User Guide © 2011 ManyCam LLC Page 5 With ManyCam you can impose a 3-D picture over the video-picture and use various dynamic effects. For that purpose ManyCam has a face detection augmented reality technology built in. Add New Effects Create your own custom effects and add them to ManyCam. Drawing over Video ManyCam allows you to draw over the video-picture. Color Control You can change brightness, contrast and color levels of the picture, or make it black-and- white. Picture in Picture Function You can use a second picture source in addition to the main picture. Snapshot You can make snapshots and use them as an input video-picture. Installation Download the ManyCam installer and launch it. Click ―Next‖. Choose where you would like to have shortcuts to ManyCam and whether you would like to run ManyCam on startup, then click ―Next‖. Read the License Agreement and accept it if you agree, then click ―Next‖. Choose the folder where you would like to install ManyCam, then click ―Next‖. Setup will now extract the ManyCam files. After the setup is finished you will be asked if you want to launch ManyCam right away. Make your choice, then click ―Finish‖. ManyCam is now installed and ready for use. Tray Icon and Menu When ManyCam is launched it appears as a tray icon. If ManyCam is not active, the tray icon has a red rectangle in the bottom right corner. If ManyCam is used, the red rectangle is replaced with a green triangle. Double-clicking on the tray icon will open the ManyCam Options window (thus making ManyCam active). A right-click on the tray icon opens a menu with the following items: Video Sources – opens the Sources tab of the ManyCam Options window ManyCam 2.6 for Windows User Guide © 2011 ManyCam LLC Page 6 Options – opens the Effects tab of the ManyCam Options window Run on startup – choose this to launch ManyCam automatically on Windows startup. A check-mark indicates that this option has been chosen. Custom Video Source – use this to create an alternative ManyCam video source with a user-specified name. Enter the name of the custom video source. Check "Enable custom video source" to enable the custom video source. About – shows ManyCam version, copyright information and a shortcut to the manycam.com site. Exit – closes the application. ManyCam Options window The ManyCam Options window contains 2 tabs: Effects and Sources. The central part of the window shows the output picture with all of the currently chosen effects. Effects tab The left part of the window contains a list of various categories of effects you can use. Choose a category to see available items in the bottom part of the window. Drag a cursor over an object to see a tip containing the name of the object, its author and date/time of its creation. Click on an effect you would like to use to add it. The chosen effect now appears in the current output picture and in the list to the right. A right-click on an object will open a menu in which you can change the name of the object, delete it or save it as a file. Click on the ―Add New Effect‖ button to import a new effect from a file. Every category of the effects also contains a shortcut to the ManyCam website where you can download even more effects submitted by users. You can also create your own effects for ManyCam. In the right part of the window is a list of currently selected effects. Drag the cursor over an effect to see a tip containing type, category and name of the effect. Click on the cross sign to the left of the effect's name to remove it. Click «Clear All» to delete all of the effects. Objects This type of effects consists of various objects you can directly superimpose on the picture. There are several categories of objects. Avatars — these are masks you can impose over your face in the picture. Flags — these are animated flags of various countries. ManyCam 2.6 for Windows User Guide © 2011 ManyCam LLC Page 7 Fun — these are various funny objects. Holidays – these are various holidays-related objects like candles or Christmas trees. Having added a flag or a funny or holiday-related object to the picture you can move it around by Drag and Drop. Backgrounds With ManyCam you can place yourself in a background that differs from your real surroundings. There are two types of backgrounds: static and dynamic. A static background is a still image and a dynamic background is a moving one (e.g., flowing water). When you select a background you would like to place yourself into, ManyCam will prompt you to take a snapshot of your current background without uploads/s3/ user-guide 70 .pdf
Documents similaires
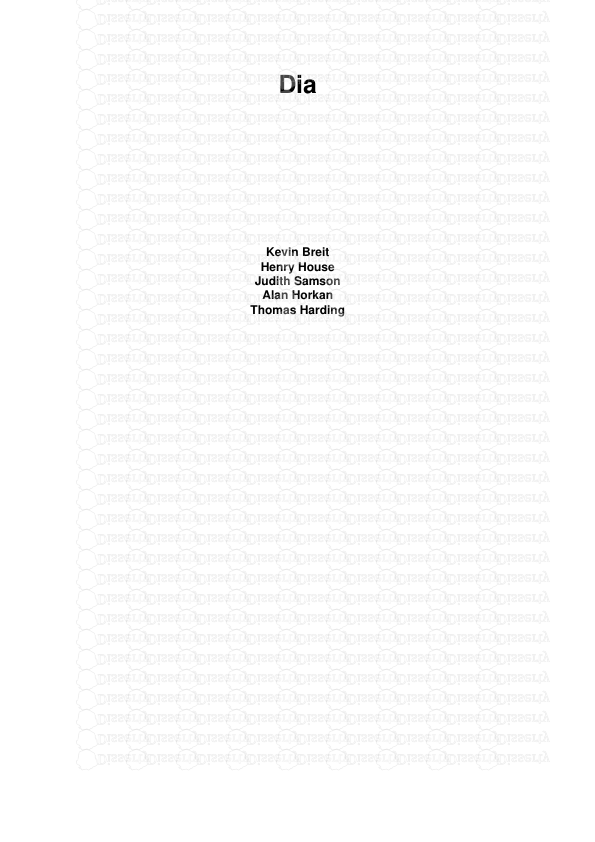
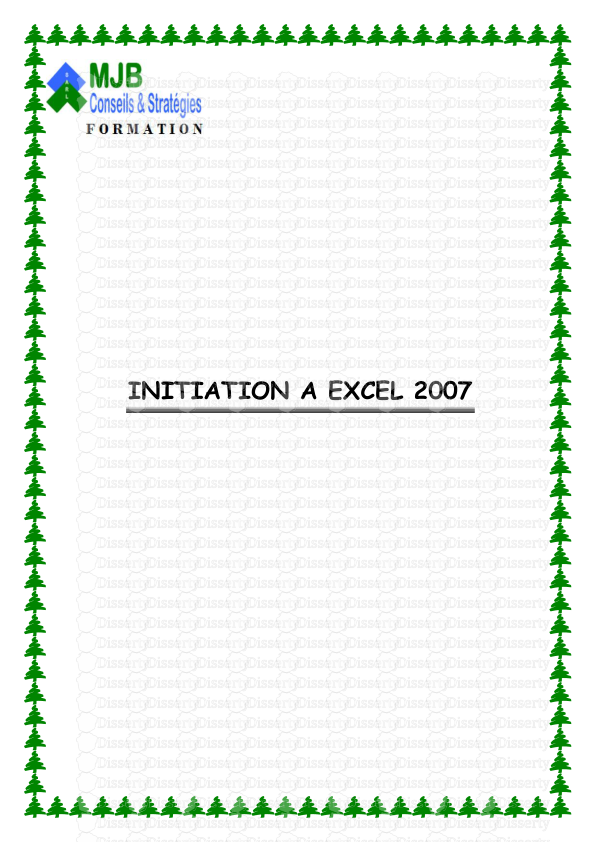

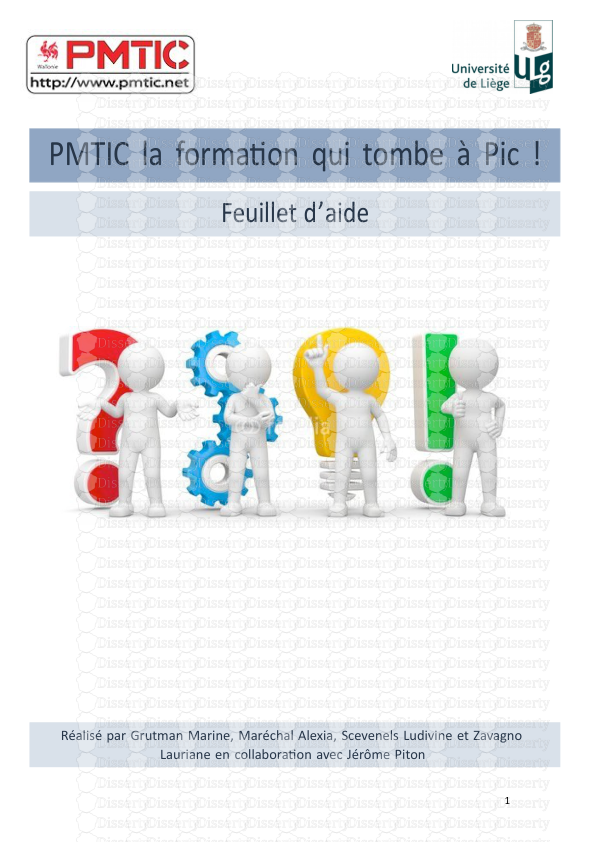

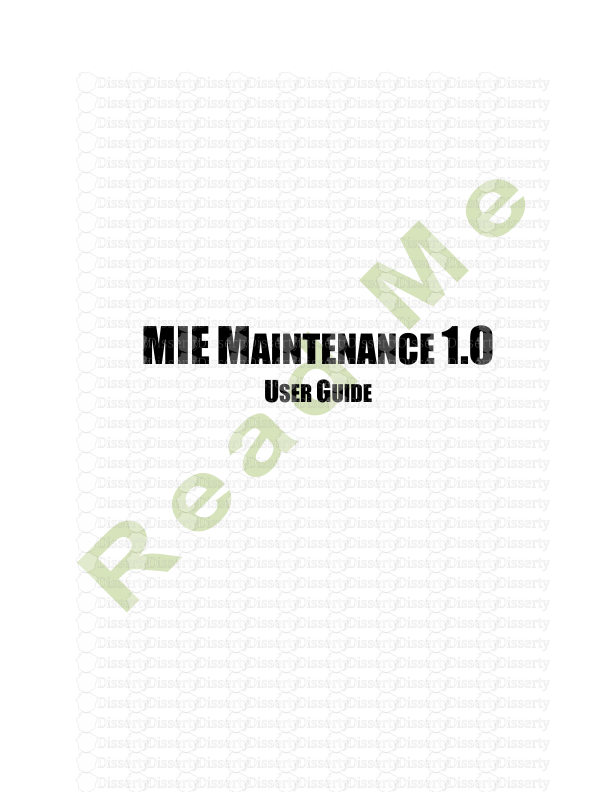
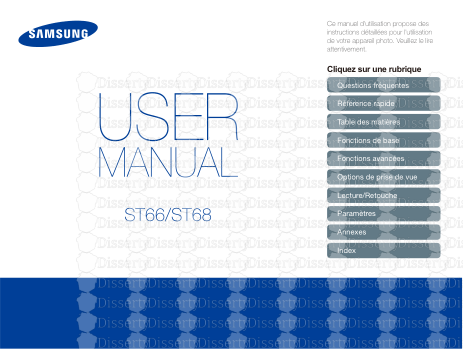
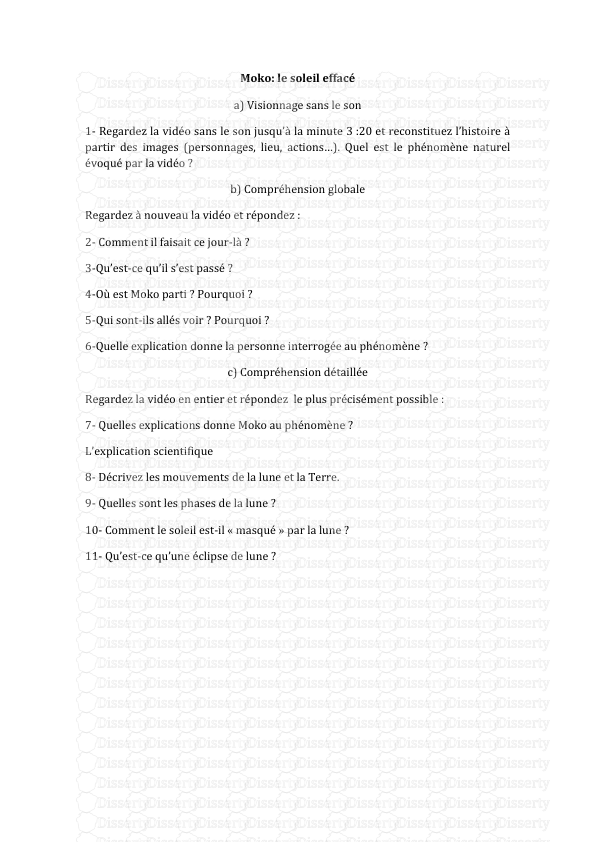
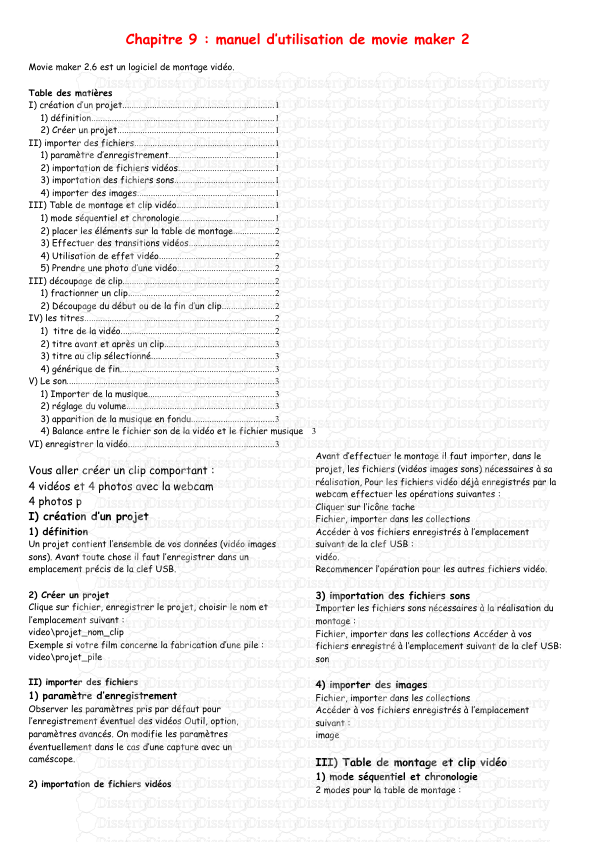

-
41
-
0
-
0
Licence et utilisation
Gratuit pour un usage personnel Attribution requise- Détails
- Publié le Jan 12, 2022
- Catégorie Creative Arts / Ar...
- Langue French
- Taille du fichier 0.4922MB