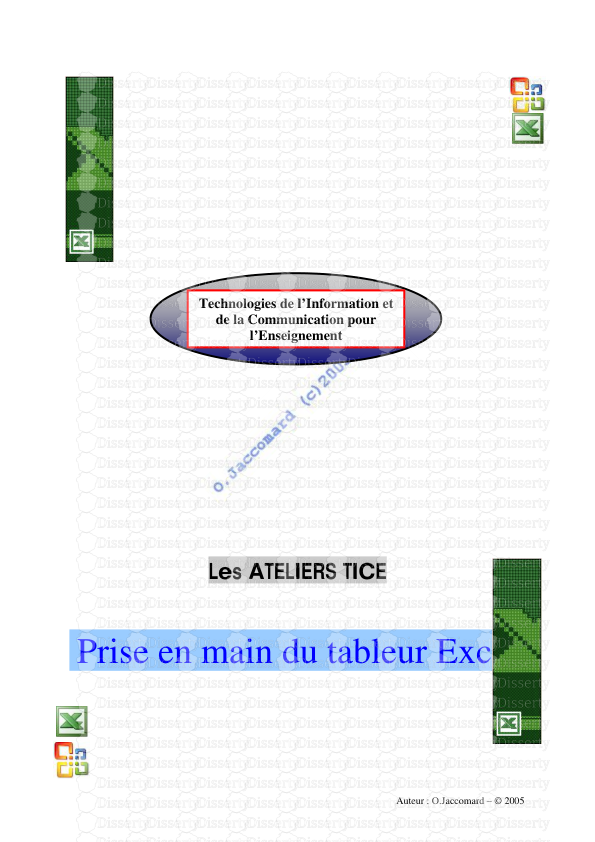Auteur : O.Jaccomard – © 2005 Les ATELIERS TICE Prise en main du tableur Excel
Auteur : O.Jaccomard – © 2005 Les ATELIERS TICE Prise en main du tableur Excel Technologies de l’Information et de la Communication pour l’Enseignement 2/28 Formation Excel 2003 2/28 © 2005 – O.Jaccomard Table des matières Table des matières................................................................................................................................................... 2 I) Introduction.............................................................................................................................................. 3 II) La mise en forme de la feuille – la sauvegarde du classeur...................................................................... 4 III) Les premières formules ............................................................................................................................ 9 IV) Les formules de la feuille de moyenne trimestrielle............................................................................... 12 V) La protection d’une feuille – le contrôle de la saisie des données.......................................................... 16 VI) Les feuilles : copiage, suppression, insertion… ..................................................................................... 18 VI) Les feuilles : formules sur plusieurs feuilles. ......................................................................................... 19 VII) Les graphiques........................................................................................................................................ 22 VIII) L’impression .......................................................................................................................................... 23 IX) Les macrocommandes............................................................................................................................ 25 © 2005 – Formation Excel 2003 3/28 © 2005 – O.Jaccomard 3/28 Extrêmement utile ! I) Introduction Le but pédagogique de ce T.P. est d’apprendre les bases du tableur Excel. Le but technique sera de faire un classeur capable de calculer les moyennes des élèves. Un petit point mathématique, que vous pouvez passer si vous êtes allergique, sur le calcul de moyennes : • Une note sur 10 coefficient 3 revient à une note sur 20 coefficient 1,5. Plus généralement une note sur n coefficient c revient à une note sur 20 coefficient c×n/20. • La moyenne pondérée par des coefficients est donc : [(note1/sur_combien1×20×coefficient1×sur_combien1/20)+ (note2/sur_combien2×20×coefficient2×sur_combien2/20)+… …+(noten/sur_combienn×20×coefficientn×sur_combienn/20)]/[coefficient1×sur_combien1/20 +coefficient2×sur_combien2/20+… …+coefficientn×sur_combienn/20]. On peut simplifier cette formule, notamment le numérateur, et on obtient : note1×coefficient1+note2×coefficient2+… …+noten×coefficientn coefficient1×sur_combien1 20 +coefficient2×sur_combien2 20 +… …+coefficientn×sur_combienn 20 . C’est cette formule qui sera utilisée. De tels programmes existent déjà. L’intérêt, ici, est de pouvoir avoir des moyennes par catégorie de devoir, ce qui permet une évaluation plus fine des élèves. Une dernière remarque avant de commencer : le clavier est très souvent plus rapide que la souris. Il est donc rentable de connaître la combinaison de touches qui, sur le clavier, permet d’effectuer certaines manipulations standards : • Pour mémoriser dans l’ordinateur ce que vous avez sélectionnez, appuyez sur la touche Ctrl, maintenez-la enfoncée, et appuyez sur la touche C. • Pour enlever ce qui est sélectionné, tout en le gardant dans la mémoire de l’ordinateur, appuyez sur la touche Ctrl, maintenez-la enfoncée, et appuyez sur la touche X. • Pour restituer à l’endroit du curseur ce que l’ordinateur a mémorisé, appuyez sur la touche Ctrl, maintenez-la enfoncée, et appuyez sur la touche V. • Pour sélectionner un document entier, appuyez sur la touche Ctrl, maintenez-la enfoncée, et appuyez sur la touche A. • Pour annuler une fausse manœuvre, appuyez sur la touche Ctrl, maintenez-la enfoncée, et appuyez sur la touche Z. • Pour refaire la manœuvre annulée à tord, appuyez sur la touche Ctrl, maintenez-la enfoncée, et appuyez sur la touche Y. 4/28 Formation Excel 2003 4/28 © 2005 – O.Jaccomard II) La mise en forme de la feuille – la sauvegarde du classeur Dans un premier temps, nous allons apprendre à mettre en forme une feuille d’un classeur (taille, couleur, etc.) et à enregistrer le travail. a. Démarrez le tableur Excel en cliquant deux fois sur cet icône (fig.1) : b. Le but de cette mise en forme est d’obtenir la figure 2 : On appellera « A1 » la case qui est dans la colonne A, ligne n°1. Cliquez avec le bouton gauche dans cette case. Tapez alors au clavier le mot « Date », et appuyez sur Enter. c. Mettons ce mot en gras : sélectionnez de nouveau la case A1 avec le bouton gauche de la souris, et cliquez sur Format, Cellule…. (Fig.3). d. Sélectionnez l’onglet Police (Fig.5) et cliquez sur Gras. Remarque : vous pouvez faire les étapes c et d en cliquant directement sur l’icône Gras (Fig.4) e. Dans la case A2, tapez, en utilisant les mêmes méthodes qu’aux étapes c et d, « Type de devoir », en gras, et appuyez sur la touche Enter. Remarque : vous pouvez mettre en gras plus rapidement en appuyant sur la touche Ctrl, en la maintenant enfoncée, et en appuyant sur la touche G. Une combinaison de touches Fig. 1 Fig. 2 Fig. 3 Fig. 5 1 2 Fig. 4 © 2005 – Formation Excel 2003 5/28 © 2005 – O.Jaccomard 5/28 (« Ctrl »+ « G ») associée à une commande (« mettre en gras ») s’appelle un raccourci clavier. f. Dans la case A3, tapez, en utilisant le raccourci clavier Ctrl+G pour mettre en gras, le texte « Note sur … ». Appuyez sur Enter. g. Dans la case A4, tapez en gras le texte « Coefficient ». Appuyez sur Enter. h. Avec la touche flèche vers le bas, déplacez-vous jusqu’à la case A47. i. Tapez alors, en gras, le texte « Moyenne », dans cette case A47. Appuyez sur Enter. j. En A48, tapez « Note min » et validez en appuyant sur Enter. k. En A49, tapez « Note max » et validez. l. En A50, tapez « 0%<notes<25% » et validez. Cette ligne correspondra au nombre de notes comprises entre 0 et 25% de ce sur combien est noté le devoir. m. En A51, tapez « 25%<notes<50% » et validez. n. En A52, tapez « 50%<notes<75% » et validez. o. En A53, tapez « 75%<notes<100% » et validez. p. A ce stade, vous remarquez que le classeur n’est pas visible en entier sur l’écran, ce qui n’est pas très pratique. Cliquez sur Affichage, puis sur Zoom… (Fig.6). q. Cliquez sur le bouton Personnalisé, et remplacez 100% par 60% (Fig.8). Validez (en cliquant sur OK ou en appuyant sur Enter). Si vous ne voyez toujours pas à la fois « Date » et « 75%<notes<100% » sur l’écran, réduisez encore le pourcentage du zoom en suivant la même procédure. Vous devez obtenir un affichage du type de la figure 7. r. Vous remarquez aussi que le texte dépasse parfois de la colonne (comme en A4, par exemple). Nous allons donc changer la largeur de la colonne A. Cliquez sur le « A » de la colonne A, avec le bouton droit de la souris. s. Dans le menu qui apparaît, sélectionnez Largeur de colonne…(voir Fig.9). t. Remplacez le 10.71 par 18.79 et validez. La largeur de la colonne est modifiée. u. Modifions de même la largeur des colonnes B à AK. Pour cela, cliquez sur la colonne B, maintenez le bouton de la souris enfoncée, et déplacez-la jusqu’à la colonne AK (le tableau défile), puis relâchez. v. Cliquez alors avec le bouton droit sur la zone sélectionnée, puis sélectionnez Largeur de colonne… et réglez-la à 6. Validez. w. Nous allons maintenant nous occuper des bordures : sélectionnez l’ensemble des cases A1 à AK53 (cliquez sur A1, maintenez le bouton enfoncé, traînez jusqu’à AK53). Cliquez alors avec le bouton droit sur la zone sélectionnée, puis sur Format de cellule. La fenêtre Format de cellule s’ouvre. x. Sélectionnez l’onglet Bordures (voir Fig.10). Sélectionnez ensuite le trait le plus épais, puis cliquez sur l’icône Contour. Le contour de la sélection est entouré d’un trait épais. y. Faisons un quadrillage intérieur : Cliquez sur le trait le plus fin, puis sur l’icône Intérieur (Fig.11). 1 2 Fig. 6 Fig. 8 Fig. 7 Fig. 9 Fig. 10 1 2 3 1 2 Fig. 11 6/28 Formation Excel 2003 6/28 © 2005 – O.Jaccomard z. Validez le tout en cliquant sur le bouton OK. aa. Sélectionnez les cases B1 à K57, puis cliquez avec le bouton droit sur la zone sélectionnée et cliquez sur Format de cellule. Sélectionnez Bordure, puis le trait moyen. Cliquez successivement sur les icônes représentant des traits verticaux (voir Fig.12). bb. Sélectionnez les cases A1 à AK4, cliquez avec le bouton droit sur la zone sélectionnée, et cliquez sur Format de cellule. Sélectionnez Bordure, puis le trait moyen. Cliquez sur l’icône représentant un trait horizontal bas. cc. Recommencez avec les cases A47 à AK53, en cliquant cette fois sur l’icône représentant un trait horizontal en haut du carré. dd. Nous voulons modifier la couleur de fond des lignes A5 à A46, une fois sur deux. Les zones à sélectionner ne sont pas contiguës, mais on peut quand même les sélectionner en même temps : dans un premier temps, sélectionnez les cellules A5 à AK5 (clic gauche maintenu enfoncé, traîner). Dans un deuxième temps, appuyez sur la touche Ctrl, maintenez-la enfoncée, et sélectionnez de la même manière que précédemment les cellules A7 à AK7. Continuez ainsi en sélectionnant une ligne sur deux jusqu’à A45 à AK45 (voir le résultat fig.14). ee. Cliquez alors avec le bouton droit sur la zone sélectionnée, et cliquez sur Format de cellule. ff. Cliquez sur l’onglet Motifs. Choisissez le carré gris léger (voir Fig.13). Validez, et cliquez sur une case quelconque de la feuille pour voir l’effet obtenu. gg. Si vous regardez la figure 2, vous constaterez que certaines cases sont fusionnées, c'est-à-dire que le texte est à cheval sur plusieurs cases : c’est le cas de la case B1B7, par exemple. Nous allons voir comment arriver à ce résultat : sélectionnez les cases B1 à B4 (clic uploads/s3/formation-excel-2003-avance.pdf
Documents similaires
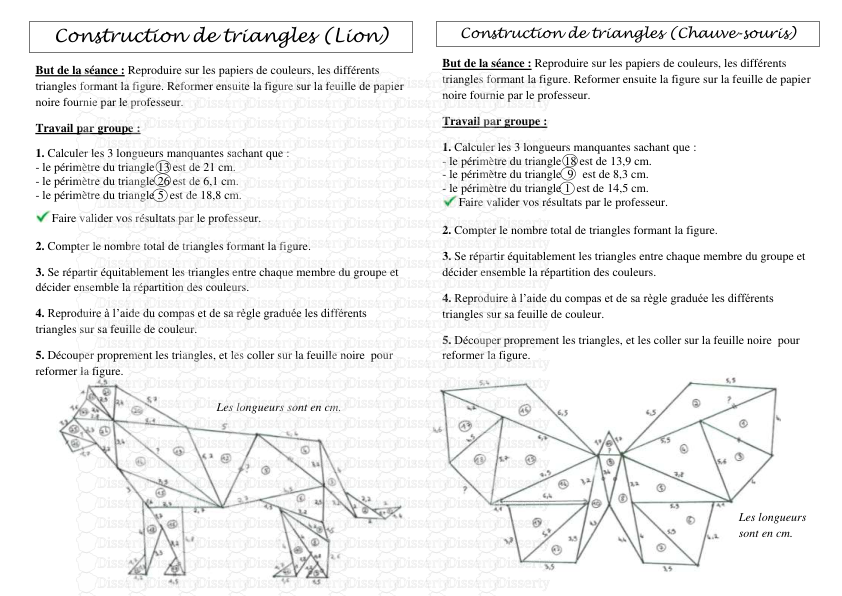
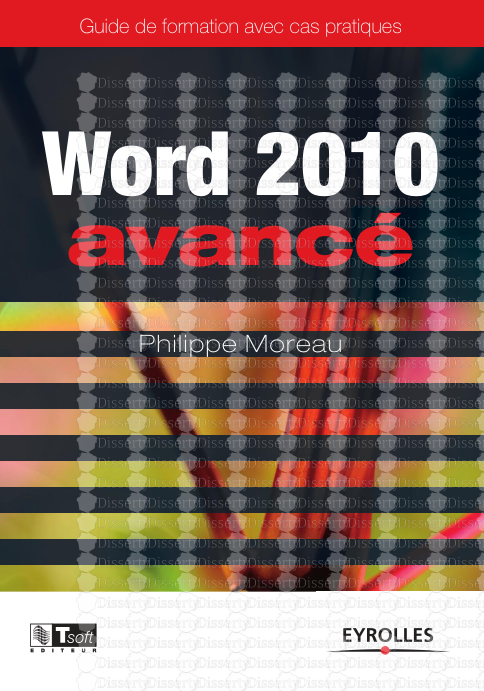

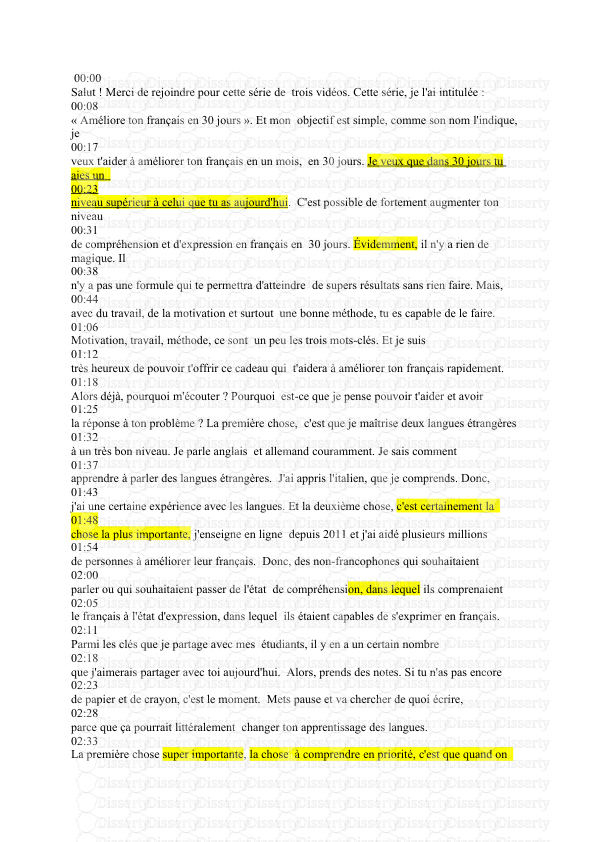
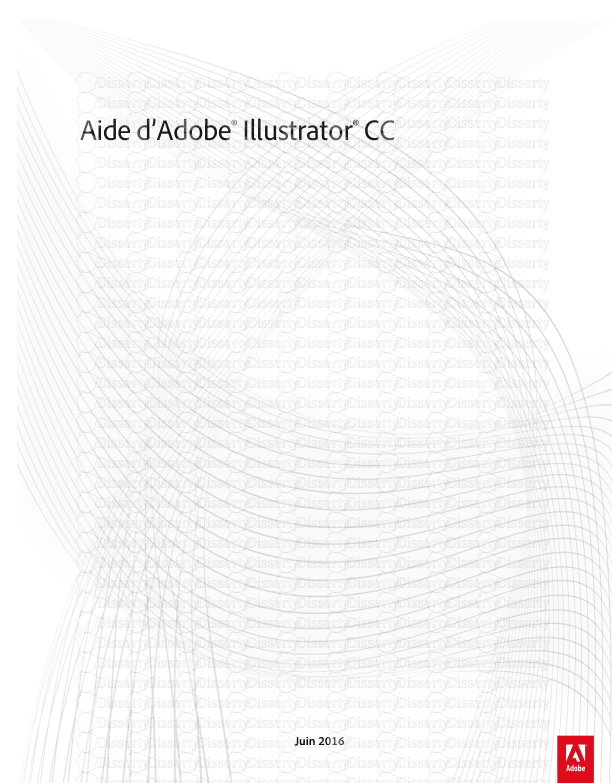
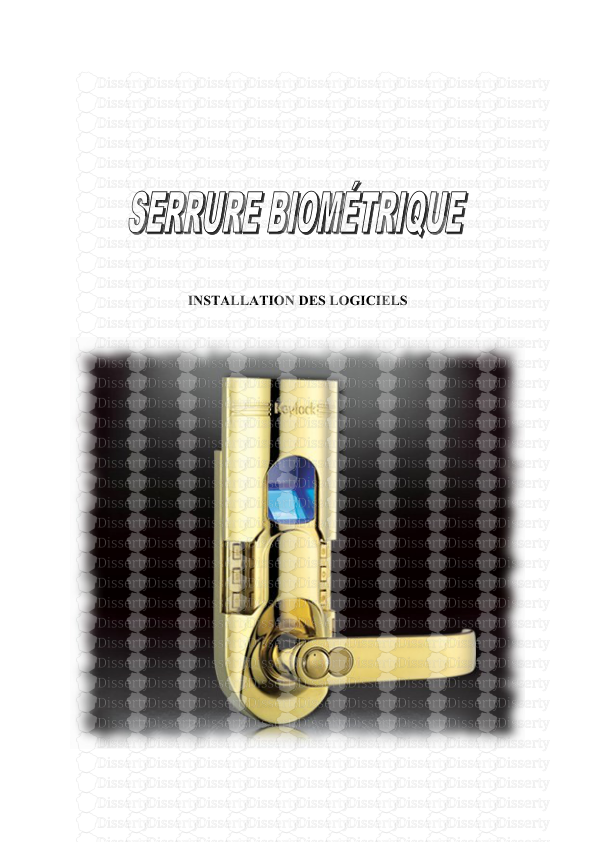
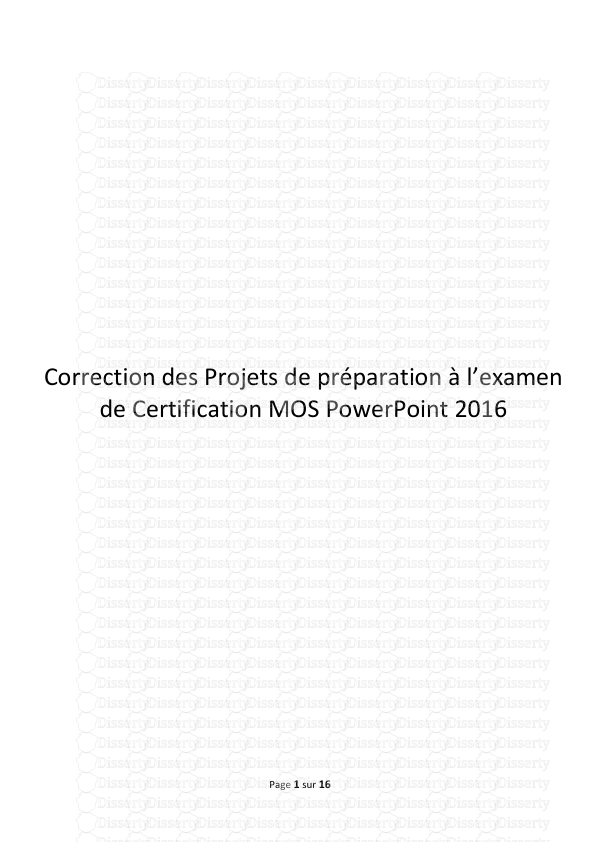
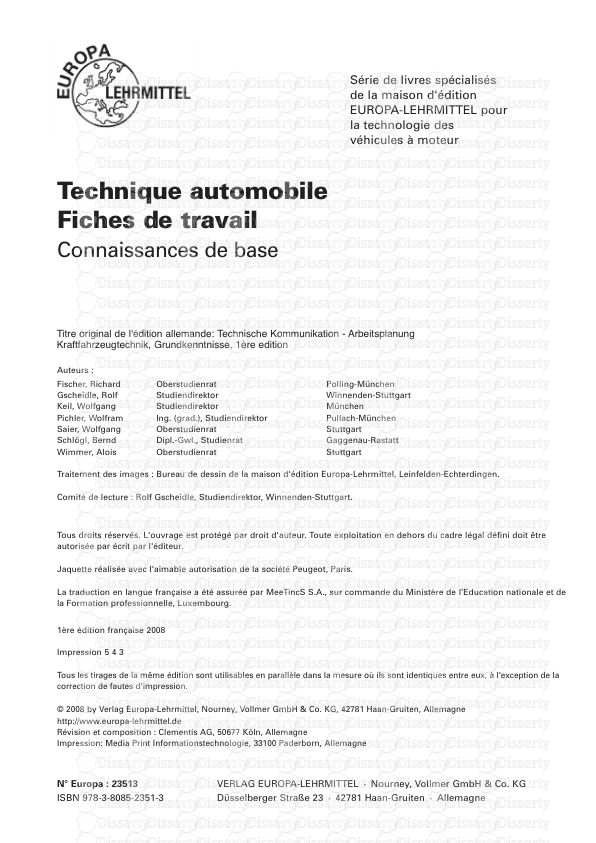
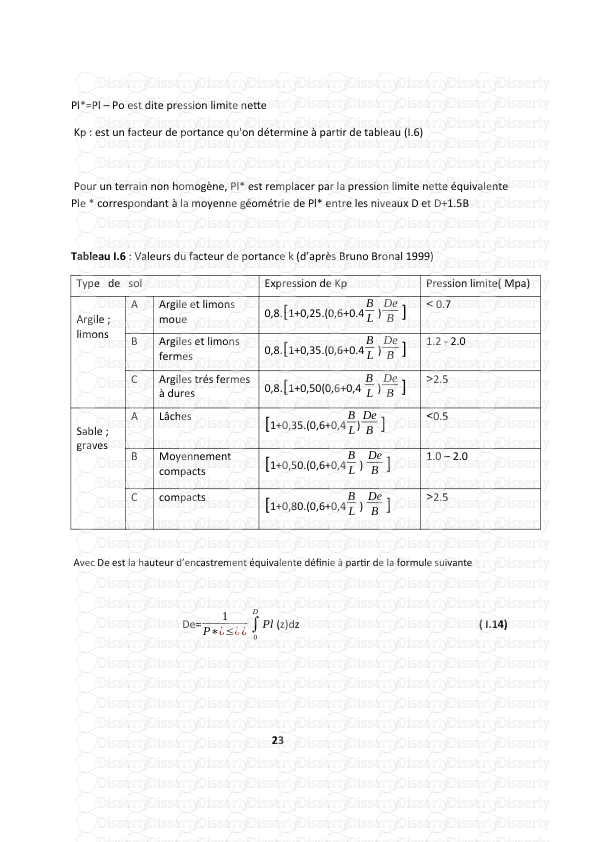
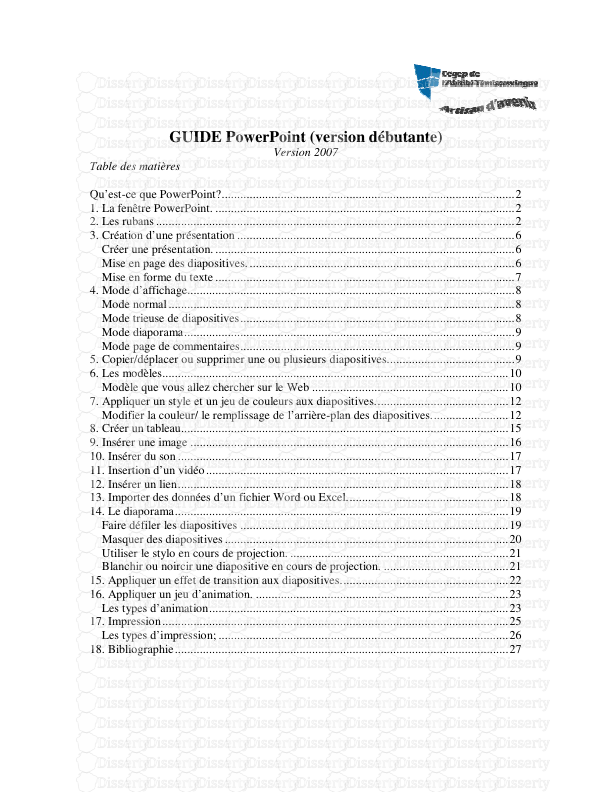
-
38
-
0
-
0
Licence et utilisation
Gratuit pour un usage personnel Attribution requise- Détails
- Publié le Jui 26, 2021
- Catégorie Creative Arts / Ar...
- Langue French
- Taille du fichier 1.3785MB