REPUBLIQUE DEMOCRATIQUE DU CONGO ENSEIGNEMENT SUPERIEUR ET UNIVERSITAIRE E.S.U
REPUBLIQUE DEMOCRATIQUE DU CONGO ENSEIGNEMENT SUPERIEUR ET UNIVERSITAIRE E.S.U INSTITUT SUPERIEUR D’INFORMATIQUE ET DE GESTION I.S.I.G BP.841 GOMA isiggoma@isig.ac.cd Par Ass KIKOBYA Serge Pour les étudiants de : G3-IG Année Académique 2015 – 2016 Syllabus d’Excel, Excel-avancé 2 Compilé par Ass Serge KIKOBYA I. Introduction Grâce aux leçons proposées ci-dessous, vous allez apprendre à utiliser Excel 2007, 2010, 2013 ou 2016 sans beaucoup d’efforts. Les leçons de ce cours/formation d’Excel, Excel avancé sont bien détaillées et bien imagées pour permettre aux étudiants qui débutent sur Excel de pouvoir le suivre facilement. Le site de microsoft (officce-excel) est à votre disposition si vous avez besoin d'aide ! Ce syllabus est divisé en 2 modules, contenant chacun 10 leçons. 3 Compilé par Ass Serge KIKOBYA Module-1 : Formation sur Excel I.1. Leçons 1 I.1.1. Les bases (bases, texte) La leçon 1 est une leçon de base qui vous permettra de débuter avec Excel, elle sera fort utile pour les prochaines leçons. Remarque : à chaque fois qu’il est demandé de cliquer, il s’agira d’effectuer un clic gauche si rien n’est précisé. A chaque démarrage d’Excel, un classeur vierge s’ouvre avec 3 feuilles. Vous pouvez passer d’une feuille à l’autre en cliquant simplement sur le nom de la feuille (onglets en bas de page). Chaque « case » représente une cellule (une cellule a été passée en vert sur l'image). Ce sont les cellules que vous devrez modifier par la suite afin de créer toutes sortes de choses. La croix représente la souris, elle peut prendre différentes formes. La zone rouge représente le nom de la cellule. La zone bleue représente le contenu de la cellule sélectionnée. Commençons la leçon. Ouvrez Excel et sélectionnez la cellule A1 (en cliquant une fois dessus) : Après avoir sélectionné la cellule, tapez le mot « Texte » : 4 Compilé par Ass Serge KIKOBYA Appuyez ensuite sur Enter. Sélectionnez à nouveau la cellule A1, positionnez ensuite le pointeur de la souris au fond à droite de la cellule A1, un + apparaît. Faites maintenant un clic sans relâcher et descendez jusqu’à la ligne 12 : Puis, relâchez : 5 Compilé par Ass Serge KIKOBYA Vous remarquerez que le texte a été copié dans chaque cellule. Replacez le pointeur en bas à droite, cliquez sans relâcher et avancez jusqu’à la colonne C. Les cellules ont encore été copiées ... Nous allons maintenant annuler tout ce qui a été fait jusqu’ici. Cliquez sur la flèche en haut à gauche (à l'endroit indiqué sur l'image ci-dessous) et annulez ces opérations. 6 Compilé par Ass Serge KIKOBYA Remarque : cette action va annuler tout ce qui a été créé jusqu’ici, pour n’annuler qu’une seule opération, cliquez sur la petite flèche bleue ou appuyez sur « Ctrl + z ». Puisque la feuille est à nouveau vide, sélectionnez la cellule A1 et entrez « Texte 1 » au lieu du précédent « Texte ». Répétez ensuite les mêmes opérations qu’avec « Texte ». Vous devriez obtenir quelque chose ressemblant à cela : Observez les numéros (nous y reviendrons à la leçon 5). Sélectionnez ensuite les cellules de C1 à C12. Pour ce faire, cliquez sans relâcher sur la première cellule, descendez jusqu’à la dernière puis relâchez. 7 Compilé par Ass Serge KIKOBYA Changer de police de caractères Maintenant que les cellules sont sélectionnées, vous pouvez changer leur police de caractères. Cliquez à l'endroit indiqué et choisissez une police. 8 Compilé par Ass Serge KIKOBYA I.1.2. les bases (mise en forme du texte) Changer la taille des caractères Sélectionnez les cellules A5 à C5. Sélectionnez la taille 20 depuis la liste déroulante suivante : Modifier la largeur des colonnes Sélectionnez les colonnes A à C. 9 Compilé par Ass Serge KIKOBYA Placez ensuite le pointeur sur le trait entre 2 des colonnes sélectionnées : Cliquez sans relâcher, allez vers la droite pour élargir les colonnes, et vers la gauche pour les rétrécir. Dans ce cas, allez vers la droite. Toutes les colonnes sélectionnées subissent les mêmes changements. Texte en gras Sélectionnez ces 3 cellules puis cliquez sur G. 10 Compilé par Ass Serge KIKOBYA Texte en italique Sélectionnez ces 4 cellules puis cliquez sur I. Souligner Conservez la sélection et cliquez sur S. 11 Compilé par Ass Serge KIKOBYA Maintenant, supprimons l’effet « italique ». Conservez toujours la sélection et cliquez sur I. Entrez « 55 » en B13 et recopiez la cellule jusqu’en B18 (de la même manière qu’avec « Texte 1 ») : 12 Compilé par Ass Serge KIKOBYA Entrez maintenant « 55 » en C13 et « 56 » en C14. Sélectionnez ensuite ces 2 cellules et procédez de la même manière qu’avec le « 55 » mais cette fois jusqu’en C18. Vous obtenez : 13 Compilé par Ass Serge KIKOBYA Leçons-2. Les tableaux Pour créer un tableau, il existe différentes possibilités. 1ère méthode Sélectionnez la zone à quadriller et cliquez à l’endroit indiqué par l’image. Vous obtenez un premier quadrillage. Vous pouvez également sélectionner d'autres cellules et ajouter un autre style de bordure ... 14 Compilé par Ass Serge KIKOBYA 2e méthode Sélectionnez les cellules de votre choix, faites un clic droit et cliquez sur « Format de cellule ». Cliquez sur l’onglet « Bordure » et modifiez-les à votre guise. 15 Compilé par Ass Serge KIKOBYA 3e méthode Cliquez à l’endroit indiqué par le pointeur ... 16 Compilé par Ass Serge KIKOBYA Cela vous permet de tracer des bordures à la main. C'est une solution intéressante pour les tableaux aux formes inhabituelles. Couleur et style des traits Vous pouvez sélectionner une couleur et un style de trait pour tracer vos bordures (méthodes 1 et 3) depuis le bouton « Bordures ». Vous retrouverez les mêmes choix si vous tracez vos bordures depuis « Format de cellule ». 17 Compilé par Ass Serge KIKOBYA Couleur de fond Nous avons vu à la première leçon comment changer la couleur de fond d'une cellule. Si vous voulez plus de choix (dégradé de couleurs/textures), rendez-vous dans « Format de cellule », onglet « Remplissage ». 18 Compilé par Ass Serge KIKOBYA La couleur ne vous plaît pas ? Dans ce cas, cliquez sur l'onglet « Mise en page » puis sur « Thèmes » pour choisir un nouveau thème pour votre tableau (ou sur « Couleur » si vous ne voulez modifier que les couleurs). Les modèles de tableau Maintenant que vous savez faire un tableau, voici une solution de facilité ... Sélectionnez les cellules du tableau. Cliquez sur « Mettre sous forme de tableau » et choisissez un style. 19 Compilé par Ass Serge KIKOBYA Vous obtenez par exemple : Exercice Si vous avez suivi cette leçon, il est recommandé de faire l’exercice 2. L'objectif est de reproduire le tableau suivant à partir des données existantes sur la seconde feuille : Format de cellule Sélectionnez une ou plusieurs cellules, faites un clic droit sur votre sélection et choisissez « Format de cellule ». 20 Compilé par Ass Serge KIKOBYA Depuis cette fenêtre vous pourrez personnaliser l'affichage et la mise en forme de vos cellules. L’onglet « Nombre » Pour obtenir un nombre avec des décimales fixes, choisissez « Nombre » et définissez le nombre de décimales : 21 Compilé par Ass Serge KIKOBYA Pour ajouter le symbole monétaire, choisissez « Monétaire » ou « Comptabilité » : Si la cellule contient une date, vous pouvez formater cette date. 22 Compilé par Ass Serge KIKOBYA Depuis « Date » : Vous pouvez également modifier l’affichage des heures, des nombres (pourcentage, fraction, scientifique), etc. depuis cet onglet. L’onglet « Alignement » Vous pouvez modifier l’alignement vertical/horizontal du texte, son orientation, activer le renvoi automatique à la ligne si nécessaire (pour le texte qui dépasse de la cellule), etc. 23 Compilé par Ass Serge KIKOBYA L’onglet « Police » Il permet de personnaliser le texte ... 24 Compilé par Ass Serge KIKOBYA Les onglets « Bordures » et « Remplissage » Ils permettent d'ajouter des bordures ainsi qu'une couleur/un motif en fond de cellule (vu à la leçon précédente). I.4. Cours Excel : insertion d'objets (formes) Les formes Pour insérer une forme, cliquez sur l'onglet « Insertion » puis sur « Formes » et choisissez la forme qui vous intéresse. La forme est alors insérée avec une mise en forme par défaut. En sélectionnant la forme, l'onglet « Format » est affiché. Vous pouvez modifier rapidement sa mise en forme avec les choix prédéfinis. 25 Compilé par Ass Serge KIKOBYA Vous pouvez également modifier chaque élément séparément (ici, la couleur de fond). Le contour de la forme : Différents effets prédéfinis : 26 Compilé par Ass Serge KIKOBYA Il est aussi possible de changer de forme en conservant son style actuel. Vous pouvez ajouter du texte dans la forme. Quelques exemples de formes avec des styles différents : 27 Compilé par Ass Serge KIKOBYA Les manipulations Pour faire pivoter une forme, cliquez sur le point vert : Les points jaunes permettent de modifier l'épaisseur de certaines parties de la forme (dans le cas uploads/S4/ 56-ce-175-a-6-abd-5.pdf
Documents similaires
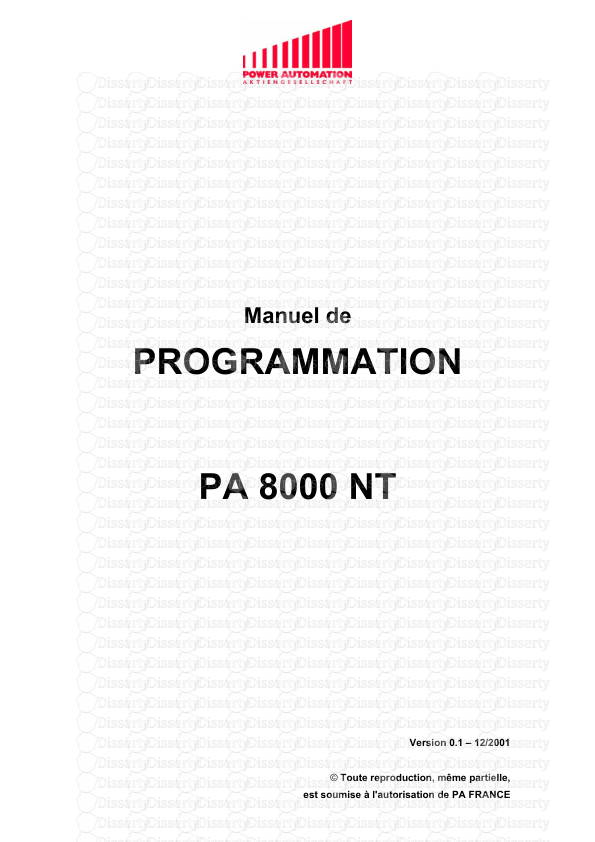
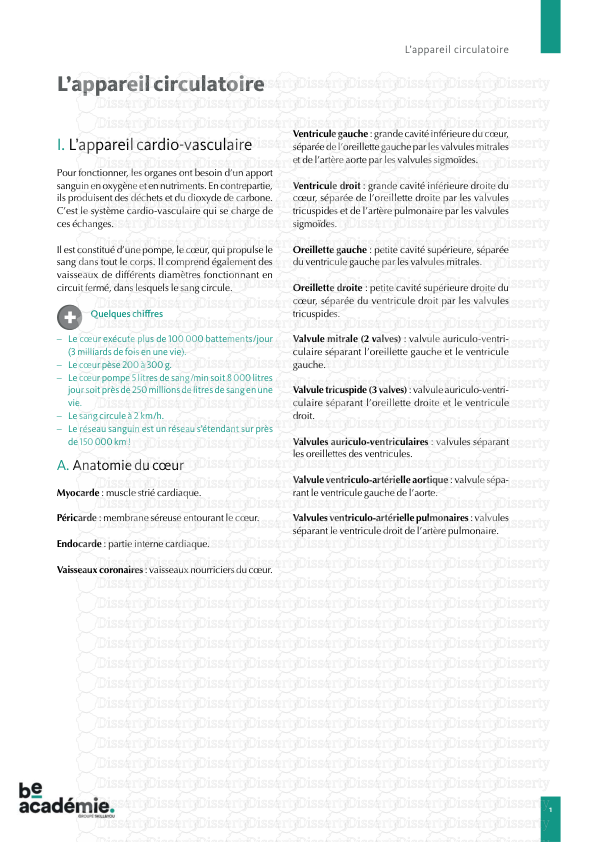
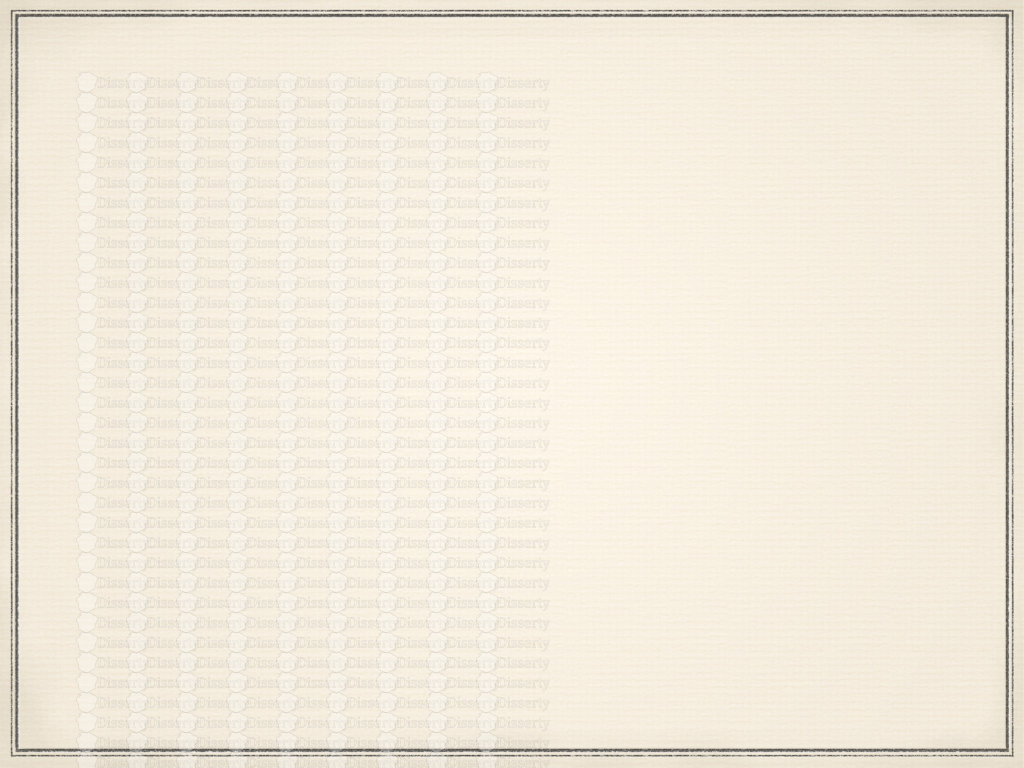
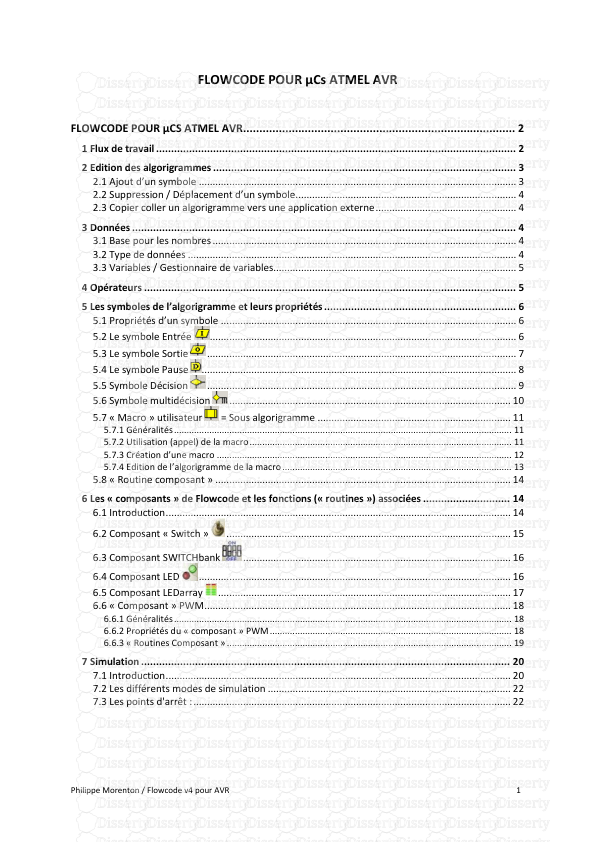

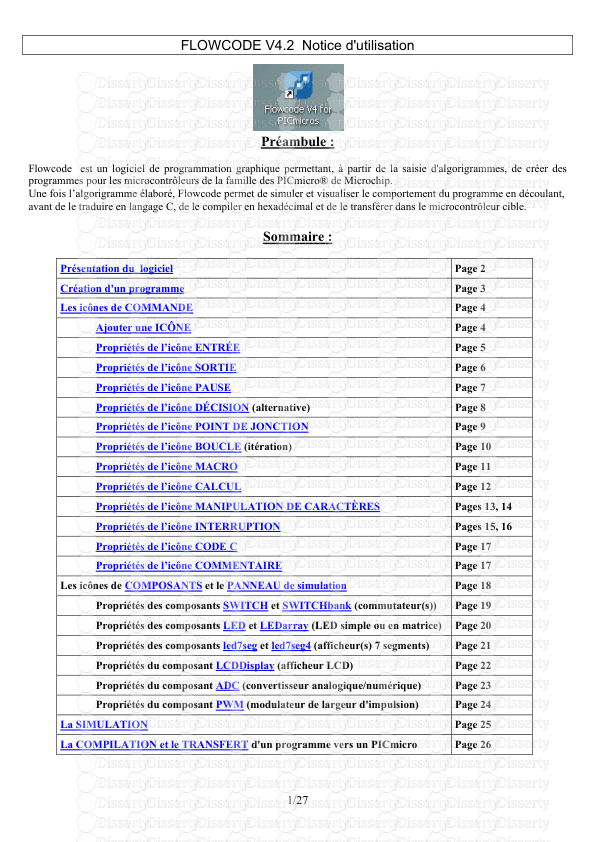


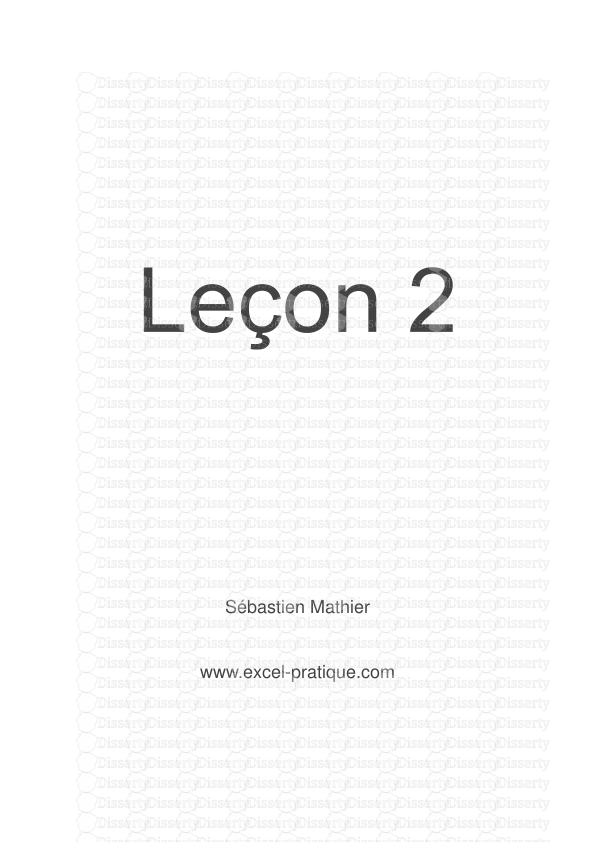
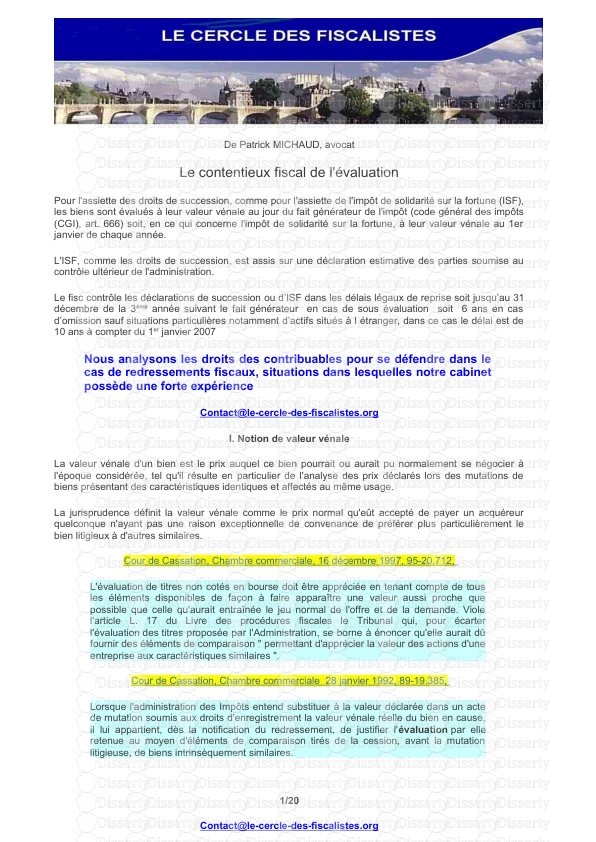
-
38
-
0
-
0
Licence et utilisation
Gratuit pour un usage personnel Attribution requise- Détails
- Publié le Sep 04, 2021
- Catégorie Law / Droit
- Langue French
- Taille du fichier 5.5468MB


