Généralités Voici ce que vous voyez au milieu de votre écran : Comme vous le co
Généralités Voici ce que vous voyez au milieu de votre écran : Comme vous le constatez il y a 4 vues différentes. Top, left, front et perspective ! Si on traduit en français, cela donne vue du dessus, vue de gauche, vue de face et vue en perspective. La vue de perspective correspond à une position dans l'espace comme par exemple vos yeux qui regardent un objet, vous n'êtes ni dans l'axe parfait de face, de coté ou de dessus, vous êtes entre toutes ces positions ! La vue active est la vue entourée d'un bord jaune ! Astuces ! Si vous passez votre souris sur la bordure centrale des vues, vous pourrez constater que vous pouvez déplacer par un clic gauche les fenêtres et les redimensionner à votre guise. Un clic droit sur la bordure et vous pouvez sélectionner 'reset view' : action qui remet toutes les vues dans leurs dimensions initiales. Retour en haut Paramètres des vues Un clic droit sur le nom de la vue fait apparaitre un menu : 1 Nous allons principalement retenir 3 sous-menus : Views Permet de sélectionner la vue désirée : top, front, etc... Raccourcis claviers > Vous pouvez changer directement la vue de la vue active par ces raccourcis : t : top f : front p : perspective l : left Show grid Coché par défaut, il permet d'afficher ou de faire disparaitre la grille de la vue active. Raccourci : g 2 Configure Je vous laisse explorer les onglets, regardez notamment le deuxième 'Layout' qui permet de sélectionner le style de positionnement des vues de 3ds Max ! Personnellement je garde la disposition de base... Retour en haut Déplacement dans les vues Voici plusieurs outils de déplacement et surtout des raccourcis qui vont vous simplifier la vie autant que possible ! Pan view : En bas à droite de l'écran, permet de faire des translations. Arc Rotate : En bas à droite de l'écran, permet de faire des arcs de cercles dans l'espace (jaune = sous-objet sélectionné // gris = dans toute la scène // blanc = autour de l'objet). Restez cliqué dessus et vous pourrez sélectionner deux Arc Rotate supplémentaires. Personnellement j'utilise principalement le jaune ! Zoom : En bas à droite de l'écran, permet de zoomer sur la vue active ! Raccourcis INDISPENSABLES : Molette de la souris : zoomer/dézoomer dans les vues. Clic central de la souris : pan view, translation. Clic Central + ALT gauche : arc rotate (celui sélectionné en bas à droite, jaune, blanc ou gris). 3 Vous avez fait n'importe quoi et vous aimeriez remettre toutes ces vues correctement ? Cliquez sur . Celui de gauche recadre autour de l'objet sélectionné et celui de droite autour de l'objet dans toutes les vues ! Retour en haut Voilà cette partie technique sur les vues est terminée. N'hésitez pas à revenir la lire de temps en temps, une piqûre de rappel, ça fait toujours du bien ! 4 Bouger, tourner et scaler vos objets Déplacement de la vue dans l'espace Si vous ne pouvez pas sélectionner le cube car il est derrière les autres objets de la scène ou si vous voulez simplement faire un tour autour de votre objet, il vous faut déplacer votre vue avec les outils situés en bas à droite de votre écran : , et Astuces : Pour zoomer, utilisez la molette de la souris Pour translater utilisez le clic central Pour tourner autour en arc rotate le clic central + ALT. Pour éviter de faire des bêtises, vous pouvez repasser en mode select (clic droit dans la vue et en dessous de Move : select). Move Move - Cela permet de bouger les objets dans l'espace. Ouvrez maScène.max et sélectionnez le cube. Une fois sélectionné cliquez sur Move et dans la vue un axe apparait : Il y a trois axes, X, Y et Z ! Vous pouvez cliquer sur un des axes ce qui a pour effet de limiter les déplacements sur l'axe 5 sélectionné. Vous pouvez cliquer et garder le clic sur l'axe sélectionné et déplacer ainsi votre objet. Essayez ! Enfin, vous pouvez sélectionner deux axes en même temps en cliquant entre ces axes : les axes sélectionnés s'affichent en jaune ! Amusez vous à déplacer vos objets dans chaque vue, vous pouvez par exemple déplacer dans la vue de LEFT et voir les effets dans les autres vues ! Rotate Rotate - Permet de tourner les objets dans l'espace. Cela marche pareillement qu'avec l'outil Move. Les axes sont représentés par des cercles, vous pouvez sélectionner chaque axe indépendamment ou sur tous les axes (en cliquant sur la sphère grise au milieu). Je vous laisse découvrir et utiliser cet outil ! Scale Scale - Permet de redimensionner les objets sur un ou plusieurs axes. 6 Encore d'une manière identique, les trois axes sont affichés et en passant et cliquant sur chacun d'eux vous pouvez changer la sélection. Vous pouvez scaler uniformément l'objet en cliquant au milieu de l'icône, tous les axes sont alors jaunes ! Le redimensionnement d'un objet sur un seul axe a pour effet de l'agrandir uniquement sur celui-ci ! Attention à ce que vous faites car parfois on ne voit pas que notre redimensionnement n'est pas uniforme sur tous les axes, vérifiez sur les 4 vues ce que cela donne. Je vous laisse de nouveau tester cet outil ! Vous devriez être capable d'aplatir votre objet en n'utilisant que l'axe Z ; élargir avec Y et allonger avec X ! Astuces Déjà vous pouvez retenir qu'un CTRL + Z a pour effet d'annuler votre dernière action, très pratique en cas d'erreur. Vous pouvez enchaîner plusieurs undo à suivre si vos 5 dernières actions (ou plus) ne sont pas bonnes. Pour naviguer entre Move, Rotate et Scale, vous pouvez tout simplement effectuer un clic droit dans une fenêtre. Une boite de dialogue apparait : 7 Il vous suffit alors de choisir le type de transformation que vous voulez faire par un clic gauche dessus. Les trois transformations fonctionnent aussi lorsque vous sélectionnez plusieurs objets en même temps via le maintien de la touche CTRL. Retour en haut Application d'un Modificateur / d'une Transformation Je ne vais pas vous parler des modificateurs et transformations disponibles, mais plutôt de ce que c'est et à quoi cela peut servir. Modificateurs ? Que veux-tu dire ? On parle de Modificateurs les outils que 3ds Max propose pour transformer les objets. Par exemple, un modificateur de lissage peut lisser un objet, un modificateur tordre peut tordre un objet... Transformation ? Que veux-tu dire ? On parle de Transformation lorsqu'on change le type d'objet afin de lui appliquer des modificateurs. Par exemple, on peut appliquer une transformation Editable poly à une box afin de modifier son maillage (déplacement de points, extrusions de faces, ...). Pour bien comprendre je vous invite à réinitialiser 3ds Max (File > reset : YES) pour faire un petit test ensemble ! Vous allez créer une box au milieu de votre scène. Ajustez votre vue avec en bas à droite. Vous devriez avoir ceci : Mais pourquoi tu as des lignes au milieu ? Alors plusieurs choses, déjà vous allez modifier le nombre de segments de votre box dans le panneau modifiers (onglet Modifier) et vous allez mettre la valeur 3 dans chacune des case de segments (Length segs, Height segs...etc). Normalement vous ne devriez pas voir les segments dans la vue perspective ! Si vous ne les voyez pas, sélectionnez votre vue perspective en cliquant dedans et appuyez sur F4 ! Retenez ce raccourci ! Si cette manip' ne fonctionne pas vous pouvez toujours faire un clic droit sur le mot perspective en haut à gauche de votre vue et cliquer sur Edged Faces dans le menu qui apparait. 8 Voilà vous avez normalement la même chose que moi, si on met à part la couleur. Peu importe ! Nous allons appliquer une transformation à cette box. Sélectionnez la et allez dans l'onglet Modifier. Vous pouvez voir le nom de votre objet "Box01" pour moi et vous pouvez le changer si vous le désirez dans cette case. Laissez Box01 pour que l'on se comprenne. En dessous du nom vous pouvez voir 'modifier list' et une grande case avec box dedans. Cliquez sur modifier list pour faire apparaitre la liste des modificateurs et transformations disponibles dans 3ds Max. Choisissez Edit Poly dans la liste. Normalement il s'est ajouté au dessus du mot box dans la grande case que nous allons d'ailleurs appeler maintenant modifier stack. A gauche de Edit poly dans le modifier stack il y a un petit "+" , cliquez dessus et une sous-liste apparait. Si vous cliquez sur polygon par exemple vous allez voir que la ligne polygon devient jaune. De plus, si vous avez l'œil vous pouvez remarquer qu'en dessous dans le panneau latéral il y a des petits icônes 9 rouges et qui deviennent jaune uploads/S4/ generalites-astuces.pdf
Documents similaires








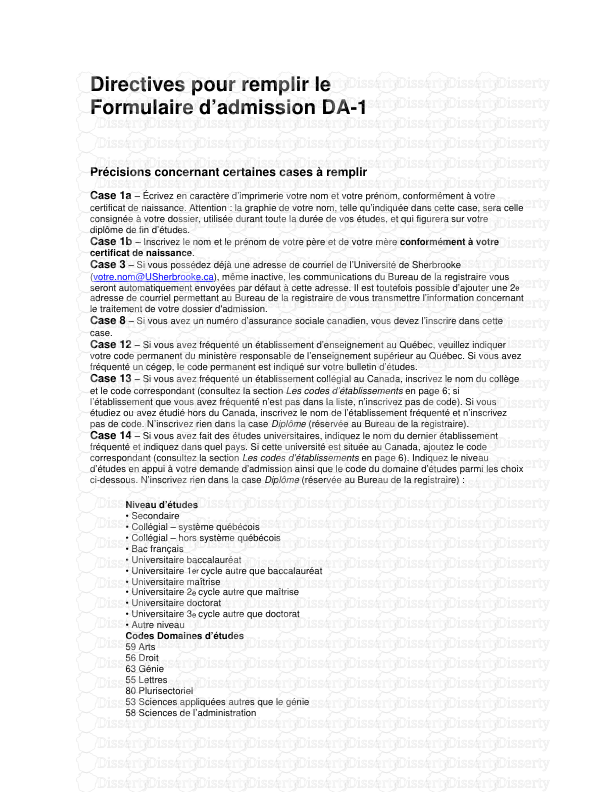

-
75
-
0
-
0
Licence et utilisation
Gratuit pour un usage personnel Attribution requise- Détails
- Publié le Sep 16, 2022
- Catégorie Law / Droit
- Langue French
- Taille du fichier 1.1889MB


