Mise à jour le 25 août 2003 Réaliser une partie opérative virtuelle 3D sous Aut
Mise à jour le 25 août 2003 Réaliser une partie opérative virtuelle 3D sous Automgen7 Etude préliminaire du système. Avant de se lancer dans la construction des pièces du système, prenez le temps d’étudier le système : - Repérez les pupitres de commande : les boutons, interrupteurs seront placer sur un ou des pupitres IRIS2D. Exemple : pour le portail coulissant : La télécommande se résume à un pupitre de commande IRIS2D avec deux boutons et du texte. Le pupitre de commande sera créé sur un autre pupitre IRIS2D : - Repérez les différentes classes de pièces (Pièces liées par une liaison encastrement). - Repérez les mouvements élémentaires (pivot et/ou glissière) entre chaque classe de pièces. Cette étude permet de gagner du temps pendant la conception, car elle influe sur la technique à employer : - Utilisation d’AUTOMSIM si vous voulez montrer la représentation électrique, pneumatique ou hydraulique qui se cache derrière la simulation. - Utilisation de commande numérique, monostable ou bistable pour les déplacements en fonction de l’utilisation ou non d’AUTOMSIM. Réalisation des pièces. - Pour réaliser les différentes pièces de la partie opérative, nous utiliserons le logiciel SOLIDWORKS. Tutorial : Pour ceux qui ne connaissent pas le logiciel, une aide est proposée dans la section « aide / Manuel pour commencer » de SOLIDWORKS: sur le fichier PDF qui s’ouvre, se rendre à la section « Débuter en 40 minutes » : toutes les notions de bases s’y trouvent pour faire rapidement un travail correct. - Chaque classe de pièces sera créée dans des fichiers séparés. Important : Evitez de faire des pièces trop détaillées, car vous perdrez du temps, mais aussi parce que sous IRIS3D cela demandera plus de ressources système : des ralentissements sont alors possible pour les ordinateurs possédant une petite configuration. 1/46 Mise à jour le 25 août 2003 Important : Nous rappelons l’importance des noms des fichiers qui permet à une autre personne de reprendre le projet sans chercher la fonction de chaque fichier. - Une fois que votre pièce est créée sous SOLIDWORKS et enregistrée (format fichier de pièce *.SLDPRT), exportez la au format VRML (fichier / enregistrez sous / *.WRL). Astuce : Donnez le même nom à votre fichier VRML que votre fichier SLDPRT pour une meilleure tracabilité. Pour les versions d’AUTOMGEN antérieure à 7.014 Ouvrez le logiciel CROSSROAD, ouvrez votre fichier (file / Open / VRML V1.0), et sauvez le au format 3DS (file / Save as / 3D studio : Astuce : Donnez le même nom à votre fichier 3DS que votre fichier VRML pour une meilleure traçabilité. - La pièce peut maintenant être importée sous AUTOMGEN7 : Dans votre projet AUTOMGEN7, faite un clic droit de la souris sur « Ressources », puis « Importer un ou des fichier 3D » : Sélectionnez le ou les fichiers 3DS que vous venez de créer, ils s’ajouteront à la liste des ressources. Astuce : Si vous avez donné un nom correct à vos fichiers 3DS il ne sera pas nécessaire de les renommer sous AUTOMGEN7. Pour les versions d’AUTOMGEN 7.014 et suivantes. Sous AUTOMGEN7 versions 7.014 et supérieures, il est maintenant possible d’importer des fichier VRML, sans votre projet AUTOMGEN7. Pour cela, faite un clic droit de la souris sur « Ressources », puis « Importer un ou des fichier 3D. Sélectionnez le type VRML et sélectionnez votre fichier. 2/46 Mise à jour le 25 août 2003 Placer les pièces sous AUTOMGEN7. - Pour réaliser une simulation 3D il faut créer un pupitre IRIS3D : clic droit sur le module IRIS, puis sélectionnez « Ajouter un pupitre IRIS3D » : Sur la fenêtre IRIS3D se trouvent différents boutons : Astuce : La molette de la souris permet aussi de faire un zoom. - Une fois le pupitre créé, sélectionnez «Options / Ouvrir la fenêtre de configuration» pour accéder à l’écran de contrôle des objet 3D: - Sur la nouvelle fenêtre qui vient de s’ouvrir, on peut maintenant sélectionner l’objet que l’on a importer précédemment en le sélectionnant dans le menu déroulant puis en cliquant sur « Ajouter »: La pièce ajoutée apparaît alors dans la fenêtre de visualisation 3D et dans le cadre de la fenêtre de configuration. - En cliquant sur la pièce en 3D ou sur son nom, les informations de celle-ci apparaissent à droite de la fenêtre de configuration. Ces informations permettent de positionner les pièces à sa convenance. Astuce : Commencez par dimensionner le châssis : cela permet de vérifier que les dimensions du système sont acceptables : faites un zoom sur le châssis, on doit pouvoir se rapprocher de la pièce suffisamment avant quel ne disparaisse, mais aussi assez rapidement. 3/46 Zoom In Zoom Out Déplacements Rotations X Rotations Y Mise à jour le 25 août 2003 Exemple d’un châssis « suffisamment grand » - Si la pièce n’est pas aux bonnes dimensions, ou doit être modifiée, voici la procédure d’actualisation sous AUTOMGEN7 : - Noter la position actuelle de la pièce (positions, rotations, liaisons..). - La supprimer d’IRIS3D (bouton droit de la souris sur le nom de l’objet, puis « supprimer »). - La supprimer des ressources (bouton droit de la souris sur le fichier adéquat, puis « supprimer »). - Reprendre la procédure de création d’une pièce vue ci-dessus. Astuce : Pensez à mettre des couleurs différentes sur vos pièces pour mieux les visualiser. Important : Une fois le châssis aux bonnes dimensions, assurez vous que les rotations sont bien configurés : En maintenant appuyer le bouton gauche de la souris sur le fond de la fenêtre IRIS3D, vous pouvez faire tourner votre châssis. Les rotations doivent correspondre : La maquette doit suivre le mouvement de la souris. Si se n’est pas le cas, déplacez votre châssis. Une autre possibilité consiste à changer l’axe de rotation : Bouton droit de la souris sur votre pupitre IRIS3D, sélectionner « propriétés », ensuite cliquez sur le bouton « autres propriétés de l’objet » : 4/46 Mise à jour le 25 août 2003 Sous l’onglet « Externe » se trouvent différents paramètres dont « /ROTATEONZ », changez la dernière lettre par X, Y, ou Z. Pour que la configuration soit prise en compte, fermer puis re-ouvrez le projet, et observez si le déplacement du châssis correspond mieux à vos attentes. - Placez alors toutes les pièces du système dans leurs positions initiales. Important : Au cours des phases de tests, le système pourra avoir un comportement aberrant, pensez donc à écrire sur une feuille, la position de chaque pièce pour pouvoir les replacer rapidement dans leur positon d’origine. Nous obtenons, pour l’exemple du transpalette, la maquette 3D suivante : Exemple du transpalette Créer des liens, déplacements, rotations, changements de couleur … Lien. Pour les objets possédant des liaisons simples (liaison glissière ou pivot) dans un ensemble complexe, le plus simple est de créer un lien entre les deux objets. Prenons l’exemple du vérin (avec l’exemple du Transpalette): le corps du vérins bouge horizontalement tandis que la tige bouge verticalement : pour ne pas avoir à traiter le 5/46 Châssis Tapis Rouleau Capteur Corps de vérin Tige Palette Carton Mise à jour le 25 août 2003 déplacement horizontal de la tige, on lie la tige au corps du vérin. Ainsi le mouvement de la tige se fera par rapport à un repère local propre au corps du vérin. Pour lier la tige au vérin : sur la fenêtre de configuration, faire un clic droit sur le nom de l’objet (« tige » dans le cas de notre exemple), sélectionner « Ajouter un lien » : Sur la fenêtre qui s’ouvre, sélectionnez « lié à l’objet », puis sélectionnez l’objet dans le menu déroulant (« vérin » dans notre exemple). Configuration d’un lien Important : Avec la mise en place d’un lien entre les pièces, on passe de coordonnées absolue, à des coordonnées relatives à la pièce avec qui le lien est effectué, il est donc normal que la pièce change de place avec la mise en place d’un lien, il faut alors la replacer. Intérêt du lien : simplification du nombre de mouvement à configurer. Exemple de la pince Dans l’exemple de la pince le Corps bouge horizontalement, la pince est liée au vérin rotatif qui est lié à la tige verticale qui est liée au corps. Ainsi le déplacement horizontal du corps fait bouger l’ensemble « Pince + Vérin rotatif + Tige verticale + Corps ». 6/46 Tige horizontale Corps Tige verticale Vérin rotatif Pince Mise à jour le 25 août 2003 Translation. Reprenons l’exemple du transpalette. Pour que la tige du vérin puisse sortir, nous allons l’animer d’un mouvement de translation : bouton droit de la souris sur la tige, puis « ajouter une translation ». Configuration de la liaison. La configuration de la liaison dépend du système modélisé. Sans utilisation d’AUTOMSIM. Dans ce cas on préfèrera utiliser un pilotage monostable ou bistable. Une ou deux variables booléennes autorise le déplacement entre 2 limites (« Mini » et « Maxi ») durant un uploads/S4/ realiser-une-partie-operative-virtuelle-sous-automgen7.pdf
Documents similaires
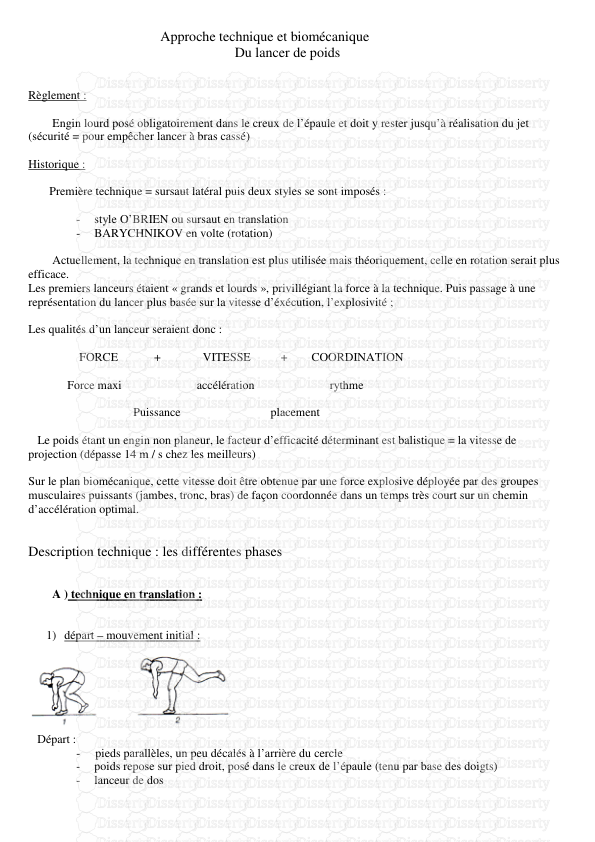

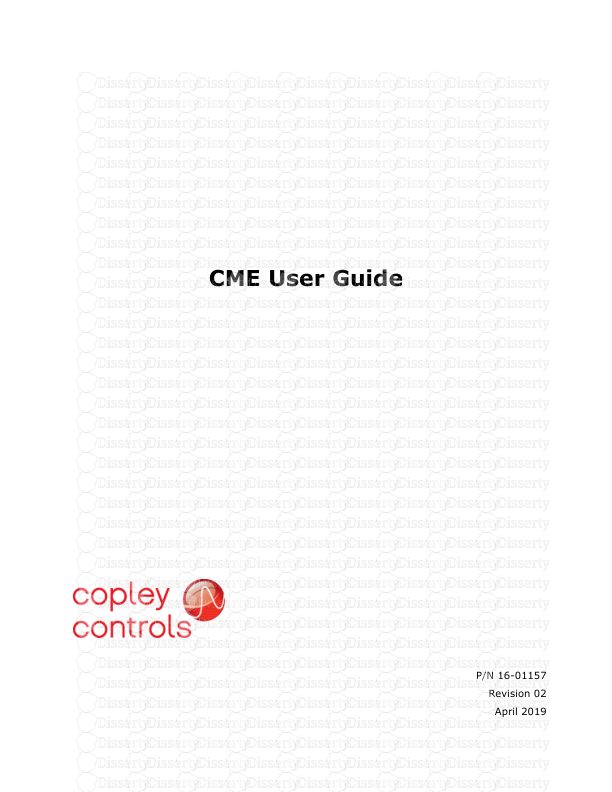
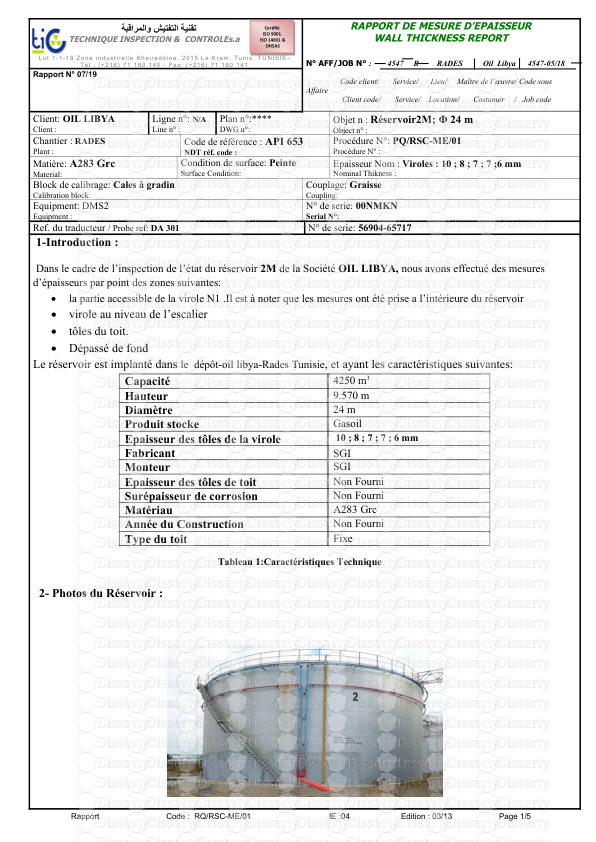
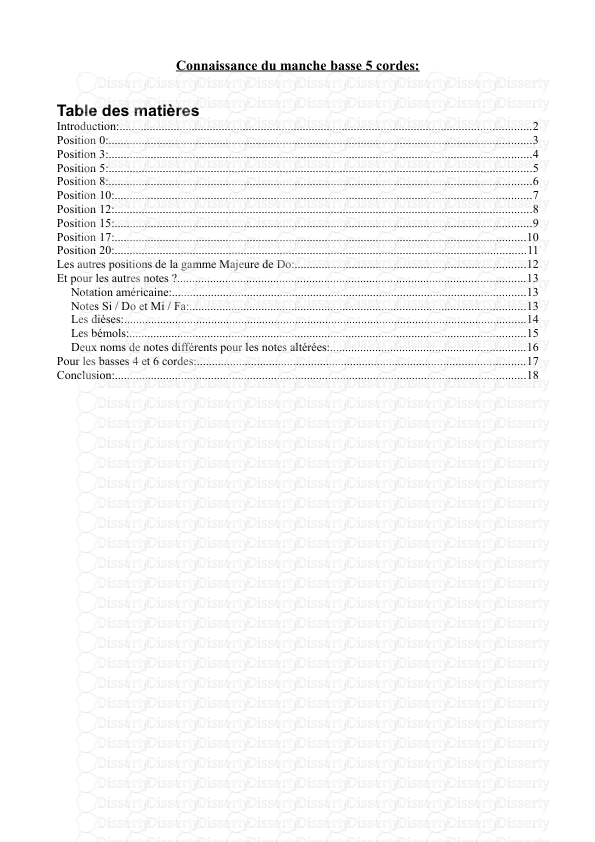
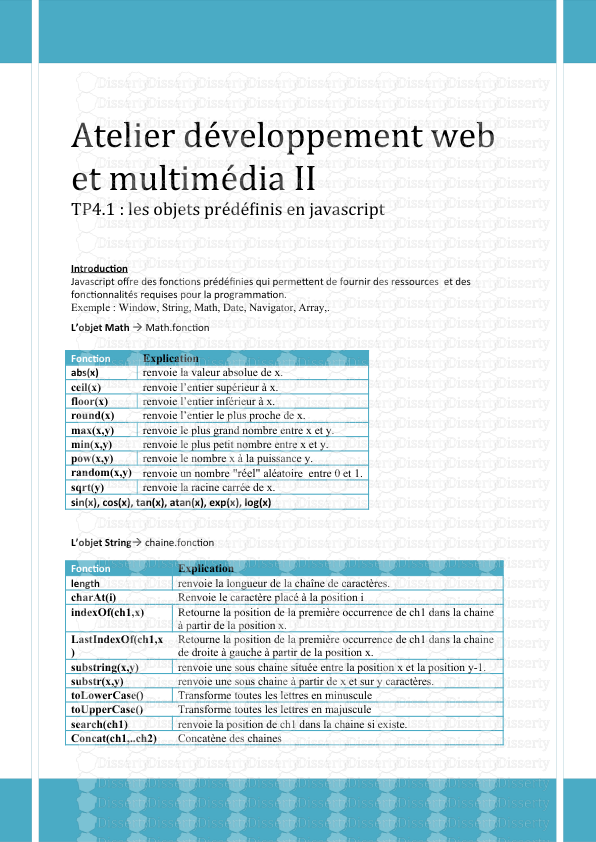
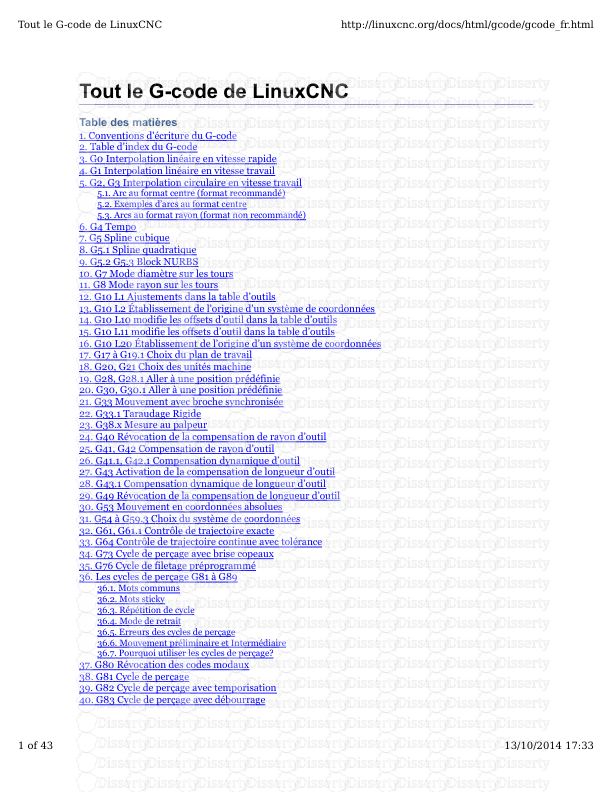


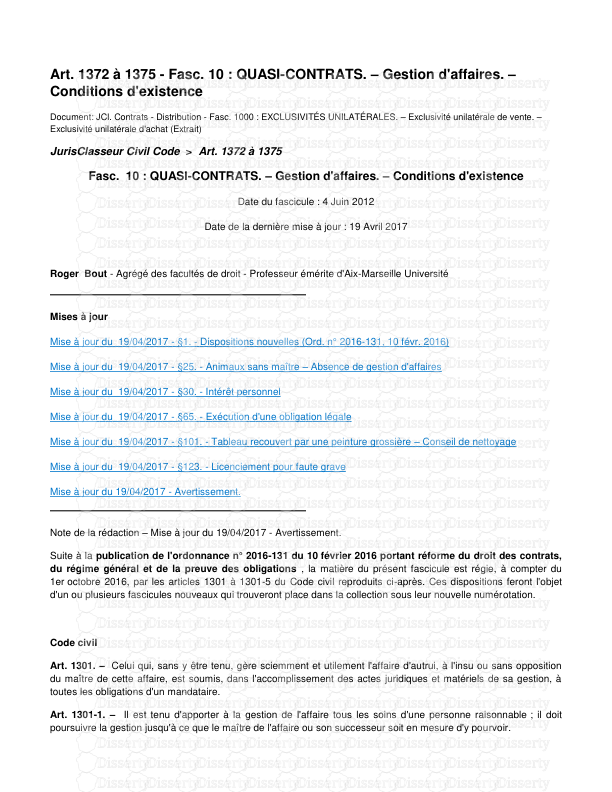
-
61
-
0
-
0
Licence et utilisation
Gratuit pour un usage personnel Attribution requise- Détails
- Publié le Oct 18, 2021
- Catégorie Law / Droit
- Langue French
- Taille du fichier 0.9632MB


