Utilisateur d’entreprise Guide d’inscription de l’utilisateur Catégorie Contenu
Utilisateur d’entreprise Guide d’inscription de l’utilisateur Catégorie Contenu URL https://ept.camcis.cm Responsable KEAMBOU Firmin Tel : 696856170 / 675270744 E-mail : keamboufir@gmail.com - 2 - Inscription de l'entreprise (1/3) ①Connectez-vousà l’URLdu portailexterne( https://ept.camcis.cm) ②Cliquezsur le bouton ‘S’inscrire’. 1 2 - 3 - Inscription de l’entreprise(2/3) ①Saisissez d’abord des informations pour le représentant - ID de l’utilisateur, Type d’entreprise, Nom du représentant, personne locale O/N ②Choisissez le type d’entreprise. Si vous choisissez ‘étrangère’, le champ pour charger l’image scannée du passeport s’affiche. ③Choisissez entre ‘Personne locale ‘ et ‘Étranger’. ④(Pour l’entreprise étrangère) Cliquez sur l’icône ‘loupe’ du ‘Bureau de dépôt’ pour consulter la fenêtre pop-up. ⑤(Pour l’entreprise étrangère) Cliquez sur le bouton ‘Parcourir’ du ‘Passeport scanné’ pour charger l’image. ※ Pour l’entreprise locale, vous ne remplissez pas ‘Bureau de dépôt’ et ‘Passeport scanné’ ※ Format de l’image: PNG, JPG / Taille : 500kbInscription/Mise à jour 3 5 2 4 1 - 4 - Inscription de l’entreprise(3/3) ⑥Saisissez des informations de l’entreprise. - NIU(Entreprise locale), N° de RCCM, Nom de l’entreprise, adresse, etc. ⑦Cliquez sur le bouton ‘Sélectionner la localisation’ pour Latitude/Longitude ⑧Localisez l’endroit de l’entreprise avec les boutons [+]/[-] ou la souris . Cliquez sur l’endroit pour que l’icône rouge s’affiche sur la carte et cliquez sur le bouton ‘Sélectionner’. ⑨Cochez la case de ‘CAPTCHA’. Vous devriez vous accéder à une étape pour la sécurité. ⑩Sélectionnez des photos en suivant les consignes et cliquez sur le bouton ‘Mise à jour’ pour consulter de nouvelles photos. Ou bien cliquez sur le bouton ‘Écouter’ ou ‘Informations’. ⑪Sélectionnez des images en suivant les consignes. ⑫Cliquez sur le bouton ‘Valider’. ⑬Cliquez sur le bouton ‘Demander’. ※Lors de l’autorisation, l’entreprise reçoit le mot de passe initial et lors du renvoi, l’entreprise reçoit l’e-mail. indiquant le motif de renvoi. ※ Le N° de RCCM se crée automatiquement pour l’entreprise étrangère comme suivante: code de pays (deux caractères) + Année courante (quatre caractères) + N° série (huit caractères) Inscription/Mise à jour 7 8 6 12 11 10 13 9 - 5 - Connexion ※Suite à l’autorisationde la Douane à la demanded’inscriptionde l’entreprise, le représentantdoitdemander à la Douane le code d’activitéde l’entrepriseet l’ employé. ①Le représentantse connecteà l’URLdu portailexterne( https://ept.camcis.cm) ②Cliquezsur le bouton ‘Se connecter’. ③Saisissezl’identifiantet le mot de passe. ④Cliquezsur le bouton ‘Se connecter’. 1 4 3 2 - 6 - Demander le code d’activité de l’entreprise Menu : Mon portail > Entreprise > Code d'activitéde l'entreprise ①Cliquez sur le bouton ‘Nouveau’ pour remplir des champs. ②Choisissez la catégorie d’entreprise. ③Cliquez sur le bouton ‘Demander’ ※ En fonction de la catégorie d’entreprise, des informations à saisir sont différentes. Pour le consignataire et la compagnie aérienne, vous devez saisir le code de transporteur, pour le MAD(E), vous devez saisir des informations de MAD(E). ※ Une fois la demande autorisée, possible d’attribuer des rôles aux employés. ※ La notification du résultat sera envoyée au représentant en fonction du choix ‘Réception SMS’. ※ Impossible de charger des formats comme suivant: 'jsp', 'asp', 'php', 'cgi', 'sql', 'reg', ‘exe’ , taille au maximum: 1mb.Code d’activité de l’entreprise 1 2 3 - 7 - Inscription des employés Menu : Mon portail > Entreprise > Utilisateurentreprise ①Cliquez sur le bouton ‘Nouveau’ pour remplir des champs. ②Choisissez ‘Type d’utilisateur’. ③Choisissez entre ‘Personne locale’ et Etranger. ④Cliquez sur le bouton ‘Parcourir’ pour charger l’image de l’attestation de formation. ⑤Chargez l’image de l’attestation de formation. ⑥Saisissez des informations nécessaires. - ID utilisateur, Nom, N° téléphone, adresse, etc ⑦Cliquez sur le bouton ‘Demander’. ※ L’utilisateur ‘Délégué’ possède les mêmes habilitations (menus et écrans) que le representant de l’entreprise. ※ N° carte d’identité pour personne locale, N°passeport/CNI pour Etranger. ※ Format de l’image: PNG, JPG, Taille au maximum: 500 kb. Le chargement de l’image prend du temps en function des conditions du réseau. ※ Le mot de passe initial sera envoyé à l’employé par l’adresse de l’e-mel enregistré.Utilisateur entreprise 2 5 1 3 4 7 6 - 8 - Rôles des employés (1/2) Menu : Mon portail > Entreprise > Utilisateurentreprise ※ Le douanier doit autoriser le code d’activité de l’entreprise et l’ employé. ①Choisissez l’utilisateur approuvé par le douanier sur la grille. ②Cochez le(s) rôle(s) attribué(s) à l’employé concerné. ※ Les utilisateurs qui n’ont pas été appouvés ou les utilisateurs d’entreprise qui ont été refusé par le douanier ne peuvent pas s’inscrire. ※ Le représentant et le délégateur du représentant de l’entreprise ne peut ni modifier ni enregistrer car tous les rôles sont déja enregistrés.Utilisateur entreprise 2 1 - 9 - Rôles des employés (2/2) ③Lorsque vous cochez la case ‘magasin/entrepôt’ parmi les rôles, la liste des codes apparaît. ④Sélectionnez le magasin/entrepôt auquel vous souhaitez connecter. ⑤Cliquez sur le bouton ‘Attribuer les rôles’. ※ Les données des rôles sont les codes d’activité de l’entreprise alignées par type. Le code d’activité de l’entreprise est valable seulement si la Douane a approuvé et ceci s’inscrit dans : Home > Mon portail > Entreprise > Demander le code d'activité de l'entreprise. ※ Les rôles doivent être attribués individuellement et c’est après cette étape que l’employé reçoit les attributions aux menus et aux écrans qui sont nécessaires à l’opération.Utilisateur entreprise 3 5 4 - 10 - 2 1 Enregistrement des rôles des employés (1/2) Menu : Mon portail > Entreprise > Utilisateurentreprise ※ Le douanier doit autoriser le code d’activité de l’entreprise et l’ employé. ①Sélectionnezl’utilisateurautorisépar le douanier sur la grille. ②Cochezle(s) rôle(s) que voussouhaitezattribuerà l’employé. ※L'utilisateur de l'entreprise qui est en cours d'autorisation par le douanier ou celui qui est rejeté ne peut pas enregistrer de rôle. ※Les rôles du représentant et du délégué du représentant de l'entreprise sont déja enregistrés : impossible de modifier ou d'enregistrer. - 11 - Enregistrement des rôles des employés (2/2) ③La listedes codes du magasin/entrepôt s’affiche sur la grille lorsque vous cliquez la case ‘magasin/entrepôt’ parmi les rôles. ④Sélectionnezle magasin. ⑤Attribuezles rôlesencliquantsur le bouton ‘Modifier’ oule bouton ‘Attribuerles rôles’. ※Les données affichées dans la partie des rôles s'alignent par différent type de code d'activité de l'entreprise approuvé par la Douane. Le code d'activité de l'entreprise se demande à ‘Home > Mon portail > Entreprise > Demander le code d'activité de l'entreprise’, et il doit être approuvé par la Douane avant d'entrer en vigueur. ※Les rôles doivent être liés individuellement, et ils doivent être liés pour obtenir les droits d'accès aux menus et aux écrans essentiels aux différents tâches. (Le représentant et le délégué obtiennent automatiquement tous les rôles). 3 5 4 uploads/Finance/ guide-d-x27-inscription-de-l-x27-utilisateur-utilisateur-d-x27-entreprise-pdf.pdf
Documents similaires
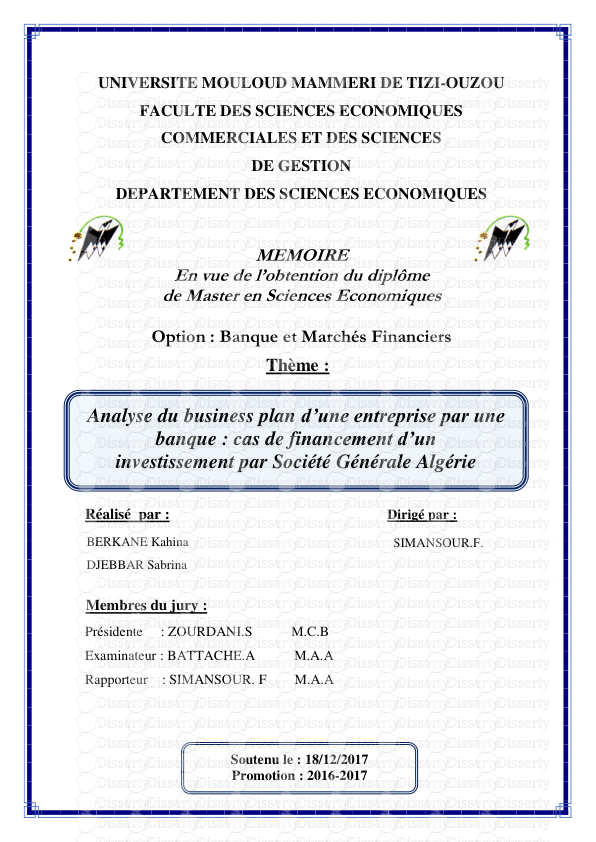

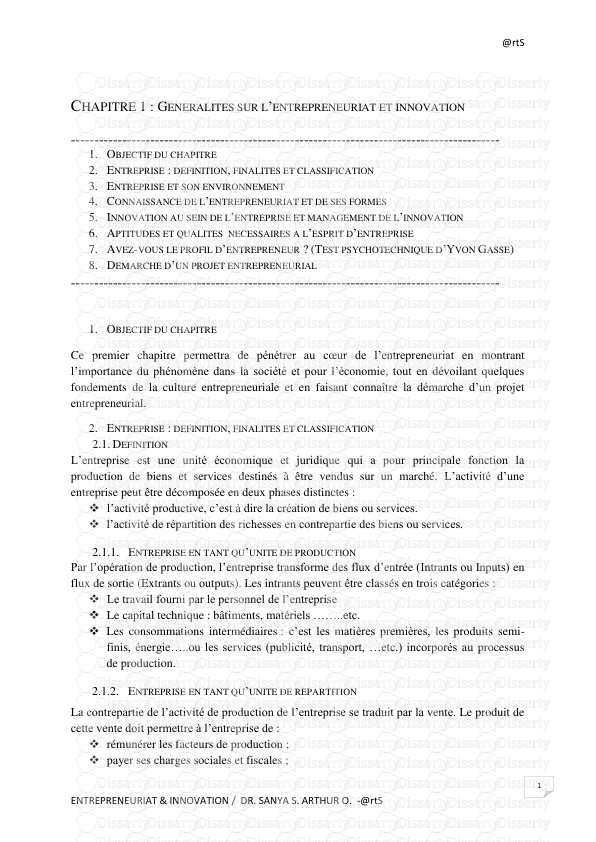

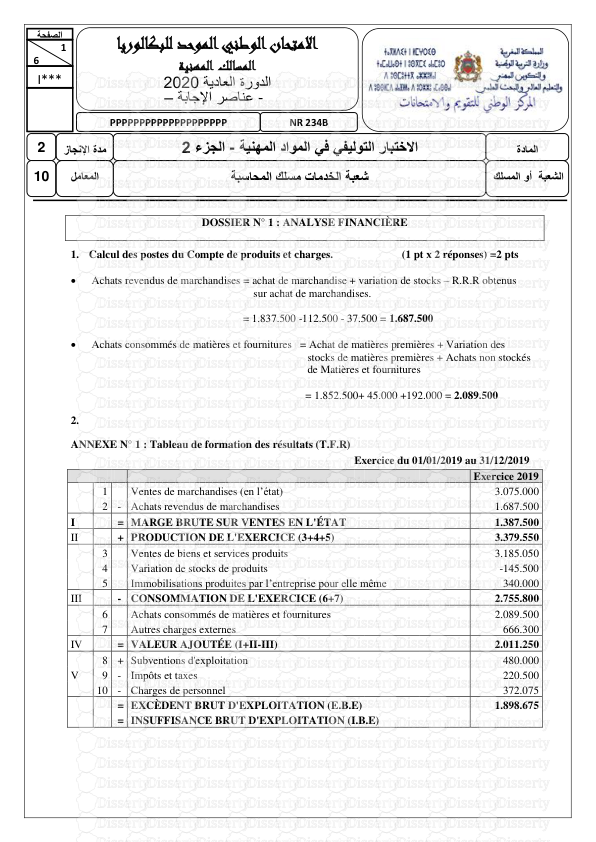
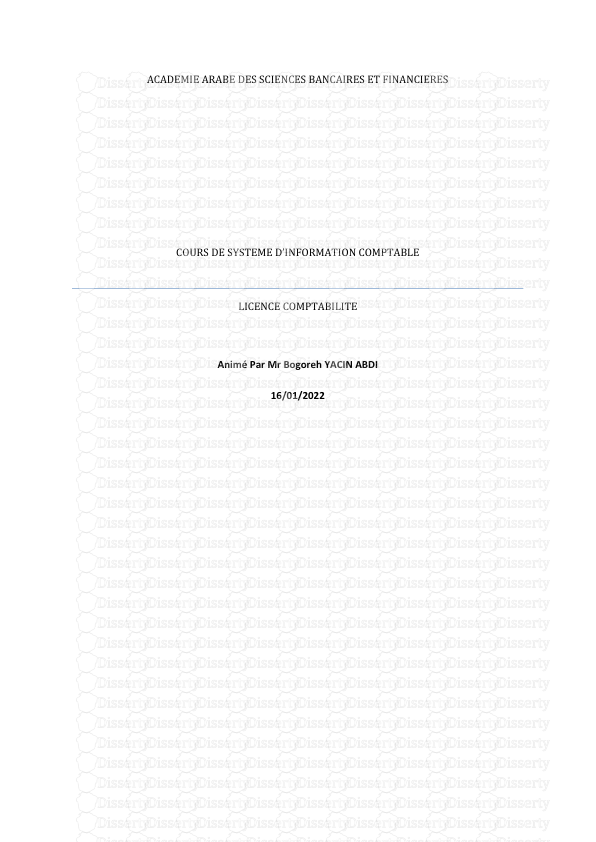
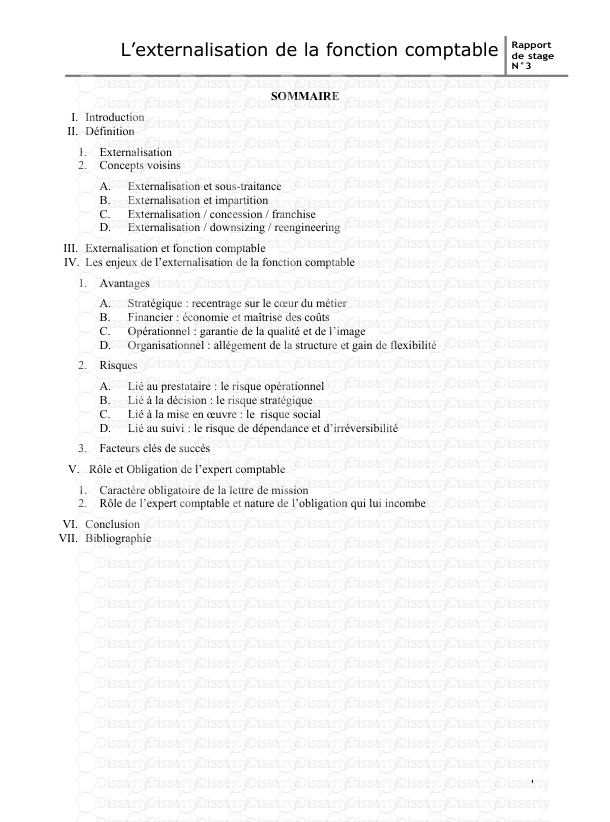
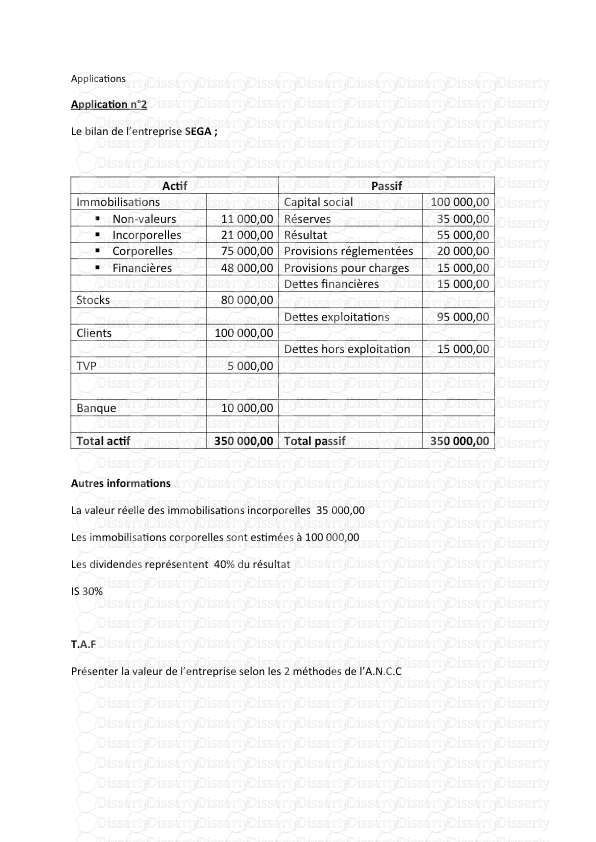
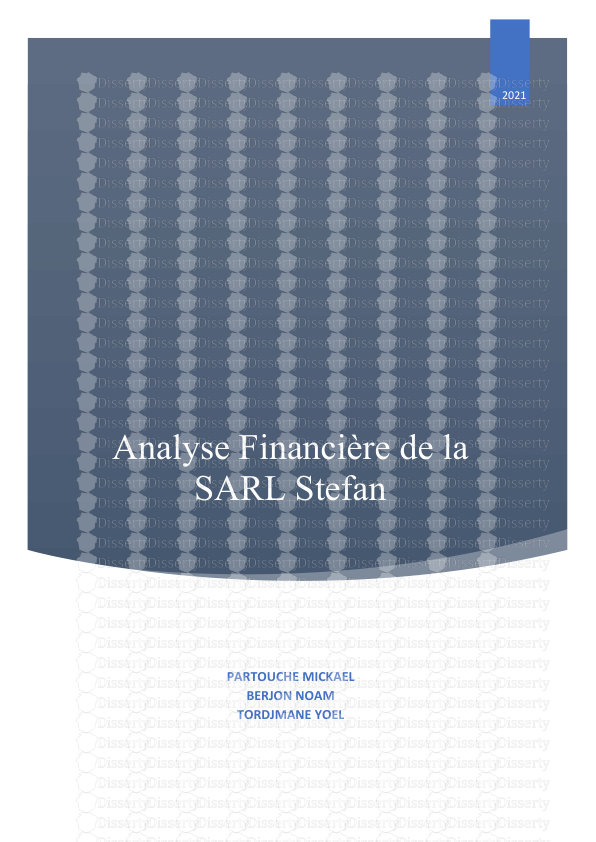
-
50
-
0
-
0
Licence et utilisation
Gratuit pour un usage personnel Attribution requise- Détails
- Publié le Mar 14, 2021
- Catégorie Business / Finance
- Langue French
- Taille du fichier 1.1105MB


