Apprendre les notions de base Visualiser Gérer et mettre à jour les données Ana
Apprendre les notions de base Visualiser Gérer et mettre à jour les données Analyser Partager Vous avez un commentaire à formuler concernant cette rubrique ? Créer des points à partir d'une table ArcGIS Pro 3.0 | | Archive de l’aide Les données qui sont spatiales de nature ne sont pas toujours stockées dans un format de données spatiales. Par exemple, les adresses postales et les coordonnées latitude-longitude identifient des emplacements géographiques, mais elles sont souvent stockées dans des feuilles de calcul, des bases de données ou des fichiers texte. Si des informations géographiques sont stockées sous forme de tables, ArcGIS Pro peut les afficher sur une carte et les convertir en données spatiales. Vue d’ensemble Durée de la vidéo : 09:24. Cette vidéo a été créée avec ArcGIS Pro 2.8. Dans ce didacticiel, vous allez créer des données spatiales à partir d’une table contenant les coordonnées latitude-longitude de plusieurs refuges dans un parc national de Nouvelle-Zélande. En Nouvelle-Zélande, les refuges correspondent aux types de cabanes que l’on trouve aux Etats- Unis. Certains refuges proposent des couchettes, des équipements permettant de cuisiner, l’électricité et l’eau courante, mais ce n'est pas toujours le cas. La table des emplacements de refuge est stockée sous la forme d’un fichier de valeurs séparées par une virgule (.csv). Le format CSV est un format de fichier non propriétaire courant destiné aux données tabulaires. Durée estimée : 45 minutes Configuration logicielle requise : ArcGIS Pro Basic Ouvrir le projet Votre zone d’étude est le parc national d’Egmont, dans la région de Taranaki en Nouvelle- Zélande. Créer une classe d’entités à partir d’un fichier. csv Le fichier .csv est stocké sous forme de pièce jointe dans le paquetage de votre projet. Vous allez l’ajouter à la carte en tant que table et le convertir en une classe d’entités à l’aide d’un outil de géotraitement. Ajouter des métadonnées Vous pouvez ajouter des métadonnées de description d’élément à la classe d’entités. Une description d’élément comprend un titre, un résumé, une description et des balises. Elle peut également comporter des crédits et des limites d’utilisation. Les métadonnées fournissent des informations contextuelles importantes concernant les données. Elles sont indexées par ArcGIS Pro pour générer des résultats de recherche lorsque vous recherchez des données. Examiner la couche Vous allez zoomer sur plusieurs entités de la couche ENP_Lodgings pour vérifier qu’elles sont réellement situées sur des bâtiments. Vous allez également modifier le nom de la couche Symboliser la couche Vous allez définir une plage de visibilité pour la couche afin que les refuges ne s'affichent pas à de petites échelles. Vous allez également définir un dimensionnement basé sur l’échelle pour la couche afin que les symboles s’agrandissent lorsque vous appliquez un zoom avant. Enfin, vous allez choisir un symbole bien visible sur le fond de carte d’imagerie. Ajouter une entité interactivement La couche Lodgings comporte 13 entités : 10 refuges qui appartiennent au service de préservation de l’environnement et 3 qui appartiennent aux clubs alpins. En outre, il existe dans le parc deux complexes hôteliers qui ne figurent pas dans le fichier .csv. Dans cette section, vous allez localiser le premier de ces hôtels, le Dawson Falls Mountain Lodge, et ajouter une entité à la couche. Lorsque vous ajoutez l’entité à la couche, vous l’ajoutez en fait à la classe d’entités ENP_Lodgings qui constitue la source de données de la couche. Ajouter une autre entité Le deuxième hôtel dans le parc est le Stratford Mountain House. Il se situe sur Pembroke Road, mais pas sur une partie bien définie de la route. Vous allez le localiser avec ses coordonnées de latitude et de longitude. Afficher la couche dans une scène 3D Vous pouvez afficher des couches 2D dans des scènes 3D. La surface d’altitude de la scène positionne correctement les entités 2D dans un paysage 3D. Vous allez copier la couche Lodgings (Hébergements) à partir de la carte Egmont et la coller dans la scène Egmont 3D. Vous pouvez convertir un jeu de données tabulaire, tel qu’un fichier Microsoft Excel ou .csv, en données spatiales dans ArcGIS Pro tant que la table comprend des adresses postales ou des coordonnées spatiales. Ceci vous permet de visualiser et d’analyser spatialement une grande variété de données (des listes de clients aux tables issues de sites Web) qui sont spatiales de nature, mais pas encore spatialisées. Rubriques connexes Didacticiels de démarrage rapide ArcGIS Pro Ajouter des coordonnées x,y sous forme d'une couche Afficher et modifier les métadonnées Créer une carte multi-échelles Créer des entités ponctuelles et multi-points Dans cette rubrique Vue d’ensemble Ouvrir le projet Créer une classe d’entités à partir d’un fichier. csv Ajouter des métadonnées Examiner la couche Symboliser la couche Ajouter une entité interactivement Ajouter une autre entité Afficher la couche dans une scène 3D ARCGIS COMMUNAUTÉ COMPRENDRE LES SIG SOCIÉTÉ PROGRAMMES SPÉCIAUX Parcourir l’aide de ArcGIS Pro Didacticiels de démarrage rapide ArcGIS Pro Gérer les données Créer des points sur une carte Créer des points à partir d'une table Autres versions Démarrez ArcGIS Pro et connectez-vous si cela est nécessaire. 1 Sur la page de démarrage, en regard de la liste des projets récents, cliquez sur Open another project (Ouvrir un autre projet). Remarque : Si un projet est ouvert, cliquez sur l’onglet Project (Projet) du ruban. Dans la liste des onglets latéraux, cliquez sur Open (Ouvrir). Sur la page Open (Ouvrir), sur l’onglet Recent Projects (Projets récents) , cliquez sur Open another project (Ouvrir un autre projet) en haut de la page. 2 Dans la boîte de dialogue Open Project (Ouvrir le projet), sous Portal (Portail) , cliquez sur ArcGIS Online . Remarque : Si vous êtes connecté à ArcGIS Enterprise , vous devez définir votre portail actif sur ArcGIS Online pour accéder aux données du didacticiel. Si vous n’êtes pas en mesure de procéder ainsi, vous pouvez télécharger les données à partir d’un navigateur. 3 Dans la partie supérieure de la boîte de dialogue, dans la zone Search (Rechercher), saisissez Create points from a table et appuyez sur la touche Entrée. 4 Dans la liste des résultats de recherche, cliquez sur Create points from a table (Créer des points à partir d’une table) pour sélectionner le paquetage de projet. Remarque : S’il existe plusieurs paquetages de projet portant ce nom, sélectionnez le paquetage avec le badge Authoritative (Officiel) . Dans la colonne Owner (Propriétaire), le nom du propriétaire est ArcGISProTutorials. Si vous n’obtenez aucun résultat, reportez-vous à la rubrique Aucun résultat de recherche n’est renvoyé. 5 Cliquez sur OK. Le projet s'ouvre sur la région de Taranaki sur l'île Nord de la Nouvelle-Zélande. La limite du parc national d'Egmont apparaît en orange. Le mont Taranaki se situe au centre du parc. La vue active est une carte 2D nommée Egmont. Le projet contient également une scène 3D nommée Egmont 3D, qui n’est pas ouverte actuellement. 6 Sur le ruban, cliquez sur l'onglet Vue. Dans le groupe Windows (Fenêtres), cliquez sur Reset Panes (Réinitialiser les fenêtres) puis sur Reset Panes for Mapping (Default) [Réinitialiser les fenêtres pour la cartographie (Par défaut)]. Ainsi, les fenêtres Contents (Contenu) et Catalog (Catalogue) sont ouvertes, et les autres sont fermées. 7 Sur le ruban, cliquez sur l’onglet Map (Carte). Dans le groupe Navigate (Naviguer), cliquez sur Bookmarks (Géosignets) . Sous Egmont Bookmarks, cliquez sur Egmont National Park pour zoomer sur le parc. 8 Sous l’onglet Map (Carte), dans le groupe Layer (Couche), cliquez sur Add Data (Ajouter des données) . 1 Dans la liste des liens rapides de la boîte de dialogue Browse (Parcourir), sous Project (Projet) , cliquez sur Folders (Dossiers) . 2 Dans la fenêtre de droite, accédez à Create_points_from_a_table > commondata > userdata. Le dossier userdata contient un fichier .csv et un fichier texte avec des métadonnées. 3 Cliquez sur Egmont_National_Park_Huts.csv pour le sélectionner et cliquez sur OK. Le fichier .csv est ajouté à la fenêtre Contents (Contenu) sous Standalone Tables (Tables autonomes). Remarque : Dans un paquetage de projet, les fichiers qui ne peuvent pas être stockés dans une géodatabase, comme les shapefiles, les fichiers .csv et les fichiers texte, sont inclus en tant que pièces jointes. Dans la structure de dossier du paquetage de projet, les pièces jointes sont stockées dans le dossier <project home folder>\commondata\userdata. 4 Dans la fenêtre Contents (Contenu), cliquez avec le bouton droit sur Egmont_National_Park_Huts.csv, puis cliquez sur Open (Ouvrir) . Les attributs de la table sont notamment le nom et le type de refuge, le nombre de personnes qu'il peut accueillir et ses coordonnées latitude-longitude en degrés décimaux. Les coordonnées de latitude et longitude, ou un autre jeu de valeurs de système de coordonnées x,y, sont nécessaires à la création d’une classe d’entités à partir d’une table. 5 Fermez la table. 6 Dans la fenêtre Contents (Contenu), cliquez avec le bouton droit sur Egmont_National_Park_Huts.csv et sélectionnez Display XY Data (Afficher des données XY). La fenêtre Display XY (Afficher des données XY) s’affiche. Le paramètre Input Table (Table en entrée) est correctement défini sur le fichier .csv. Les paramètres X Field (Champ X) et Y Field (Champ Y) uploads/Geographie/ 16-creer-des-points-a-partir-d-x27-une-table-arcgis-pro-documentation.pdf
Documents similaires

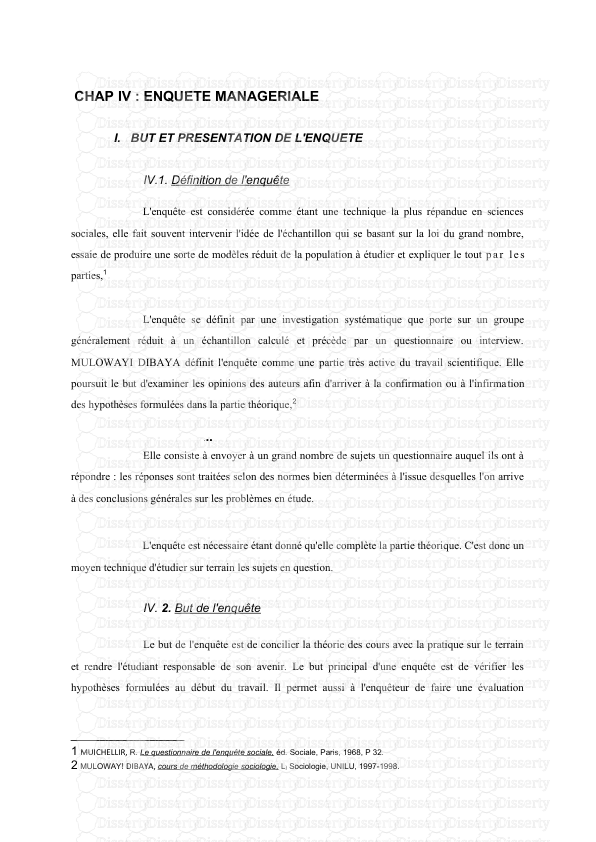








-
30
-
0
-
0
Licence et utilisation
Gratuit pour un usage personnel Attribution requise- Détails
- Publié le Nov 18, 2022
- Catégorie Geography / Geogra...
- Langue French
- Taille du fichier 0.5967MB


