Fiches pratiques Microsoft® Excel 2007 Fiches pratiques Excel 2007 2 Fiches pra
Fiches pratiques Microsoft® Excel 2007 Fiches pratiques Excel 2007 2 Fiches pratiques Excel 2007 3 Sommaire FICHE N°1 : MANIPULATIONS DE BASE ...............................................................................................5 FICHE N°2 : SAISIR DES DONNÉES.........................................................................................................7 FICHE N°3 : METTRE EN FORME LES DONNÉES - LE RUBAN ACCUEIL ....................................11 FICHE N°4 : LES CALCULS DANS EXCEL ...........................................................................................23 FICHE N°5 : IMPRIMEZ VOS FICHIERS – LE RUBAN MISE EN PAGE...........................................29 FICHE N°6 : LES GRAPHIQUES .............................................................................................................37 FICHE N°7 : LES TABLEAUX CROISÉS DYNAMIQUES.....................................................................43 FICHE N°8 : INSÉRER DES LIENS HYPERTEXTE ..............................................................................51 FICHE N°9 : LIAISON ENTRE FEUILLES DE CALCUL......................................................................53 FICHE N°10 : LE MODE PLAN..................................................................................................................59 FICHE N°11 : PROTECTION DES DOCUMENTS ...................................................................................61 FICHE N°12 : UTILISATION DE LISTES DE DONNÉES .......................................................................65 FICHE N°13 : METTRE EN PLACE L'ONGLET DÉVELOPPEUR.........................................................79 FICHE N°14 : LES LISTES DÉROULANTES............................................................................................81 FICHE N°15 : LES CASES À COCHER .....................................................................................................85 FICHE N°16 : LES CASES À OPTIONS.....................................................................................................87 FICHE N°17 : LISTES PERSONNALISEES...............................................................................................91 FICHE N°18 : INSÉRER DES IMAGES .....................................................................................................93 FICHE N°19 : LA MISE EN FORME CONDITIONNELLE .....................................................................95 FICHE N°20 : LE MODE PLAN................................................................................................................103 FICHE N°21 : LES MACRO COMMANDES ...........................................................................................105 Fiches pratiques Excel 2007 4 Fiches pratiques Excel 2007 5 Fiche N° 1 : Manipulations de base 1. L’utilisation des rubans Le ruban remplace les menus tels qu’ils apparaissaient dans les anciennes versions. Le Ruban a été conçu pour accélérer la recherche des commandes dont vous avez besoin pour effectuer une tâche. Les commandes sont classées en groupes logiques, lesquels sont regroupés dans des onglets. Chaque onglet a trait à un type d'activité (comme l'écriture ou la mise en forme d'une page). Pour éviter l'encombrement, certains onglets ne s'affichent que lorsqu'ils sont nécessaires. Par exemple, l'onglet Outils Image apparaît uniquement lorsqu'une image est sélectionnée. 2. Le classeur Chaque fichier Excel est représenté par un classeur comportant par défaut 3 feuilles. C’est ce classeur qui sera sauvegardé. Le nom et le nombre de feuilles qui le composent sont variables 3. Renommer les feuilles du classeur Par défaut, les feuilles du classeur porte le nom Feuil1, Feuil2, etc. Pour leur donner un nom plus explicite, on effectue un double clic sur l’onglet qui les désigne. Il suffit alors de saisir le nouveau nom et de valider à l’aide de la touche « Entrée » du clavier. 4. Supprimer des feuilles d’un classeur. On effectue, sur le nom de l’onglet à supprimer, un clic à l’aide du bouton droit de la souris et on choisi l’option « supprimer ». 5. Ajouter des feuilles dans un classeur On effectue un clic sur le dernier onglet du classeur : 6. Déplacer des feuilles dans un classeur A l’aide de la souris, on fait glisser l’onglet de la feuille à déplacer vers sa nouvelle position. Fiches pratiques Excel 2007 6 7. Déplacer ou copier des feuilles d’un classeur vers un autre classeur On effectue un clic à l’aide du bouton droit de la souris et on choisi l’option « déplacer ou copier ». La boîte de dialogue suivante s’ouvre : On choisit le nom du classeur vers lequel les feuilles doivent être déplacées ou copiées (ce classeur doit être ouvert). S’il s’agit d’effectuer une copie de la feuille, on clique sur l’option « Créer une copie » pour l’activer. Fiches pratiques Excel 2007 7 Fiche N° 2 : Saisir des données 1. Les Cellules Une feuille de calcul Excel est composée de colonnes (16 384) et de lignes (1 048 576). L’intersection d’une ligne et d’une colonne est appelée « Cellule ». Pour saisir du texte ou des nombres, il faut au préalable cliquer (sélectionner) une cellule de la feuille de calcul. Chaque cellule porte un nom. Ce nom est le résultat du nom de la colonne combiné au numéro de la ligne : 2. La Saisie Pour valider votre saisie vous devez appuyer sur la touche « Entrée » de votre clavier. L’appui sur la touche « Entrée » aura également pour effet de sélectionner la cellule immédiatement en-dessous. La saisie se fait « au kilomètre » c'est-à-dire sans mise en forme de texte (gras, italique, souligné,…) ou de nombre (séparateur des milliers,…). La mise en forme se fait ultérieurement grâce aux outils disponibles dans les onglets du ruban. 3. Sélections multiples Afin d'accélérer la mise en forme d'un document, il est possible de sélectionner sen même temps plusieurs cellules ou plages de cellules non contiguës. Pour cela on procède de la façon suivante: • On sélectionne une première cellule ou plage de cellules. • On appuie ensuite sur la touche Ctrl du clavier. • On maintient cette touche Ctrl enfoncée et on effectue les autres sélections désirées, et ce, impérativement à la souris, en relâchant le bouton gauche à chaque fin de sélection. • Quand toutes les sélections sont terminées, on relâche la touche Ctrl. 4. Recopie vers le Bas et vers la Droite. Pour accélérer votre saisie, vous pouvez recopier le contenu et le format d'une cellule vers une ou plusieurs cellules situées soit à droite soit à gauche de celle-ci. Exemple pour recopier une cellule dans des cellules vides se trouvant sur les lignes suivantes : 1) Cliquez sur la cellule à recopier, 2) Cliquez sur la poignée de recopie située dans l’angle inférieur droit de la cellule, 3) Sans relâcher le bouton droit de la souris, descendez pour recopier la cellule sur la plage désirée. Fiches pratiques Excel 2007 8 5. La recopie incrémentée L’utilisation de la poignée de recopie permet également de créer des listes incrémentées. Par exemple, les jours de la semaine. Ecrivez « lundi » dans la cellule A1 et recopiez cette cellule vers le bas : Même exemple avec des dates : Même exemple avec des séries de nombres (en sélectionnant 2 cellules) : Fiches pratiques Excel 2007 9 6. Modification du contenu d'une cellule On distingue deux façons de procéder répondant à deux types d'actions différents. Dans les deux cas, commencez par sélectionner la cellule à modifier. Remplacement complet du contenu de la cellule. Réécrivez directement le nouveau contenu qui va se substituer à l'ancien. Validez à l’aide de la touche « Entrée » du clavier. Correction d'une erreur de syntaxe ou d'une faute d'orthographe. Il est dans ce cas inutile de retaper tout le contenu de la cellule. Intervenez alors directement dans la barre de formule. Pour cela soit vous cliquez dans la barre de formule à l'aide de la souris, soit vous appuyez sur la touche F2 du clavier. Déplacez-vous ensuite dans la barre de formule à l'aide des flèches du clavier, et effectuez les modifications nécessaires. Validez à l’aide de la touche « Entrée » du clavier. Fiches pratiques Excel 2007 10 Fiches pratiques Excel 2007 11 Fiche N° 3 : Mettre en forme les données - Le Ruban ACCUEIL 1. Presse-papiers Le presse-papiers est une zone mémoire que l’on utilise pour effectuer des copier/ coller d’une partie de document d’un endroit à l’autre de la feuille de calcul. Pour copier ou couper une partie du document il faut commencer par sélectionner la cellule (ou plage de cellules) que vous désirez copier (ou couper) puis de cliquer sur l’outil correspondant du menu Presse-papier. Ensuite, vous sélectionnerez la cellule dans laquelle vous souhaitez effectuer un collage et vous cliquerez sur l’outil « coller ». Si vous ne souhaitez récupérer que la mise en forme d’une cellule (sans son contenu texte ou formule) utiliser l’outil de copie de la mise en forme. 2. Police L’onglet Police vous permet de gérer l’aspect des textes et nombres saisis dans les cellules ainsi que l’aspect des cellules elles-mêmes (couleur, bordure). Pour modifier l’aspect d’une cellule, cliquez sur celle- ci et utilisez les outils à votre disposition. Il existe plusieurs formes de caractères sous Windows et donc EXCEL. Chacune de ces polices présente des styles différents (normal, gras, italique, gras et italique) ainsi que des tailles de caractères différentes. Afin d'agrémenter le document on pourra choisir des polices différentes pour les titres, les nombres, etc. Toutes les options de Police sont également disponibles dans une boîte de dialogue qui s’ouvre en cliquant sur le bouton réservé à cet effet. Fiches pratiques Excel 2007 12 Utiliser les motifs Pour mettre en évidence certaines zones de votre tableau (en-tête, totaux,...) ou en occulter d'autres (zones grisées,...), on peut colorer le fond des cellules avec des couleurs. 1) Sélectionnez la cellule (ou sélectionnez la plage de cellules) désirée. 2) Cliquez sur l’outil correspondant. En cliquant sur la flèche à droite de la zone « Couleur de remplissage », on déroule la liste des couleurs disponibles. Il faut choisir un motif clair pour des cellules contenant du texte. Il est préférable de mettre en gras le texte des cellules supportant un motif, même très clair. Bordures Le quadrillage de la feuille de calcul EXCEL est fictif et ne sera pas imprimé. Si vous souhaitez des bordures à vos tableaux, il est nécessaire de les ajouter à l’aide de l’outil correspondant. 1) Sélectionnez la cellule (ou sélectionnez la plage de cellules) désirée. 2) Cliquez sur l’outil correspondant. 3) Choisissez le type de bordure que vous souhaitez utiliser. Pour uploads/Geographie/ fiches-pratique-excel-2007.pdf
Documents similaires






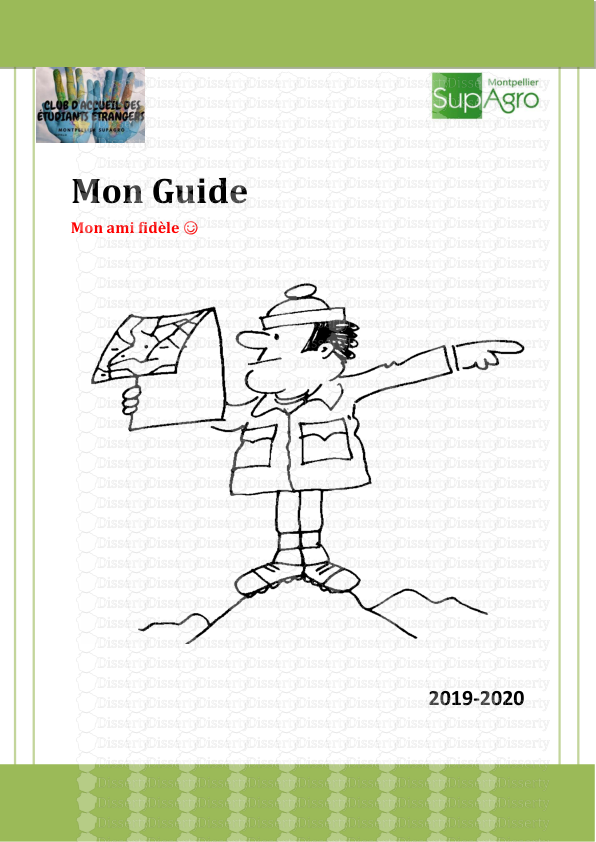



-
35
-
0
-
0
Licence et utilisation
Gratuit pour un usage personnel Attribution requise- Détails
- Publié le Jul 22, 2021
- Catégorie Geography / Geogra...
- Langue French
- Taille du fichier 4.2852MB


