Chapitre II : Problèmes liés aux SE Leçon N° 6: Les Outils Système Introduction
Chapitre II : Problèmes liés aux SE Leçon N° 6: Les Outils Système Introduction Un ordinateur, c'est comme une voiture, ça s'entretient. Vous allez apprendre dans cette initiation des gestes de maintenance simples et réguliers qui redonneront de dynamisme à votre ordinateur. I. Nettoyage du disque dur : Votre ordinateur et particulièrement son disque dur n'est malheureusement pas un puits sans fond ! Même si les capacités des disques durs actuels sont de plus en plus confortables, les chances de saturation sont aussi grandes, en raison de la manipulation de plus en plus fréquente de fichiers et de programmes de grande taille (fichiers audio et vidéo, installations de jeux 3D...) Les giga octets sont grignotés rapidement et un disque dur rempli aura beaucoup de mal à fonctionner correctement. Pire, il pourrait "planter"... Un conseil : surveillez donc de près son niveau d'occupation. Veillez à ce qu'il reste toujours au minimum 500 Mo d'espace libre. De temps à autre, procédez à un nettoyage en règle dont voici les grandes lignes : Menu Démarrer\Tous les programmes\Accessoires\Outils Système\Nettoyage du disque (à effectuer tous les mois) Cette application va calculer l’espace qu’il peut libérer en supprimant tous les fichiers inutiles de votre PC. La fenêtre du programme vous propose de sélectionner les fichiers à supprimer en vous indiquant leurs noms et leurs tailles, cliquer sur OK pour supprimer ces fichiers. II. Supprimer un logiciel de son disque dur en toute sécurité : L'utilitaire Ajout/Suppression de programmes vous permet de désinstaller en toute sécurité les logiciels qui vous sont inutiles. Cet utilitaire permet de désinstaller un logiciel, sans pour autant créer de conflit avec un autre logiciel. Pour cela, l'utilitaire désinstalle les principaux fichiers du logiciel, mais laisse les fichiers indispensables au fonctionnement des autres logiciels. Ainsi grâce à cet utilitaire, vous pourrez augmenter l'espace disque de votre PC. Page 1 sur 13 Chapitre II : Problèmes liés aux SE Leçon N° 6: Les Outils Système Menu Démarrer\Tous les programmes\Accessoires\Outils Système\Panneau de configuration\Programmes\Désinstaller un programme. Sélectionnez le logiciel à désinstaller, puis cliquez Désinstaller. Il se peut que, malgré la désinstallation, on vous signale que des fichiers du programme n'aient pas été supprimés. Il faudra aller les supprimer à la main (un programme est généralement installé dans le dossier "Program Files" de votre disque dur en sélectionnant le dossier du logiciel en cours et en tapant Supprimer avec le clavier. III. Supprimer les fichiers Internet temporaires : Au cours de vos manipulations, votre navigateur conserve toutes les pages Web que vous avez consultées dans un dossier spécial afin que vous puissiez les visualiser plus rapidement par la suite. Il est important d'effacer ces "fichiers Internet Temporaires" de temps en temps pour ne pas trop ralentir vos consultations sur Internet : Menu Démarrer\Tous les programmes\Accessoires\Outils Système\Sous Internet Explorer, menu Outil\Options Internet. (À effectuer tous les mois) Dans la case "Fichiers Internet temporaires" de l'onglet Général, cliquez sur le bouton "Supprimer les fichiers". L'opération peut durer plusieurs minutes. IV. La défragmentation : Les installations et désinstallations successives de logiciels, les copies et autres collages de fichiers par-ci par-là, les sauvegardes... Toutes ces manipulations entraînent un éparpillement des données sur le disque dur, qui ressemble alors à du gruyère. Plus les données sont "fragmentées", plus cela demande du temps aux têtes magnétiques de lecture d'aller les chercher. C'est pourquoi, il faut défragmenter régulièrement son disque dur, c'est-à-dire réorganiser les données. A effectuer une fois par mois environ. Menu Démarrer\Tous les programmes\Accessoires\Outils système\Défragmenteur de disque. Choisissez la lettre du lecteur à défragmenter (généralement C) puis vérifiez que dans "Paramètres", les deux options proposées soient bien cochées ("Réorganiser les fichiers pour que mes programmes démarrent plus vite" et "Vérifier le lecteur") avant de démarrer. Selon la taille du disque dur et son état de fragmentation, l'opération peut durer entre 10 minutes et plusieurs heures. Vous ne pourrez pas vous servir du PC pendant ce temps. Page 2 sur 13 Chapitre II : Problèmes liés aux SE Leçon N° 6: Les Outils Système V. Maintenir à jour son système d’exploitation : Au fur et à mesure, on découvre dans les systèmes d'exploitation, Windows essentiellement, et les logiciels comme Internet Explorer, ce que les spécialistes appellent des failles de sécurité. Les mises à jour s’exécutent automatiquement, pour les vérifier : Menu Démarrer\Tous les programmes\Accessoires\Outils système\Panneau de configuration\Système et sécurité\Windows Update VI. Sauvegarde et restauration des données : Si Windows est endommagé, si votre disque dur est corrompu ou si votre ordinateur est infecté par un virus, vous pouvez procéder à une restauration de votre ordinateur à son état d'origine. La fonction Sauvegarde et restauration de Windows 7 peut vous aider à protéger votre ordinateur et à effectuer une récupération en effectuant les opérations suivantes : Sauvegarde de vos fichiers Création d'une image système Création d'un disque de réparation système Restauration à partir d'une restauration système Restauration à partir d'une image système Restauration de vos fichiers à partir d'une sauvegarde VI.1. Sauvegarde de vos fichiers : Il est judicieux de sauvegarder périodiquement vos fichiers au cas où votre disque dur viendrait à être corrompu ou encore au cas où vous supprimeriez accidentellement un fichier. Vous pouvez sauvegarder vos fichiers à tout moment, autant de fois que vous le souhaitez, vers un périphérique de stockage externe comme un CD, un DVD, un disque dur externe, une clé USB ou un emplacement réseau. Windows vous déconseille de sauvegarder vos fichiers sur votre disque dur interne car vous risquez de les perdre si celui-ci devient corrompu. Si vous enregistrez une copie de sauvegarde en lieu sûr, à distance de votre ordinateur, vous aurez la possibilité de restaurer vos fichiers sur votre ordinateur une fois celui-ci réparé. Procédez comme suit pour sauvegarder vos fichiers à l'aide de la fonction Sauvegarde et restauration de Windows 7. Page 3 sur 13 Chapitre II : Problèmes liés aux SE Leçon N° 6: Les Outils Système A. Cliquez sur Menu Démarrer\Tous les programmes\Accessoires\Outils système\Panneau de configuration\Système et Sécurité\ Sauvegarde et restauration B. Cliquez sur Configurer la sauvegarde. C. A ce moment-là, connectez votre périphérique de stockage externe ou insérez votre support vierge dans l'ordinateur. Sélectionnez votre périphérique ou support lorsqu'il apparaît dans la liste des destinations de sauvegarde, puis cliquez sur Suivant pour continuer. D. Sélectionnez l'option vous permettant de choisir les fichiers à sauvegarder ou l'option laissant Windows le faire pour vous. Si vous sélectionnez Laisser Windows choisir automatiquement les fichiers, cliquez sur Suivant pour lancer le processus de sauvegarde de tous vos fichiers. Si vous sélectionnez Me laisser choisir, cliquez sur Suivant pour ouvrir la fenêtre de sélection des fichiers. Parcourez les dossiers et sélectionnez les fichiers ou dossiers de fichiers que vous souhaitez sauvegarder, puis cliquez sur Suivant. Page 4 sur 13 Chapitre II : Problèmes liés aux SE Leçon N° 6: Les Outils Système E. Une fenêtre reprenant votre sélection s'ouvre. Vérifiez votre destination de sauvegarde et le récapitulatif des fichiers spécifiques que vous avez choisis. Cliquez sur Enregistrer les paramètres et exécuter la sauvegarde pour lancer le processus de sauvegarde. F. Attendez que Windows ait terminé de sauvegarder vos fichiers. La barre de progression peut sembler ne pas avancer, mais vous pouvez cliquer sur Afficher les détails pour voir ce qui se passe. Si vous y êtes invité, étiquetez et insérez un DVD vierge, ou connectez une clé USB ou un disque dur externe, puis cliquez sur OK pour continuer à enregistrer vos fichiers. Page 5 sur 13 Chapitre II : Problèmes liés aux SE Leçon N° 6: Les Outils Système G. Attendez que la fin du processus de sauvegarde soit indiquée par un message. Assurez-vous d'enregistrer votre sauvegarde en lieu sûr. Vous devez effectuer d'autres sauvegardes périodiquement pour ajouter tous les nouveaux fichiers importants. Si vous n'avez pas procédé à une sauvegarde depuis longtemps, il peut s'avérer judicieux de créer une nouvelle sauvegarde complète . VI.2. Création d'une nouvelle sauvegarde complète : Il est important de mettre à jour vos fichiers de sauvegarde au fil du temps, au fur et à mesure de l'ajout de nouveaux fichiers. Si vous n'avez pas effectué de sauvegarde depuis longtemps, vous pouvez créer une nouvelle sauvegarde complète pour remplacer la précédente. Pour créer une nouvelle sauvegarde complète, procédez comme suit : A. Ouvrir l'utilitaire de Sauvegarde et restauration. B. Cliquez sur Créer une nouvelle sauvegarde complète dans la colonne de gauche. Une fenêtre s'affiche ; elle vous permet de sauvegarder à nouveau vos fichiers, tout comme la première fois. Page 6 sur 13 Chapitre II : Problèmes liés aux SE Leçon N° 6: Les Outils Système C. Cliquez sur Sauvegarder maintenant pour lancer la sauvegarde de vos fichiers vers votre périphérique de stockage. Si vous y êtes invité, insérez un support vierge dans votre ordinateur et cliquez sur OK pour continuer le processus de sauvegarde. Effectuez une nouvelle sauvegarde complète à chaque fois que vous ajoutez des fichiers importants. Pour savoir comment restaurer vos fichiers à partir d'une sauvegarde, reportez-vous à la section Restauration de vos fichiers à partir d'une sauvegarde . uploads/Geographie/ lecon-6-les-outils-systeme 1 .pdf
Documents similaires







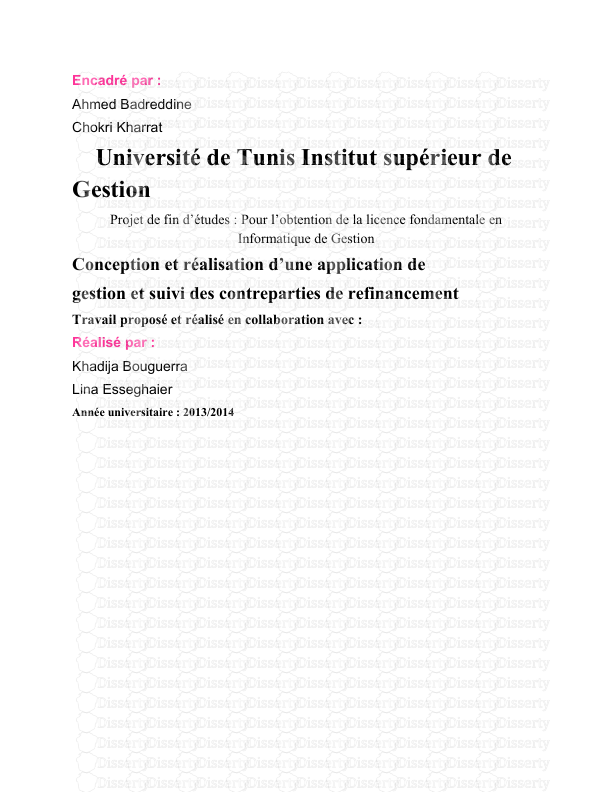


-
42
-
0
-
0
Licence et utilisation
Gratuit pour un usage personnel Attribution requise- Détails
- Publié le Nov 13, 2021
- Catégorie Geography / Geogra...
- Langue French
- Taille du fichier 0.3551MB


