Table des matières TABLE DES MATIÈRES .........................................
Table des matières TABLE DES MATIÈRES ........................................................................................ 1 Références .................................................................................................................... 3 Palette des outils ..................................................................................................................... 4 Outils de navigation ............................................................................................................... 10 Fonction Estime ..................................................................................................................... 47 Calques de données .............................................................................................................. 48 Gestion de géodésie .............................................................................................................. 72 Cartographie .......................................................................................................................... 74 Module RADAR ..................................................................................................................... 99 Suivi de mobiles ................................................................................................................... 106 Système AIS ........................................................................................................................ 118 Module Météo ...................................................................................................................... 122 Module Marée ...................................................................................................................... 138 Module Courant ................................................................................................................... 143 Module Performance ............................................................................................................ 149 Module Routage .................................................................................................................. 169 Journal de navigation ........................................................................................................... 185 Optimiser l'affichage ............................................................................................................ 192 Propriétés du logiciel ............................................................................................................ 197 Installation et configuration ........................................................................................ 205 Matériel requis ..................................................................................................................... 205 Installation du logiciel ........................................................................................................... 206 Connecter des instruments .................................................................................................. 212 Installer les cartes ................................................................................................................ 225 Utilitaires .............................................................................................................................. 249 Résolution de problèmes ..................................................................................................... 252 Les documents que vous devez avoir: ................................................................................. 267 Afficher Masquer un calque de données ................................................................... 267 Sélectionner un calque .............................................................................................. 267 Les calques de données utilisateur ........................................................................... 268 Pour déterminer le système d'exploitation: .......................................................................... 268 Repérer le port série sous Windows 98 ed2 ou ME ............................................................. 268 Repérer le port série sous Windows XP ou 2000 ................................................................ 269 Une application est en train d’occuper et d’utiliser le port série sélectionné ........................ 269 Pour déterminer si l'installation de l'adaptateur USB est correcte: ....................................... 269 Comment ouvrir et lancer Hyperterminal ? .......................................................................... 270 L'adaptateur USB n'est donc pas compatible avec le logiciel .............................................. 270 Problème de configuration matérielle ................................................................................... 270 Relancer le logiciel en effaçant les préférences d'Entrée/Sortie .......................................... 270 Problème matériel ................................................................................................................ 270 Pour réinstaller les pilotes de l'adaptateur USB ................................................................... 271 Hyperterminal a détecté un port COM disponible ................................................................ 271 Hyperterminal a détecté un port série (RS232) standard ..................................................... 271 1 Hyperterminal a détecté un adaptateur USB > Série ........................................................... 271 Supprimer le port de communication concerné .................................................................... 271 2 Références MaxSea logiciel de navigation Plaisance Cette Aide en ligne s'adresse à tous les utilisateurs de MaxSea en version française. Vous trouverez donc l'explication détaillée de toutes les fonctionnalités du logiciel MaxSea Plaisance y compris celles des modules externes * tels que : • Module Météo • Module Marée • Module Courant • Module Régate • Module Routage professionnel • Module Routage Plaisance • Module Suivi de flotte (POSREP) Module Système d’Identification Automatique (AIS) Dernières nouveautés pour les utilisateurs de MaxSea concernant: • Nouvelle interface du logiciel L'inteface de MaxSea a été revue et simplifiée Prise en main 1. La barre de titre du logiciel 2. La barre des menus 3. La barre d'outils 4. La fenêtre cartographique De palettes flottantes • Nouveau Module Météo 1. Nouveau Menu Météo dans la barre des menus. 2. Compatibilité avec le données MaxSea Chopper et NavCenter. 3. Présence du bouton Météo dans la barre des outils si le module météo est activé. 4. Nouvelle interface Homme machine pour l'affichage des donnéesmétéo. Module Météo • Logiciel sans DONGLE Une nouvelle protection de logiciel vous permet d'utiliser le logiciel sans Dongle (prendre connaissance du logiciel avec une licence provisoire) Installer MaxSea avec un protection Licence Logiciel Pour les utilisateurs de MaxSea Pack Côtier (*) Pour commander ou obtenir des informations commerciales, contactez votre revendeur. 3 Palette des outils La palette des outils La palette des outils regroupe les "outils" de navigation qui vous permettront de travailler sur la carte informatique comme sur une carte papier avec crayon et règle de navigation. MaxSea vous offrira simplement une facilité d’utilisation et une puissance qui vous était inconnues jusqu’alors. Remarque: la clef située dans le coin droit de la barre de titre de la palette des outils permet de basculer la palette des outils entre une configuration courte et une configuration longue (tous les outils disponibles). La palette des outils se définie en cinq parties: • Partie 1 : boutons de navigation Bouton "Homme à la mer" Permet de passer en mode Homme à la mer. (Pour plus d’information, reportez-vous au chapitre "Homme à la mer"). Bouton trace on / off Activer ou désactiver la mise en trace du bateau. (Pour plus d’information, reportez-vous au chapitreLa trace du navire). • Partie 2 : Outils de navigation Outil loupe Permet de choisir l’échelle de la carte. (Pour plus d’information, reportez-vous au paragraphe ci-dessous Choisir l'échelle de la carte). Permet de déplacer la 4 Outil main carte dans la zone d’affichage de la carte. (Pour plus d’information, reportez-vous au paragraphe ci-dessous Choisir l'échelle de la carte). Outil compas L’outil compas ou règle de navigation permet de faire des calculs de caps et distances (Pour plus d’information, reportez-vous au chapitreCaps et distances) Outil Waypoint En mode Route active en mode Route Permet de saisir des Waypoints dans deux modes différents : en mode route ou en mode route active. (Pour plus d’information, reportez-vous au paragraphe Routepour le Waypoint activé en mode route et le paragrapheRoute active pour le Waypoint activé en mode route active du chapitre Outils de navigation.) Outil relèvement Permet de réaliser des relèvements. (Pour plus d’information, reportez-vous au paragraphe Les relèvements chapitre Outils de navigation.) Outil doigt Permet de sélectionner des marques et des objets. (Pour plus d’information, reportez-vous au chapitre Modifier des croches .) • Partie 3 : Outils de saisie et de modification Outil flèche Permet de sélectionner des marques et des objets. (Pour plus d’information, reportez-vous au chapitreModifier route active) Outil effacement Permet d’effacer une information. (Pour plus d’information, référez-vous au paragrapheEffacer des marquesou Modifier la routeou Modifier route active) 5 Outil d’insertion Permet l’ajout de points. (Pour plus d’information, (référez-vous au paragrapheModifier route active) Outil de modification de position Permet de bouger n’importe quel objet, point ou waypoint sur la carte. (Pour plus d’information, (référez-vous au paragraphe Modifier les marques ou Modifier route active) Outil ciseaux Permet de scinder une ligne en deux. (Pour plus d’information, reportez-vous au paragraphe Modifier les marques ) Outil crayon Permet de saisir des croches (marques) personnelles. (Pour plus d’information, reportez-vous au paragraphe Les croches du chapitre Personnaliser la carte. Remarque : les outils de modification des marques permettent de modifier les informations saisies (croches, trace, waypoints...): reportez-vous aux chapitres Modifier les marques et Modifier route active) • Partie 4 : Attributs de l’outil de saisie et de modification Sélection objets Permet de définir le type de l’objet. (Point isolé, ligne, surface, cercle, texte) Sélection texture de l’objet surface Permet d’affecter une texture aux surfaces dessinées sur la carte. 6 Sélection icône Permet d’affecter à l’outil de saisie une icône. Sélection de la couleur Permet d’affecter une couleur à un point, à une ligne, à la texture d’une surface….. La couleur est affectée à l’icône sélectionnée. Note : les cases de sélection des types de marques: reportez-vous au paragraphe Les croches du chapitre Personnaliser la carte. • Partie 5 : Option d’affichage • Affichage jour / aube / nuit Vous pouvez souhaiter un affichage moins lumineux en cas de navigation de nuit, par exemple. L'affichage Jour/Nuit assombrit la palette de couleurs de l'environnement général du logiciel et permet de ne pas être ébloui lorsque la cabine est plongée dans le noir. Raccourci clavier F7 = Jour/ Aube/Nuit. Le curseur Le curseur (pointeur de la souris) se déplace sur votre écran en fonction des mouvements de la souris ou du track-ball. C’est en pointant avec le curseur et en cliquant sur le bouton de la souris que vous allez dérouler les menus, sélectionner les outils de la palette pour accéder aux fonctions du logiciel, etc. Le cadran du Curseur affiche en permanence, lorsque le pointeur de la souris se trouve sur la carte active, la position géographique de celui-ci. Les informations du curseur sont regroupées sous la forme d'une barre de menu ancrée à droite de la fenêtre cartographique. Pour obtenir ces informations sous forme de palette flottante, il suffit de cliquer sur la zone active et de vous déplacer au centre de la fenêtre. Au moment où vous relâchez le bouton de la souris les informations du curseur apparaissent dans une palette flottante (le cadran "Curseur"). Double clic gauche de la souris dans la barre de titre du cadran curseur permet de revenir en mode "Barre de menus". Clic gauche de la souris, bouton maintenu enfoncé sur une des bordures de la palette permet de paramétrer l'affichage du cadran curseur horizontalement ou verticalement (une flèche pour redimensionner la fenêtre s'affiche cf représentation ci-après). 7 Clic droit de la souris, bouton maintenu enfoncé dans le contenu du cadran curseur permet d'accéder à un menu contextuel donnant la possibilité de modifier : Le mode d'affichage de la palette en degré de transparence : • Sans effet de transparence (mode sélectionné par défaut). • Effet de transparence allant de 10% à 50%. • Fond transparent ( pour activer le menu dans ce mode d'affichage vous devez cliquer précisément sur un caractère) . Remarques: Cette gestion d'affichage n'est valable que si vous travaillez dans un environnement Windows® 2000 ou XP. Effet de transparence moyenne à 30% Fond transparent ou Contour de texte seul. La taille de la police des caractères : • très petit • petit • moyen • grand • très grand Les données à afficher: • Afficher la totalité, palette en mode étendu (le uploads/Geographie/ maxsea-manual-f.pdf
Documents similaires

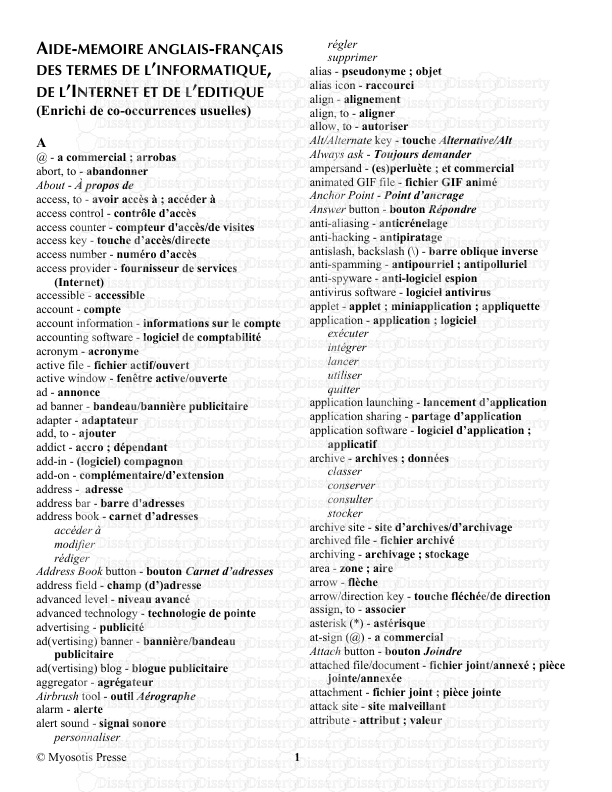


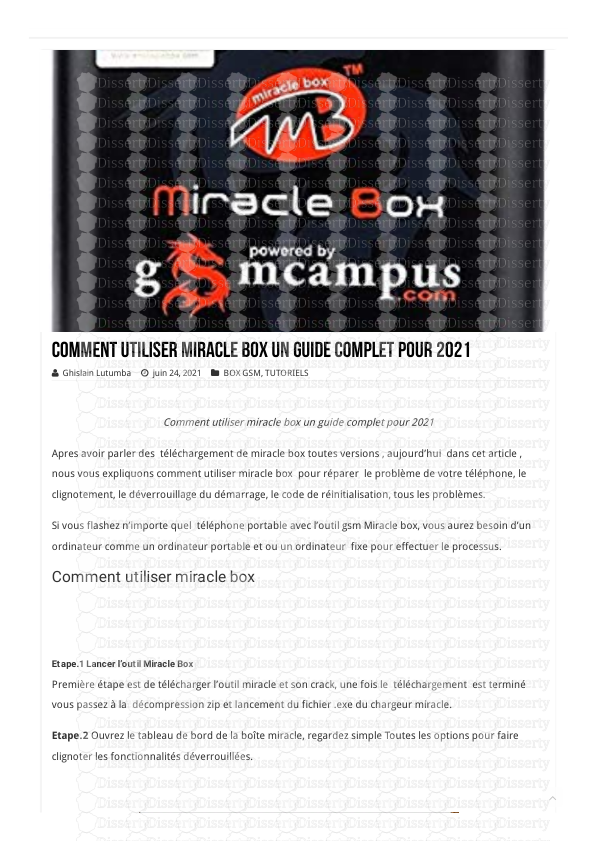

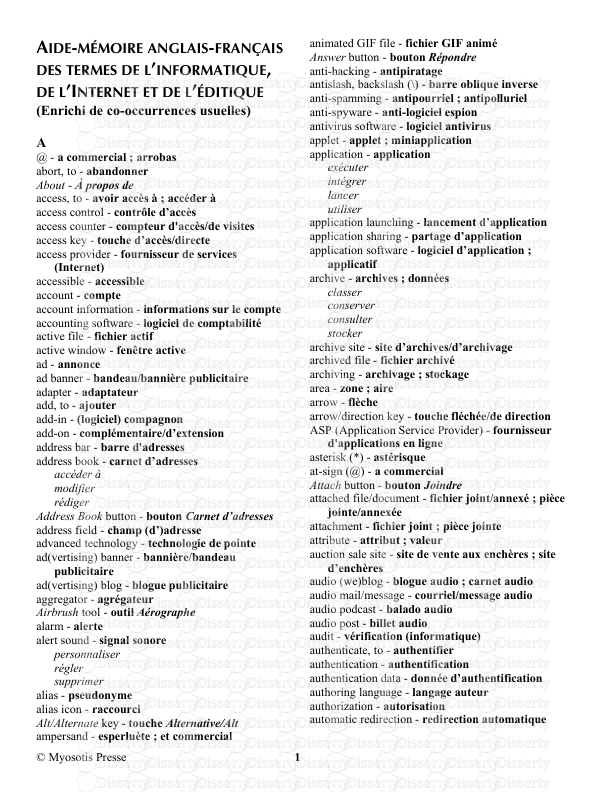



-
27
-
0
-
0
Licence et utilisation
Gratuit pour un usage personnel Attribution requise- Détails
- Publié le Mai 15, 2021
- Catégorie Geography / Geogra...
- Langue French
- Taille du fichier 6.3305MB


