SAGA GIS/GROUPE I (EFCPC-2019-2020) 1 • PRESENTATION • Utilisations et possibil
SAGA GIS/GROUPE I (EFCPC-2019-2020) 1 • PRESENTATION • Utilisations et possibilités SAGA GIS (System for Automated Geoscientific Analyses) est un logiciel de système d’information géographique libre multiplateforme publié sous licence GPL. A l’origine, il a été créé par une équipe du département de géographie physique de l’université de Gottingen en Allemagne et développé par JURGEN BOHNER et OLAF CONRAD. La première version a été publiée en février 2004 et la dernière version la 7.2.0 le 14 Février 2019. SAGA GIS est un outil destiné aux traitements spaciaux aussi bien de type Raster que vecteur. • Environnement et langage de programmation Le langage de programmation est C++ mais il supporte le langage WxWidgets. Il fonctionne dans l’environnement de Microsoft windows, Mac OS, GNU/Linux, BSD en utilisant des fichiers Geotiff. C’est un standard du domaine public permettant d’ajouter des informations de géoréférencement à une image Tiff (projection, systèmes de coordonnées, datations…). L’objectif des spécifications du géotiff consiste à permettre de décrire toute information géographique associée à une image Tiff provenant d’un système d’imagerie satellite, de photographie aérienne scannée, de carte scannée, de modèle d’élévation digitale ou de résultat d’analyse géographique. • Interface et barre d’outils L’interface Graphique, en anglais Graphical User Interface (GUI) a été créée dans le but d’être facilement accessible et accueillante .En effet il s’agit du lien entre l’utilisateur et l’interface de programmation: Application Programming Interface (API). Dans la fenêtre initiale, on peut distinguer plusieurs zones : La barre de menu (Menu bar) Il s’agit de l’élément principal. Une particularité à souligner est que bien que certains items de la barre de menu restent inchangés et toujours présents, d’autres apparaissent ou disparaissent lorsqu’on travaille sur un élément en particulier. Par exemple les menus Project et Files sont toujours apparents mais d’autres n’apparaissent que lorsqu’ils sont utilisés dans une fenêtre active (fenêtre en surbrillance) comme le menu Profile qui n’apparaît que lorsqu’un profil a été tracé et que la fenêtre est sélectionnée. Leur apparition dépend donc du contexte. On distingue ainsi 6 menus contexte-dépendants: Shapes; Grids; Tables; Profiles; Layouts; 3D-Views. SAGA GIS/GROUPE I (EFCPC-2019-2020) 2 Les éléments qu’on trouve dans la barre de menu ne sont donc pas toujours les mêmes. Exemple: La barre d’état (Status bar) Permet d’avoir des informations concernant l’activité du programme (à droite on peut visualiser une barre de progression lorsqu’une opération est lancée). La fenêtre de messages (Messages window) Elle peut être réduite ou même cachée et activée uniquement pour connaître l’origine d’une éventuelle erreur et la corriger (Window/Messages/Show). La barre d’outil (Toolbar) Permet d’accéder à différentes fonctions et options. Les items qui apparaissent sont tout comme pour la barre de menu contexte-dépendants. La fenêtre de projet (Project window) Cette zone contient toutes les données qui ont été chargées par le logiciel ou bien générées par une fonction ou un module. Celles-ci sont divisées en trois groupes : • Shapes • Grids • Tables Elle peut être masquée en décochant Window/Project mais il est peu probable que cela soit nécessaire. SAGA GIS/GROUPE I (EFCPC-2019-2020) 3 Configuration générale Pour configurer SAGA aller dans Preferences dans le menu File Ainsi,il est possible de configurer certains paramètres pour les adapter à des besoins particuliers. Ainsi à la prochaine ouverture de SAGA ils auront été gardés en mémoire. On peut également sauvegarder différentes configurations qui pourront être chargées ultérieurement (Save). Dans la colonne de droite nous avons une liste de paramètres et dans celle de gauche les valeurs correspondantes à ces paramètres. A noter que dans la rubrique Modules, pour Default Directory doit correspondre dans la colonne value le chemin d’accès au dossier modules. Ce dossier faisait partie de ceux téléchargés et dézipés. La plupart des fonctionnalités de SAGA sont incluses dans ces modules. Les modules se trouvant dans ce dossier don’t le chemin d’accès a été défini, seront automatiquement charges durant le prochain démarrage du logiciel. Pour les autres paramètres nous garderons les valeurs définies par défaut. Types de données –Formats de fichiers utilisables Même si SAGA est conçu essentiellement pour le traitement de raster (la majorité des modules concernent ce type de données), il possède cependant quelques fonctionnalités concernant les données vectorielles. Pour ouvrir un fichier il suffit de cliquer sur le menu File puis Open… Une boîte de dialogue apparaît et on peut choisir le fichier à ouvrir. Il peut s’agir de données vectorielles, de type raster ou de tables. Peu de formats de fichiers sont supportés. Concernant les données vectorielles SAGA supporte les fichiers de type ESRI Shapefile. Néanmoins le format pour le raster est peu répandu il s’agit du DiGeM(.dgm). Les tables Il s’agit d’un outil très important puisqu’il permet l’affichage des données et de faire le lien entre les logiciels de type tableur et SAGA. Les formats supports sont les memes que pour ArcView: les fichiers texts (.txt) et les‘‘DBasefiles’’(.dbf). Pour ouvrir une table:File/Open SAGA GIS/GROUPE I (EFCPC-2019-2020) 4 Le menu Table apparaît lorsque la fenêtre est en surbrillance ainsi que la barre d’outil associée: Pour classer les valeurs par ordre croissant ou décroissant selon un champ, cliquer sur le nom en haut de la colonne. Depuis le menu ou en utilisant les raccourcis on peut ajouter, insérer ou supprimer des lignes. Pour enregistrer les modifications:Table/Save Pour créer une nouvelle table: Onglet Tables clic droit sur Empty puis Project /Add New table ou bien menu Table/Project/AddNewtable. Dans cette fenêtre doivent être rentrées les caractéristiques de la nouvelle table (nombre de champ, nom, type de données). Utiliser les boutons Add et Insert pour ajouter des lignes. Pour chaque ligne deux colonnes doivent être renseignées. La première Name désigne le nom du champ et la seconde Numeric indique si le champ contient des données textuelles ou bien s’il s’agit de données numériques. SAGA GIS/GROUPE I (EFCPC-2019-2020) 5 • GESTION DES COUCHES ET ANALYSE SPATIALE Affichage des couches File/Open…Puis ouverture d’un fichier au format.shp Un certain nombre d’outils apparaissent: Permet de définir une zone avec la souris sur laquelle on veut zoomer (ou bien clic gauche pour zoomer et clic droit pour dézoomer). Permet de bouger la section apparaissant dans la fenêtre ( en maintenant clic gauche). Le zoom est ajusté de manière à ce que toutes les couches ouvertes soient affichées à l’intérieur de la fenêtre. Le zoom est ajusté pour optimiser la représentation de la couche sélectionnée à l’intérieur de la fenêtre. Ajuste la vue aux elements sélectionnés d’une couche. Retour à la vue précédente. Superposition des couches Si plusieurs fichiers rasters sont ouverts, ils apparaissent dans des fenêtres séparées tandis que pour les vecteurs les couches se superposent automatiquement. Il faut donc faire attention à l’ordre. Pour modifier l’ordre: clic droit sur le nom de la couche puis dans le menu Display • Move Up (déplacer vers le haut) SAGA GIS/GROUPE I (EFCPC-2019-2020) 6 • Move Down (déplacer vers le bas) • Move to Top(déplacer tout en haut) • Move to Bottom (déplacer tout en bas) ou utilisation des boutons de raccourcis. Remarque: la dernière couche ouverte apparaît en bas de la liste dans la fenêtre de projet (Project window) mais correspond à la couche supérieure dans la zone de travail… Pour qu’une couche chargée n’apparaisse pas: clic droit sur le nom de la couche et décoché Visible. A chaque couche correspond une fenêtre définissant les paramètres (ou panneau de configuration).Pour y avoir accès: clic droit sur le nom de la couche et Settings ou menuShapes/Settings. Name: permet de modifier le nom de la couche mais uniquement dans la fenêtre de projet, ne change pas le nom du fichier. Si Visible a pour valeur false la couche n’apparaît pas à l’écran. Permet de définir la couleur des polygones, des contours… SAGA GIS/GROUPE I (EFCPC-2019-2020) 7 Pour ajouter des étiquettes aux entités, par exemple pour faire apparaître le nom des communes de la couche com_vosges.shp :Labelby…NOM (nom du champ correspondant au nom des communes dans la table).Puis réglage de la police. Pour une couche de lignes ou de points on a des paramètres concernant la taille de ceux-ci. La taille (largeur) peut être fixée arbitrairement ou en fonction d’un champ (Sizeby…). Permet de définir le style de représentation, plusieurs types de figures disponibles (hachures…). Table attributaire Pour visionner la table attributaire associée à une couche: clic-droit sur le nom de la couche puis Attributes/Tableou dans barre d’outil. Exemple: Remarque importante: il est possible de modifier les valeurs dans les cellules mais pas d’ajouter, insérer ni supprimer des lignes. Lorsqu’on sélectionne sur une ligne ou clic sur une cellule, l’entité correspondante est mise automatiquement en surbrillance. Pour avoir des informations sur une entité, utiliser l’outil: SAGA GIS/GROUPE I (EFCPC-2019-2020) 8 Pour avoir des informations géographiques sur une entité : clic droit sur celle-ci: Modification/Création de nouvelles entités Shapes /Display /Select ou possibilité d’utiliser le bouton Select, l’entité sélectionnée change de couleur. Zoomer sur la zone de travail. Pour modifier une entité: Shapes /Edit /Edit Selected Shape des petits carrés apparaissent sur les sommets cela signifie qu’on peut modifier leur position et donc la forme de l’entité. Lorsque le curseur est place sur une ligne il uploads/Geographie/ saga-gis-final.pdf
Documents similaires





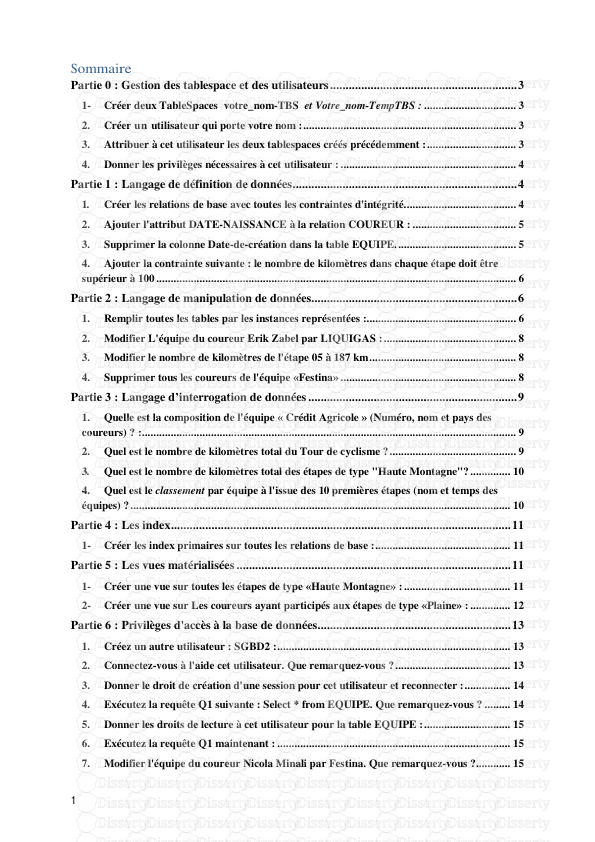




-
35
-
0
-
0
Licence et utilisation
Gratuit pour un usage personnel Attribution requise- Détails
- Publié le Dec 06, 2021
- Catégorie Geography / Geogra...
- Langue French
- Taille du fichier 0.6718MB


