1. PRESENTATION DE L'INTERFACE 1.1. Présentation de l'interface Depuis les dern
1. PRESENTATION DE L'INTERFACE 1.1. Présentation de l'interface Depuis les dernières versions, l'espace de travail d'AutoCAD peut se présenter de différentes manières... On retrouve ces différents affichages dans le menu "Outils > Espaces de travail" ou simplement en cliquant sur l'icône avec un symbole d'engrenage en bas à droite de l'interface. L'interface par défaut sur la version 2007, l'espace de travail "Dessin 2D et Annotation" avec son ruban : Il est également possible de personnaliser facilement son espace de travail en positionnant les boîtes d'outils favorites ou les boutons de commandes les plus utilisés à des emplacements spécifiques et de sauvegarder ces préférences dans un nouvel espace. 1.2. Principes de base La gestion des fichiers sous AutoCAD 2007 est très simple. Il n'est pas nécessaire de créer un dossier pour chaque nouveau projet comme parfois dans certains logiciel. Cependant, il est conseillé d'être un minimum méthodique et organisé, en prenant l'habitude de classer ou nommer vos fichiers selon une certaine logique. Le fichier natif d'AutoCAD est le DWG, mais il est possible de sauvegarder ou d'exporter son travail dans d'autres formats (comme DXF, DGN, WMF, EPS, etc.) De même, pour faciliter une première approche du logiciel, choisissez de commencer avec un espace de travail "AutoCAD classique". L'interface se retrouve alors simplifiée ne laissant apparaître que les principaux éléments dont vous aurez besoin pour bien débuter. Les icônes standards apparaissent horizontalement sous les menus. On y retrouve les commandes de base (nouveau, ouvrir, sauver, imprimer, aperçu, copier/coller, annuler, pan, zoom, propriétés, etc.) Les principaux outils de dessin et d'édition sont affichés par défaut aux abords de l'interface. Néanmoins, il est possible de choisir les barres d'outils à afficher ou à masquer (dans le menu "Outils > Barre d'outils > AutoCAD") et de les positionner où l'on veut (fenêtres flottantes ou ancrées sur les côtés). La fenêtre de commandes est très importante de se familiariser à son utilisation, non seulement pour s'habituer aux outils grâce à l'assistance étape par étape, mais surtout pour gagner en temps et en précision en limitant les actions de la souris. Le système de coordonnées : Tout point dans l'espace AutoCAD est donc connu par : - Ses coordonnées cartésiennes : X,Y (et Z pour les environnements 3D) ; - Ses coordonnées polaires : Distance < Angle ; - Ses coordonnées cylindriques ou sphériques. Il est également possible de préciser un positionnement RELATIF au point précédent, par le signe «@» (arobase).Exemple : Rectangle - 1er point: cliquer2ème point @20,35ceci crée un rectangle de 20 par 35 On retrouve la plupart de ces données dans la barre d'état (en bas à gauche de l'interface) ou lors de la création de l'objet. Ces informations sont souvent capitales pour la réalisation d'un projet professionnel, d'un plan de précision. 1.3. Les aides aux dessins Sont des raccourcis de navigation fournis par la souris, on retrouve dans la barre d'état les icônes de navigation classiques l'icône main (Panoramique) et la loupe (Zoom). L'outil Main « Panoramique » ou « Pan » permet des déplacements panoramiques de la zone de travail. L'outil Loupe « Zoom » permet quant à lui plusieurs fonctionnalités selon les besoins (zoom fenêtre, dynamique, échelle, centre, avant-arrière, étendu et zoom tout). 1.4. Les alias L’utilisation des alias est très simple duquel il existe de multiples raccourcis dans l'installation de base d'AutoCAD et il est possible de les modifier autant que l'on souhaite (cfr. options), d’autant qu’Autodesk, change parfois certaines commandes (par exemple "RC" pour rectangle est devenu "REC" depuis la version 2007). De même, certains raccourcis clavier sont différents suivant qu'on utilise une version anglaise ou française du programme. Dans le cas de la commande "Ligne", on tapera "L" et on valide. Voici quelques exemples de commandes les plus souvent utilisées : Commande ABV Commande ABV Ligne L Texte T Droite DO Hachure H Polyligne PO Etirer E Arc de cercle A Extrusion ES Cercle C Echelle EH Ellipse EL Mesurer ME Cylindre CYL Ajuster AJ Rectangle REC Aligner ALI Bloc (dans le fichier actuel) B Déplacer DP WBloc (dans un fichier W Décaler DC Aire AI Rotation RRI Biseau BI Miroir MI Contour CN Régénérer RG Couleur CL Matériaux MAT Grouper GR Aperçu AP Copier CP Options OP Insérer I Pan P Effacer EF Zoom Z 1.5. Les accrochages d'objets Les accrochages aux objets permettent d'y spécifier des emplacements précis à chaque fois que vous êtes invité à saisir un point dans une commande. Vous pouvez spécifier un accrochage aux objets chaque fois que vous êtes invité à définir un point. Par défaut, un marqueur et une info-bulle s'affichent lorsque vous déplacez le curseur sur le point d'accrochage d'un objet. Cette fonctionnalité, appelée AutoSnap, permet d'un simple coup d'œil de confirmer quel accrochage aux objets est appliqué. Pour afficher le menu Paramètres d’accrochage : 1. Cliquer sur le lien Paramètres d’accrochage 2. Naviger sur Accrochage aux objets 3. Activer l’accrochage qui vous convient. 1.6. Le mode polaire Avec AutoCAD, on remarque rapidement que les directions horizontales et verticales sont privilégiées. Ceci est dû à l’activation du mode polaire (voir icônes de la barre d’état). clic droit sur le bouton "polaire pour changer la valeur des angles de référence, activer ou désactiver le mode polaire. 1.7. Le SCU Le "SCU" est le Système de Coordonnées Utilisateur. Autrement dit, le repère orthonormé du système AutoCAD. Par défaut, le programme démarre avec un SCU particulier, le SCG (Général). L'origine (0,0,0) est fixée, et l'orientation des X, et Y est classique, à 0°. Par contre, comme pour une planche à dessin, il est possible de modifier l'angle des règles, en d'autres termes, de changer de SCU... Cette commande permet aussi de travailler "normalement" sur un projet incliné suivant un angle quelconque. On peut aussi l’utiliser pour basculer un projet à 90° dans une présentation. Cette fonction très utile est quasi indispensable dans le cas d’un projet calé sur un plan de cadastre par exemple. On retiendra essentiellement : Axe Z : le logiciel demande alors de donner l'angle de rotation du SCU (ex. : 30). Objet : il va se caler automatiquement sur l'angle d'inclinaison de l'entité sélectionnée. L'extrémité la plus proche deviendra la nouvelle origine du repère orthonormé. 3 points : cette option, utilisée en 3D, définit dans ce cas un plan de construction qui devient le plan de référence. Depuis la version 2007, on dispose désormais du SCUD (Dynamique) qui "attrape" automatiquement une face en 3D pour travailler dessus. 1.8. Les touches de fonctions Ces raccourcis peuvent parfois varier dans les anciennes version d'AutoCAD : F1 Appel l'aide du logiciel. F2 Affichage de la liste des commandes précédemment utilisées. F3 Active ou désactive l'accrochage aux objets. F4 Calibrage de la tablette (pour la digitalisation). F5 Changement de la grille isométrique (haut, droite ou gauche) F6 Active ou désactive le SCU Dynamique. F7 Affichage de la grille. F8 Active ou désactive le mode orthogonal. F9 Active ou désactive l'accrochage à la grille (curseur "aimanté" à la résolution). F10 Active ou désactive le repérage polaire. F11 Active ou désactive le repérage d’accrochage aux objets. F12 Active ou désactive la saisie dynamique au clavier. uploads/Industriel/ auto-cad.pdf
Documents similaires








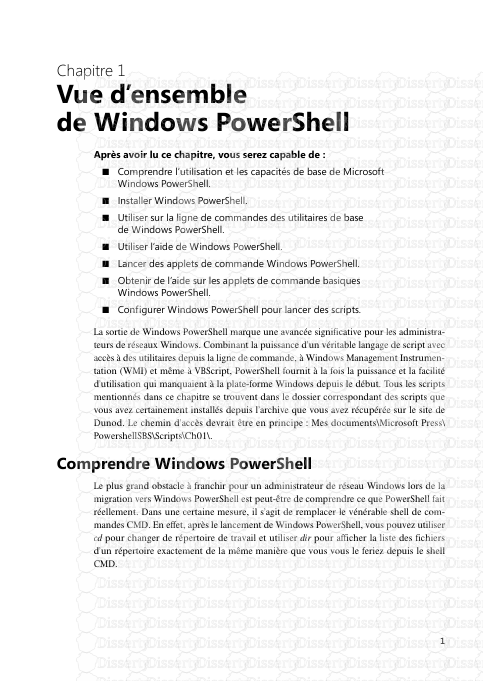

-
24
-
0
-
0
Licence et utilisation
Gratuit pour un usage personnel Attribution requise- Détails
- Publié le Oct 19, 2021
- Catégorie Industry / Industr...
- Langue French
- Taille du fichier 0.8723MB


