Cours d’autocad 2D F O U R C O R P INTRODUCTION AutoCAD, présenté , est un logi
Cours d’autocad 2D F O U R C O R P INTRODUCTION AutoCAD, présenté , est un logiciel de DAO professionnel utilisé dans diverses industries. Ce logiciel très polyvalent permet d'effectuer la conception de divers éléments et objets en 2D et en 3D. À partir de là, vous pourrez créer vos propres plans de fabrication mais aussi des images réalistes de vos modèles en y appliquant des couleurs et des textures. F O U R C O R P Chapitre I Présentation de l'interface F O U R C O R P Présentation de l'interface AutoCAD est un logiciel de DAO professionnel de 2D/3D qui est un peu plus orienté vers le dessin technique et industriel. Dans ce premier chapitre, je vais vous apprendre à configurer l'interface utilisateur. La manipulation de l'interface utilisateur sera le point de départ pour la future utilisation du logiciel. Une fois que vos espaces de travail seront personnalisés et enregistrés, vous pourrez les réutiliser à volonté IMAGE I. Le ruban IMAGE Le ruban est composé de plusieurs onglets (Début, Rendu, Insertion...) qui renferment les principales commandes dont vous aurez besoin pour éditer ou modifier votre conception. Il apparaît lorsque vous créez un nouveau document. C'est à partir d'ici que nous sélectionnerons nos outils de dessin par exemple. II. Menu principal Le menu principal d'AutoCAD est accessible via l'icône : . Juste à côté se trouve la barre d'accès rapide : Les commandes que vous utilisez le plus souvent y sont regroupées. Le menu déroulant de gauche vous permet de sélectionner votre environnement de dessin. III. La ligne de commande Comme son nom l'indique, la ligne de commande va vous permettre de passer des commandes textuelles afin d'accéder à différents outils, boites de dialogues, variables d'environnement, etc. F O U R C O R P IV. Le ViewCube Le ViewCube se situe dans la zone de dessin (en noir). C'est un outil bien pratique qui va vous servir à orienter votre conception dans divers angles de vue. V. Espace objet vs Espace papier Vous remarquerez sous la zone de dessin (en noir) la présence d'onglets. 1. L'espace objet C'est dans cet espace que nous allons créer tous nos dessins. 2.L'espace papier Passons aux autres onglets : Présentation 1 ; F O U R C O R P Présentation 2. Dans cet espace, une feuille de papier est représentée au beau milieu de l'écran. C’est ici que se fait la mise en page. VI. STARTUP et FILEDIA STARTUP et FILEDIA sont les noms de 2 variables système qui gèrent certaines options lors de la création d'un nouveau dessin. La variable STARTUP permet de choisir quelle sera la boîte de dialogue de démarrage qui s'affichera lors de l'exécution de la commande "Nouveau" dans le menu principal. Afin de déterminer tout cela, on peut lui attribuer 2 valeurs : 0 ou 1. Code : AutoCAD Startup/Valider 0/Valider Filedia/valider 1/valider On cré un nouveau dessin en cliquant sur "Nouveau". Voici ce qui s'affiche : F O U R C O R P Dans le cas où FILEDIA serait réglée sur 0, aucune des boîtes de dialogues ne s'afficherait. En réglant notre variable STARTUP sur 1 on obtient ceci : VII. Changer la couleur de fond F O U R C O R P Pour ouvrir la boîte de dialogue "Options" du logiciel. Voici ce qu'il faut taper : Code : AutoCAD _options F O U R C O R P Cette commande ouvre la boîte de dialogue des options d'AutoCAD. Un clic sur l'onglet "Dessin" puis sur le bouton "Couleurs...". et vous pouvez modifier toutes les couleurs de votre environnement de dessin. F O U R C O R P Choisissez "Espace objet 2D" dans la liste de gauche puis "Arrière-plan uniforme" dans la liste de droite. Sélectionnez la couleur de votre choix dans le menu déroulant en haut à droite. Cliquez sur "Appliquer et fermer" puis dans la boîte de dialogue "Options", cliquez sur "Ok". VIII. Opter pour l'affichage de la barre de menus Vous pouvez choisir d'afficher ou non la barre de menus en cliquant sur la petite flèche à côté de l'icône de l'imprimante (en haut dans la barre d'accès rapide). F O U R C O R P IX. Enregistrer les modifications de l'espace de travail Allez dans le menu "Outils" puis "Espace de travail" et "Enregistrer l'espace courant sous...". Choisissez, "Dessin 2D et annotation" puis "Enregistrer". Confirmez en cliquant sur "Remplacer". F O U R C O R P Chapitre II Les outils de dessin F O U R C O R P Les outils de dessin Il existe 3 grandes catégories d'outils dans AutoCAD. Les outils pour dessiner. Les outils pour manipuler. Les outils pour transformer. I. La grille 1.Présentation et configuration La grille est un outil d'aide au dessin et vous permet de dessiner plus précisément.. La boîte de dialogue contenant les informations de paramétrage de la grille s’ouvre à l'aide de la commande : Code : AutoCad F O U R C O R P '_dsettings Cliquez sur l'onglet "Accrochage/Grille" puis configurez la grille.. La grille est maintenant affichée dans l'espace objet! F O U R C O R P Vous pouvez régler l'espacement des lignes de la grille sur les axes X et Y dans la zone "Style de la grille". Les valeurs de l'accrochage se trouvent dans la zone "Espacement de l'accrochage". Pour basculer sur le mode d'accrochage de la grille, pressez la touche F9. Vous pourrez ainsi activer ou désactiver le mode d'accrochage. Si vous souhaitez afficher ou masquer la grille, appuyez sur F7. Vous pouvez faire tout cela grâce aux boutons présents sous la ligne de commande : . Le bouton de gauche permet d'activer l'accrochage et celui de droite permet d'activer l'affichage de la grille. II.Les outils pour dessiner Cliquez sur "Dessin" de l'onglet "Début". 1. Tracer des lignes et des polylignes l'outil "Ligne" , voici son mode d'utilisation : 1. Clic sur l'outil "Ligne" . 2. Dans l'espace objet, cliquez une nouvelle fois pour accrocher la ligne. F O U R C O R P 3. Former une ligne et cliquez pour la terminer. 4. Appuyez sur la touche Echap pour quitter votre outil. L’utilisation de l’outil "Polyligne" est sensiblement la même que pour l'outil "Ligne". 2. L'aide au dessin On les appelle les marqueurs AutoSnap. Ils permettent faciliter grandement la tâche lors de la conception de dessins complexes. Pour paramétrer le système d'aide au dessin, nous devons ouvrir la boîte de dialogue adéquate. Voici la commande à saisir : Code : AutoCAD '_dsettings Allez dans l'onglet "Accrochage aux objets" puis configurez l'aide comme ci-dessous : F O U R C O R P 3. Tracer des cercles et des ellipses L'outil "Cercle". 1. Clic sur l'outil "Cercle" ; 2. Dans l'espace objet puis cliquez une nouvelle fois pour indiquer le centre du cercle. 3. Former le cercle et cliquez pour le terminer. 4. Appuyez sur la touche Echap. F O U R C O R P Pour le tracé d'une ellipse 1. Clic sur l'outil "Ellipse" . 2. Dans l'espace objet puis cliquez une nouvelle fois pour indiquer le centre de l'ellipse. 3. Former la demi-largeur de l'ellipse, cliquez une fois puis déplacez le curseur verticalement. Recliquez pour terminer l'ellipse 4. Tracer des arcs et des splines 1. Cliquez sur l'outil "Arc" . 2. Dans l'espace objet, cliquez à trois endroits différents pour créer l'arc. F O U R C O R P Il existe plusieurs methode de creation de l’arc comme, par exemple, la méthode "départ, centre, fin". 1. Cliquez sur le menu de l'outil "Arc" et choisissez "départ, centre, fin". 2. Dans l'espace objet , cliquez pour indiquer le départ de l'arc. 3. Cliquez pour indiquer le centre de l'arc. 4. Cliquez une dernière fois pour indiquer la position de l'extrémité opposée de l'arc L'outil "Spline" créé des courbes que l'on nomme : NURBS. 1. Cliquez sur l'outil "Spline". 2. Dans l'espace objet puis cliquez à plusieurs endroits différents pour former une spline. 3. Une fois terminé, appuyez sur Entrée. F O U R C O R P Pour modifier la géométrie de votre spline, il suffit de positionner le curseur sur une poignée bleue puis de sélectionner un choix dans le menu qui s'affiche à l'aide des flèches directionnelles du clavier 5. Tracer des rectangles et des polygones Ce sont des outils qui créent une série de lignes sous forme de polyligne : L’utikisation de ’outils "Rectangle" 1. Clic sur l'outil "Rectangle" 2. Un autre clic dans l'espace objet pour indiquer le premier coin du rectangle. 3. Déplacez la souris puis cliquez une seconde fois pour indiquer le deuxième coin du rectangle. Pour indiquer une longueur et une largeur : 1. Clic sur l'outil "Rectangle". 2. Un autre clic dans l'espace objet pour indiquer le premier coin du rectangle. F O U R C O R P 3. Appui sur la flèche directionnelle bas du clavier jusqu'à sélectionner "Cotes". 4. Appui sur Entrée puis indiquer une longueur uploads/Industriel/ autocad-2d.pdf
Documents similaires









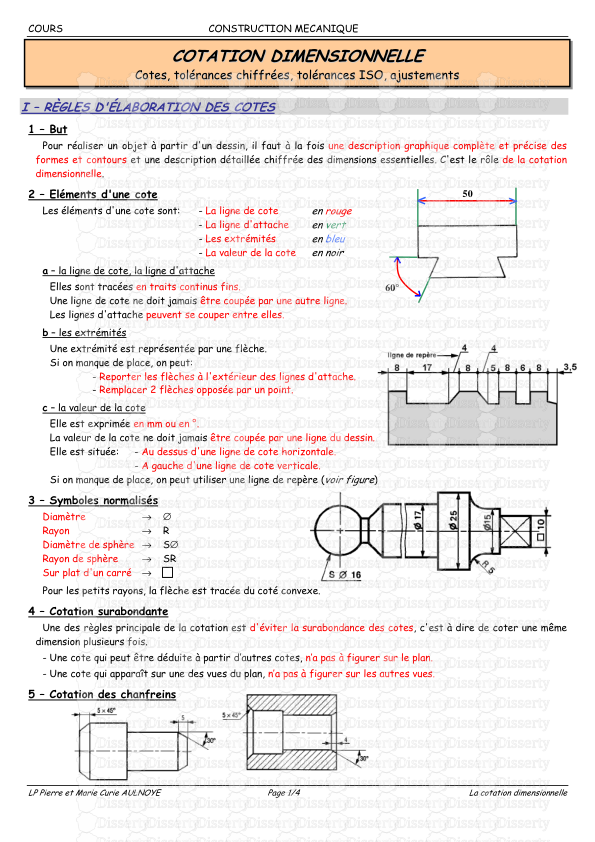
-
53
-
0
-
0
Licence et utilisation
Gratuit pour un usage personnel Attribution requise- Détails
- Publié le Fev 19, 2022
- Catégorie Industry / Industr...
- Langue French
- Taille du fichier 0.9955MB


