Getting Started: FDL Coding You will need the following items to begin your cod
Getting Started: FDL Coding You will need the following items to begin your coding adventure: (Please note: I am providing a general guide to coding within this document. You are assuming any and all risk by following this guide, and I will not be held accountable should you cause damage to your vehicle by following the steps provided in this guide. You also assume all responsibility for obtain valid software licenses for all software.) 1. BMW ENET Cable http://www.bmwenet.com If you don’t have one, you can purchase one for $19.99 shipped within the USA at the link above 2. BMW ESYS Software http://www.bmwesys.com/VM Please note: Since 12/31/17, ESYS Launcher PREMIUM will no longer work in a native environment. The software developer hard-coded the token creation step in ESYS Launcher to create a token with an expiration date of 12/31/2017. Using the software in a native environment results in an endless loop of token creation, and will not allow ESYS to run/work properly. In order to solve this problem, without the need to purchase his new ESYS Launcher PRO v.3 software, we have created a Windows 7 (32-bit) Virtual Machine. You can use this virtual machine just as if you had the software installed on your native computer. The trick is that the Virtual Machine’s Clock is set to start at 1/1/2017 @ 12:30:00AM. This tricks the software into thinking it is really that date, and the software works as intended. Keep the date in the Virtual Machine NOT Sync’d to the true date/time (from the host computer) and you will not have a problem coding. Additionally, the VM is pre- configured with ESYS 3.28.1, ESYS Launcher & PSdZDATA v.63.3 Lite Pre-Installed, so you don’t need to do any complicated software setup. It is all done for you already. You can simply update ESYS PSdZDATA in the future as necessary on your own by deleting the old files and replacing with newer versions. 3. PSdZDATA (Lite) Files for ESYS http://www.bmwenet.com/psdzdata For Future Updates ONLY Please note: I do not host these files; I have provided a link to where these are publicly available online PSdZDATA (Full) Files are only needed for Flashing ECUS, and NOT for FDL or VO Coding PSdZDATA FULL: http://www.bmwenet.com/psdzdata/full For Future Updates ONLY 4. Windows or Macintosh Computer with Ethernet (RJ-45) Connection 5. Model-Specific Cheat Sheets http://www.bmwenet.com/guides These vehicle-specific guides allow you to find the necessary parameters to change to achieve the desired available functions through coding. REMOTE CODING: Please e-mail for more information / to schedule an appointment: antonio@compubuilder.net Are you looking for an all-inclusive coding service? W e also offer remote coding for a flat-rate of $100.00 USD. If you opt for remote coding, we will connect to your computer via free remote control software (teamviewer.com). We will install and configure TeamViewer VPN, and will perform coding based on your selected options from our Pre-Installed and Configured Coding computers in our offices. After configuring your PC for coding, we will have you connect the computer to your car, and code an unlimited number of options during 1 session. In addition, if you have OEM navigation, we can generate an FSC code to update your navigation maps and destinations data to the latest version (2018- 1). There is no additional cost for the map upgrade FSC Code during the remote coding session. Everything listed above is included for the flat $100.00 USD rate. Remote coding requires the following: Laptop running Windows 7 or higher (Mac OS X is capable, only if running a windows VM) WiFi Connection at the location of the car to be coded Ethernet port (to connect the ENET Cable) Download the required software on your computer 1. Coding Virtual Machine Archive a. www.bmwesys.com/VM (Must use Google Chrome Browser due to HTML5 data transfer limits) b. Right-Click on the Virtual Machines.rar file and choose Download… Standard Download 2. WinRAR Archive Extractor (MUST USE THIS APPLICATION) a. www.rarlab.com/download.htm b. Choose one of the first 2 options (32 or 64 bit depending on which version of windows you have. If you are unsure, choose the 32 bit version) c. Utilize WinRAR to extract the files from Virtual Machines.rar to your Documents folder in Windows (C:\Users\USER NAME\Documents) 3. The files should be placed as follows: Prepare your computer for utilizing the Virtual Machine 1. Download VMWare Player 12.5.8 for Windows https://download3.vmware.com/software/player/file/VMware-player-12.5.8- 7098237.exe?HashKey=26261b5cc2c3aac30b528d2a53931bba&ext=.exe¶ms=%7B%22sourcefilesize%22%3A%227 4.22+MB%22%2C%22dlgcode%22%3A%22PLAYER- 1258%22%2C%22languagecode%22%3A%22en%22%2C%22source%22%3A%22DOWNLOADS%22%2C%22downloadtype %22%3A%22manual%22%2C%22eula%22%3A%22N%22%2C%22downloaduuid%22%3A%22833bbb5f-7404-404e-92ad- b40828829eb3%22%2C%22purchased%22%3A%22N%22%2C%22dlgtype%22%3A%22Product+Binaries%22%2C%22prod uctversion%22%3A%2212.5.8%22%2C%22productfamily%22%3A%22VMware+Workstation+Player%22%7D&AuthKey=1 515339495_eb1095cd467801315f9a151ddb41b29a&ext=.exe 2. Install VMWare Player 12.5.8 for Windows for Non-Commercial Use a. Run the EXE Installer that you downloaded in Step 1 above b. Pick the NEXT button. c. Check the I accept box, then pick the NEXT button. d. DO NOT Check the Enhanced Keyboard Driver, Click the NEXT Button. e. Un-Check BOTH boxes, then Click the NEXT button. f. Click the NEXT button on this screen. g. Click the INSTALL button on this screen. h. Click the FINISH button on this screen. i. Open VMware Workstation Player 12.5.8 from the new icon on your Desktop. j. Proceed to utilize for non-commercial use by entering ANY e-mail address and then click CONTINUE button. k. Your VMware Workstation Player 12.5.8 Installation is now completed. Click the FINISH button. 3. On this screen, you will click the OPEN option on the right panel. 4. Navigate to: Documents\Virtual Machines\Coding\ Select Coding, then click Open 5. Click “Play Virtual Machine”. 6. Since this is the first time running the VM on your computer, you will need to tell VMware that “I Copied It”, so the VM will be configured correctly on your computer, as the hardware is different from the machine that the VM was created with. Click the “I Copied It” button. 7. If you get a message about connecting any of your Removable Devices (INCLUDING any USB Ethernet Adapter), DO NOT CONNECT ANY to your Virtual Machine. Let Windows on the Host computer manage these devices. It will be important in later steps where you Bridge the Network Connection to the Virtual Machine to allow ESYS to communicate with your car correctly. Click the OK button. 8. Once the VM boots for the first time, it will make hardware changes and require a reboot. Click Restart Now button. 9. Once the VM reboots, we will be ready for coding. Ensure that your car’s engine is running, and the cable is connected at both ends. Click Player, go to Removable Devices Network Adapter Settings 10. Change the connection to “Bridged” under Network Connection on Right Pane. Then Click Configure Adapters, and un- check all connections EXCEPT for your ETHERNET Adapter, which the BMW ENET Cable is connected to. Click OK 11. If you selected the correct adapter, Windows VM will show a connected Ethernet Adapter, and under status, you should have a self-assigned IP address in the 169.xxx.xxx.xxx range. 12. You can verify the VM can see your car correctly by double-clicking the ZGW Search icon on the Desktop. It will open and successfully show the IP Address of the ZGW Gateway ECU in your BMW, and show the VIN of the vehicle which is connected. You do not need this information for anything else, however it is a quick way to verify the car is communicating with the Virtual Machine correctly. 13. At this point, the VM is correctly configured for use on your computer/laptop. You are free to install VMware tools onto the Coding Virtual Machine. This will allow people with High Resolution screens to be able to format the virtual machine to be able to see it easier on their displays. VMware tools is not necessary to install, however it is very important that after the VM reboots after installing VMware tools, that before you do anything else, you reset the Date/Time configuration in Windows in your Virtual Machine. TURN OFF ANY Time Clock Synchronization with Windows Time Server. Reset System Date / Clock as follows: Date: 1/1/2017 Time: 12:30:00 AM 14. If you fail to set the clock correctly, ESYS Launcher will not work properly and detect Date/Time Manipulation. 15. Run ESYS Launcher PREMIUM. Upon the first run of the program, you will be prompted to create your personal EST token. Please use any 4 to 8 digit PIN, and place the token at: C:\EC-Apps\ESG\E- Sys\lib 16. Choose the correct Chassis-Code for the vehicle that you will be coding. If you do not know the correct chassis-code for your vehicle, you can utilize the BMW VIN Decoder with the last 7 characters of your VIN number to find the appropriate chassis code to use here. The decoder can be accessed at: http://www.bmwvin.com –or- http://www.bimmer.work Some users may get the following message if utilizing the default Windows Firewall. Be sure to allow full access for the ESYS Software. The car and the computer communicate over IP Protocol utilizing the BMW ENET Cable. It is imperative that the firewall not block any communication with the ESYS Software during coding. A general rule-of-thumb: Disable ALL Anti-Virus and Firewall software before uploads/Industriel/ beginners-guide-coding.pdf
Documents similaires
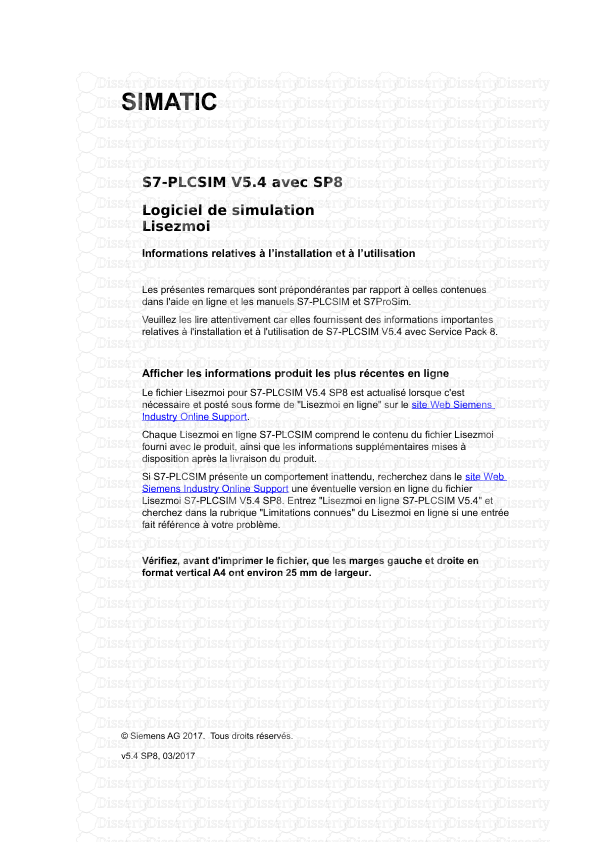
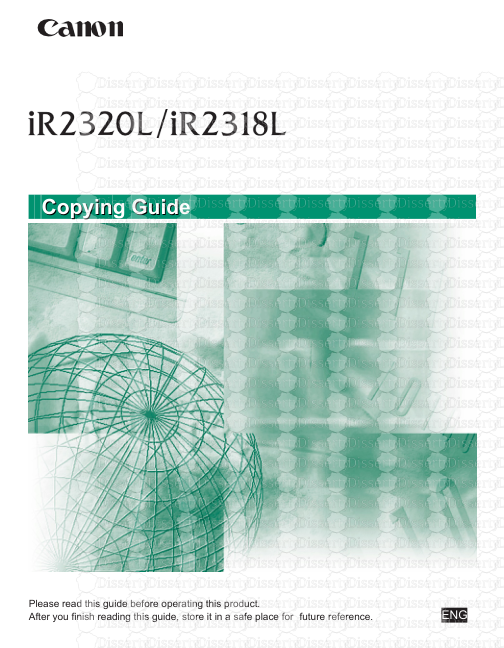





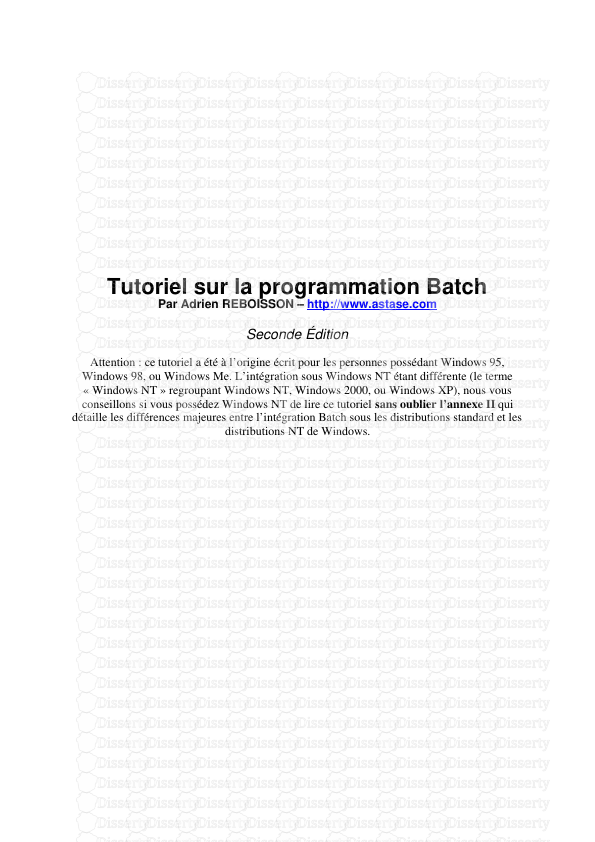


-
45
-
0
-
0
Licence et utilisation
Gratuit pour un usage personnel Attribution requise- Détails
- Publié le Jui 26, 2021
- Catégorie Industry / Industr...
- Langue French
- Taille du fichier 7.0316MB


