Débloquer un mot de passe oublié ou perdu sur Windows Vous avez perdu ou oublié
Débloquer un mot de passe oublié ou perdu sur Windows Vous avez perdu ou oublié votre mot de passe Windows ? Je vais vous montrer comment réinitialiser le mot de passe d’un de vos comptes utilisateurs pour que vous puissiez accéder de nouveau à Windows ;) On ne peut pas à proprement parlé retrouver un mot de passe perdu ou oublié sur Windows. En revanche, je vous propose deux méthodes pour effacer ou réinitialiser le mot de passe d’un utilisateur : 1. Première méthode : exploiter une faille de sécurité de Windows grâce au CD d’installation de Windows ou avec le CD d’une distribution Linux permettant de réinitialiser le mot de passe de n’importe quel utilisateur 2. Deuxième méthode : utiliser le programme Offline NT Password & Registry Editor qui permet d’effacer ou modifier les mots de passe de n’importe quel utilisateur en modifiant les données du SAM (Security Account Manager), la base de données des comptes utilisateur de Windows Les deux méthodes présentées pour réinitialiser un mot de passe oublié fonctionnent avec Windows XP, Vista, 7 et 8. Vous êtes prêt ? C’est parti ! Au sommaire * 1 Avec le CD d’installation de Windows * 1.1 Lancer l’invite de commandes de Windows * 1.1.1 Avec Windows XP * 1.1.2 Avec Windows Vista et 7 * 1.1.3 Avec Windows 8 * 1.2 Remplacer utilman.exe par l’invite de commande Windows * 1.3 Réinitialiser le mot de passe d’un utilisateur * 2 Avec le CD d’une distribution Linux * 3 Avec l’utilitaire Offline NT Password & Registry Editor Avec le CD d’installation de Windows PS Biwis VIA PSCENTER Réinitialiser le mot de passe d’un utilisateur grâce à une faille de sécurité de Windows… Comment ça marche ? Au démarrage de Windows, un fichier exécutable est chargé : utilman.exe. Ce fichier permet d’accéder aux options d’ergonomie de Windows (loupe, clavier visuel, narrateur…). On peut le lancer manuellement en pressant les touches Windows + U. La technique consiste à remplacer les options d’ergonomie par l’invite de commandes Windows. Pour ce faire, on va renommer cmd.exe (le fichier exécutable de l’invite de commande Windows) en utilman.exe. Ainsi lorsqu’on appuiera sur les touches Windows + U cela lancera l’invite de commandes Windows au lieu des options d’ergonomie, nous permettant de modifier le mot de passe d’un utilisateur Windows ! Grâce à cette faille de sécurité, la perte d’un mot de passe Windows n’est plus une fatalité :D Lancer l’invite de commandes de Windows Première mission : lancez l’invite de commandes de Windows ! Pour cela, démarrez votre PC sur le CD d’installation de votre Windows. Vous pouvez aussi démarrer sur votre disque de récupération système ou bien depuis le menu options de démarrage avancées. Avec Windows XP Si vous démarrez sur le CD d’installation de Windows XP, appuyez sur la touche R pour lancer la console de récupération de Windows. PS Biwis VIA PSCENTER Entrez le numéro correspondant à l’emplacement où se trouve votre installation de Windows XP (le plus souvent c’est le 1) puis entrez votre mot de passe Administrateur. Si vous êtes sous Windows XP Édition Familiale, il se peut qu’aucun mot de passe Administrateur n’ait été défini. Si c’est le cas, appuyez simplement sur la touche Entrée lorsqu’on vous demande le t de passe Administrateur. Avec Windows Vista et 7 Si vous démarrez sur le CD d’installation de Windows Vista ou 7, sélectionnez Réparer l’ordinateur PS Biwis VIA PSCENTER Sélectionnez ensuite votre système d’exploitation puis cliquez sur Invite de commandes. Avec Windows 8 Si vous démarrez sur le CD d’installation de Windows 8, sélectionnez Réparer l’ordinateur. PS Biwis VIA PSCENTER Choisissez ensuite Dépannage > Options avancées puis Invite de commandes. Remplacer utilman.exe par l’invite de commande Windows Une fois l’invite de commande lancée, on va pouvoir remplacer utilman.exe par l’invite de commande Windows : cmd.exe. La première chose à faire est de se rendre sur la lettre du lecteur où se trouve votre installation de Windows. Attention ce n’est pas forcément la lettre C: ! Pour savoir quelle lettre correspondant à votre installation de Windows, entrez une lettre de lecteur (par exemple e:) puis saisissez la commande dir pour lister son contenu. Si vous retrouvez les dossiers classiques propres à Windows (Program Files, Users, Windows…) c’est que vous êtes au bon endroit ! :D Une fois que vous êtes sur le lecteur contenant Windows, déplacez-vous dans le dossier Windows\System32 : 1 2 cd Windows cd System32 Remplacer utilman.exe par l’invite de commande Windows Une fois l’invite de commande lancée, on va pouvoir remplacer utilman.exe par l’invite de commande Windows : cmd.exe. PS Biwis VIA PSCENTER La première chose à faire est de se rendre sur la lettre du lecteur où se trouve votre installation de Windows. Attention ce n’est pas forcément la lettre C: ! Pour savoir quelle lettre correspondant à votre installation de Windows, entrez une lettre de lecteur (par exemple e:) puis saisissez la commande dir pour lister son contenu. Si vous retrouvez les dossiers classiques propres à Windows (Program Files, Users, Windows…) c’est que vous êtes au bon endroit ! :D Une fois que vous êtes sur le lecteur contenant Windows, déplacez-vous dans le dossier Windows\System32 : 1 ‘’ cd Windows’’ 2 ‘’ cd System32’’ On crée une sauvegarde notre fichier utilman.exe, ce qui nous permettra de le restaurer plus tard : PS Biwis VIA PSCENTER ‘’ copy Utilman.exe Utilman.exe.bak ’’ On remplace ensuite les options d’ergonomie utilman.exe par l’invite de commandes Windows cmd.exe : « copy cmd.exe Utilman.exe » Redémarrez votre PC, on va maintenant pouvoir réinitialiser le mot de passe d’un compte Windows PS Biwis VIA PSCENTER Réinitialiser le mot de passe d’un utilisateur A l’ouverture de session de Windows, appuyez sur les touches Windows + U pour lancer l’invite de commandes (en lieu et place des options d’ergonomie). Pour réinitialiser le mot de passe d’un utilisateur existant, tapez la commande suivante : (remplacez nouveau_mot_de_passe par le mot de passe que vous souhaitez attribuer à l’utilisateur) « net user "votre_nom_d_utilisateur" nouveau_mot_de_passe » PS Biwis VIA PSCENTER Pour créer un nouvel utilisateur avec les droits administrateurs : 1 « net user "nom_nouvel_utilisateur" "mot_de_passe" /add » 2 « net localgroup Administrateurs "nom_nouvel_utilisateur" /add » C’est fini, l’oubli ou la perte de votre mot de passe n’est plus qu’un lointain souvenir :D Maintenant on va restaurer les options d’ergonomie de Windows ! Redémarrez votre PC sur le CD d’installation de Windows, allez dans l’invite de commandes puis entrez les commandes suivantes : 1- “cd Windows” 2- “cd System32” 3- “del Utilman.exe” 4- “ren Utilman.exe.bak Utilman.exe’’ PS Biwis VIA PSCENTER FAIT PAR PS CENTER https://facebook.com/pscenter +229 96 66 30 55 PS Biwis VIA PSCENTER uploads/Industriel/ debloquer-un-mot-de-passe-oublie-ou-perdu-sur-windows.pdf
Documents similaires


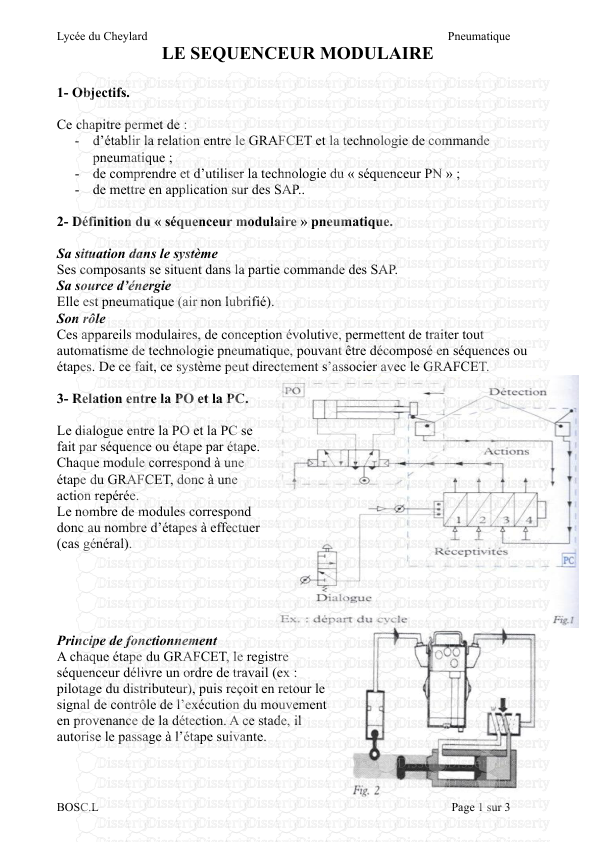


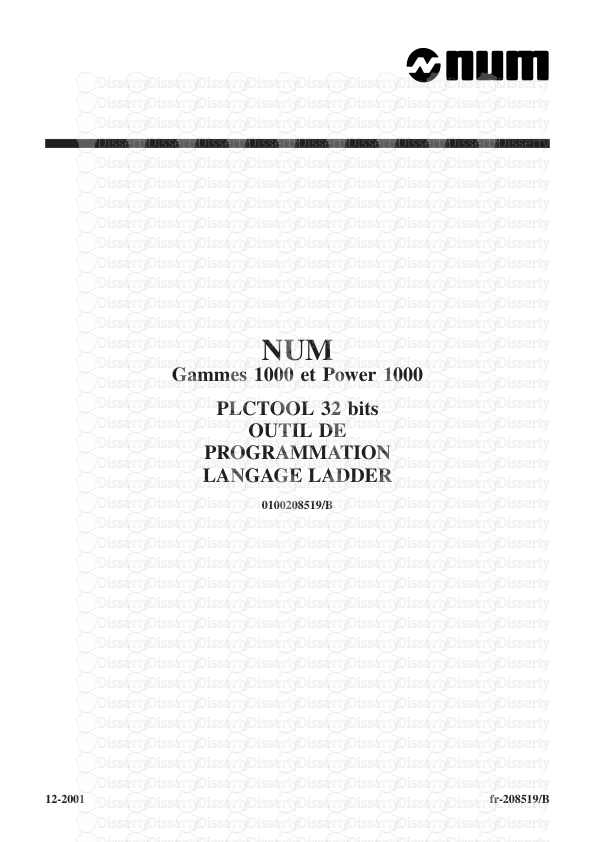
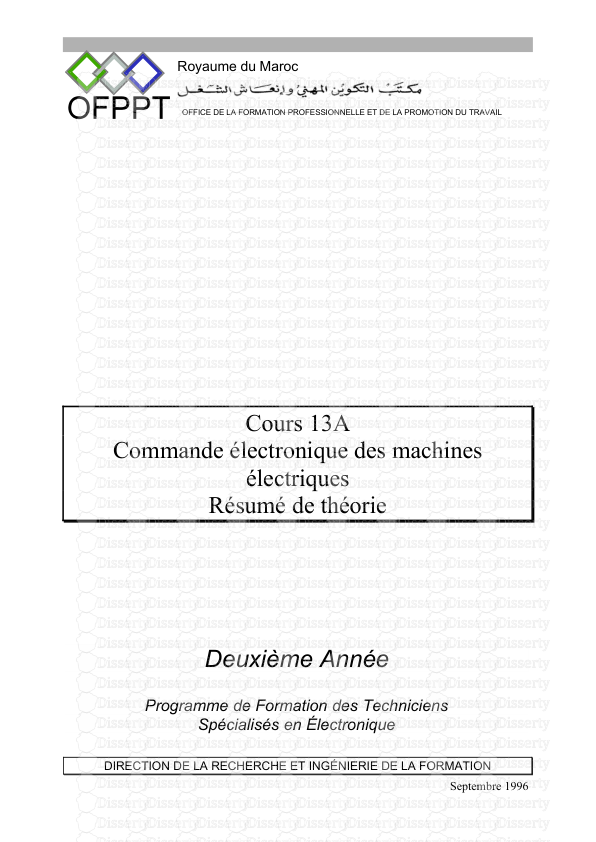
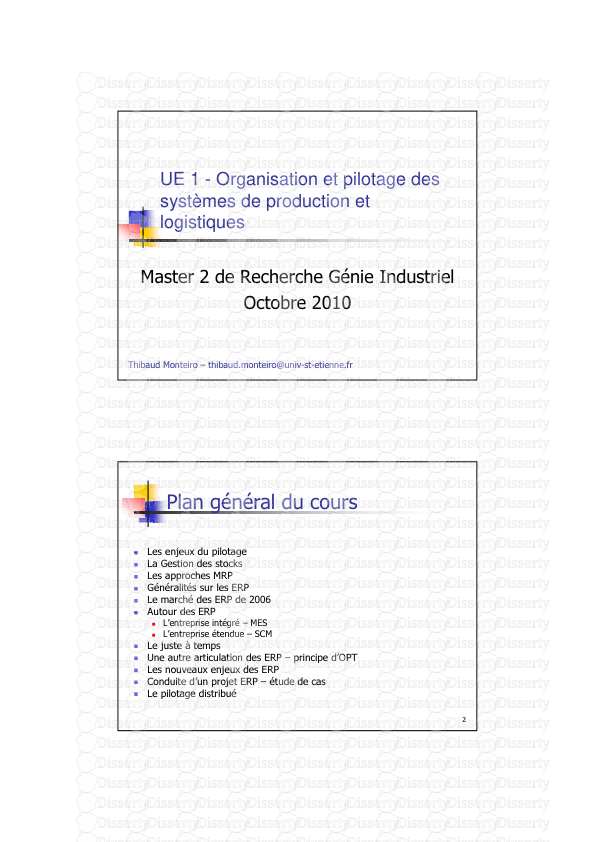
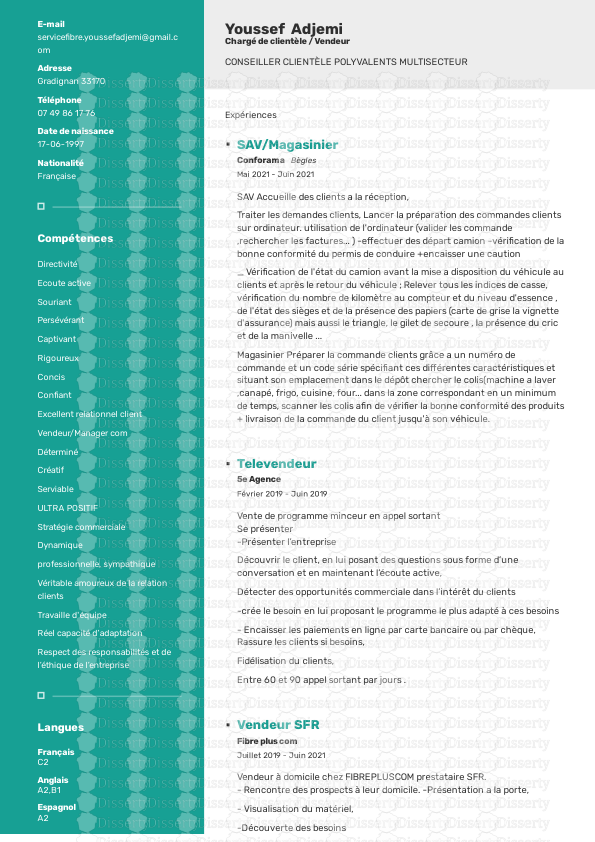
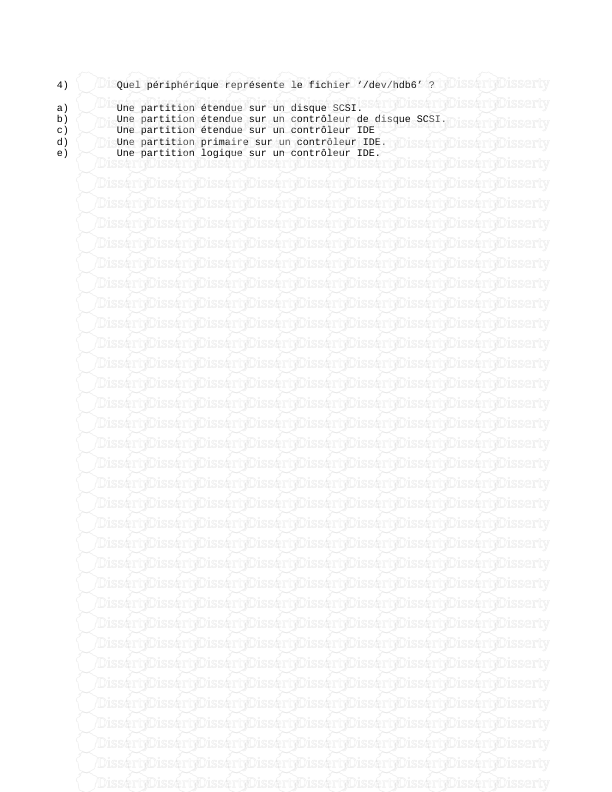
-
46
-
0
-
0
Licence et utilisation
Gratuit pour un usage personnel Attribution requise- Détails
- Publié le Aoû 19, 2022
- Catégorie Industry / Industr...
- Langue French
- Taille du fichier 0.8102MB


