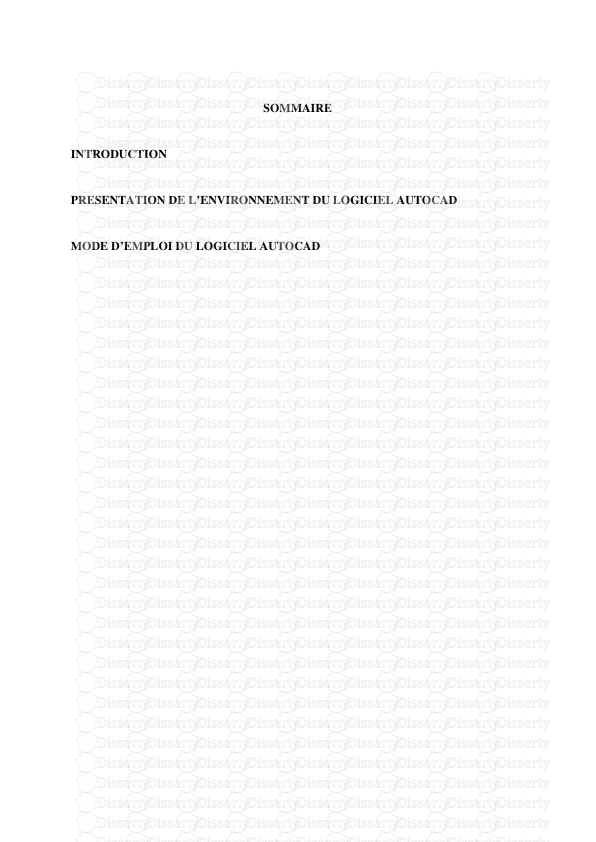SOMMAIRE INTRODUCTION PRESENTATION DE L’ENVIRONNEMENT DU LOGICIEL AUTOCAD MODE
SOMMAIRE INTRODUCTION PRESENTATION DE L’ENVIRONNEMENT DU LOGICIEL AUTOCAD MODE D’EMPLOI DU LOGICIEL AUTOCAD 1. INTRODUCTION AutoCAD est un logiciel de Dessin Assisté par Ordinateur (DAO), créé en 1982 par Autodesk et fonctionnant exclusivement sous Microsoft Windows avec la suite Microsoft Office. Bien que, à l'origine, il ait été développé pour les ingénieurs en mécanique, il est, aujourd'hui, utilisé par de nombreux corps de métiers. Il est actuellement le logiciel de DAO le plus répandu dans le monde. C'est un logiciel de dessin technique pluridisciplinaire : Industrie ; Cartographie et Topographie ; Électronique ; Architecture ; Mécanique. Son succès est surtout dû au fait qu'il permette à l'utilisateur de créer ses propres menus et de développer des applications grâce à son langage Autolisp. Les fichiers AutoCAD portent l'extension DWG et sont organisés en calques dont l'utilisateur peut gérer l'affichage ainsi que certaines propriétés. 2. PRESENTATION DE L’ENVIRONNEMENT DU LOGICIEL AUTOCAD 2.1.PRESENTATION DE L’INTERFACE UTILISATEUR Au démarrage, un nouvel onglet s’affiche. L’utilisateur peut ouvrir un nouveau dessin depuis un gabarit ou ouvrir un dessin récent. Il peut recevoir des notifications sur le produit, ouvrir un compte sur Autodesk 360 et se connecter ou bien envoyer des commentaires aux concepteurs. Dans la zone de dessin, l’utilisateur crée et modifie les objets nécessaires à sa conception. Dans l’angle supérieur gauche de la zone de dessin, figurent les commandes de fenêtre. De là, l’utilisateur contrôle le nombre de fenêtres. Au-dessus de l’onglet du fichier figure le ruban. Il répartit des commandes et outils dans des onglets et des groupes de fonctions. Par exemple, le groupe « Dessin » de l’onglet « Début » contient des outils permettant de créer des objets tels que des lignes, des cercles et des ellipses. Le groupe « Modification » contient des outils permettant de modifier les objets tels que « Déplacer », « Copier », « Rotation », etc. La barre d’outils d’accès rapide affiche les outils souvent utilisés. L’utilisateur peut la personnaliser aisément pour y inclure des outils favoris. Un clic sur le bouton du menu de l’application permet de créer, ouvrir, publier des dessins ou bien rechercher des commandes. L’angle inférieur gauche de la zone de dessin inclut les commandes de basculement entre l’espace objet où se fait la majorité du dessin et l’espace papier qui contient les onglets de présentation contrôlant la portion et l’échelle du dessin à publier. Pour ajouter des présentations, il faut cliquer sur le signe « + ». La ligne de commande permet de lancer une commande, de répondre aux invites et d’afficher des options et des messages. Quand l’utilisateur entre une commande, la saisie automatique suggère une liste de commandes. Depuis la ligne de commande, on peut accéder à d’autres contenues telles que des calques, des blocs, des motifs de hachures, etc. La saisie dynamique, activée par défaut, affiche des invites et des saisies de commande à côté du curseur. Pour la désactiver, il faut appuyer sur F12. En bas de la fenêtre de l’application figure la barre d’état. Elle affiche des aides au dessin courant, des outils d’échelle d’annotation et de personnalisation de l’espace de travail. Ouvrir un nouveau dessin Ouvrir un dessin récent Recevoir des notifications sur le produit Ouvrir un compte, se connecter et envoyer des commentaires Bouton menu de l’application Commandes de fenêtre Le ruban qui répartit les commandes et outils dans des onglets et des groupes de fonctions Barre d’outils d’accès rapide Commandes de basculement entre espace objet et espace papier Onglet Début Ligne ou fenêtre de commande Saisie dynamique Barre d’état Outils / Commandes 2.2. PRESENTATION DE LA SOURIS UTILISEE SOUS AUTOCAD Sélectionner des objets Panoramique et zoom Spécifier les emplacements Menu contextuel Remarque : - Pour chercher une option, on fait un clic sur le bouton droit de la souris. Selon l’emplacement du curseur, différents menus affichent des commandes et des options correspondantes. - Pour voir différentes options, on sélectionne un objet et on effectue un clic droit, ou on clique sur un élément de l'interface utilisateur avec le bouton droit de la souris. - Pour effectuer un zoom avant ou arrière, on place le curseur de la souris sur l’élément et fait rouler la molette. - Pour faire un panoramique dans une direction quelconque, on maintient la molette de défilement enfoncée tout en déplaçant la souris. - Pour sélectionner un ou plusieurs objets, on fait un clic sur le bouton gauche de la souris (non maintenu) et on sillonne la zone de(s) l’objet(s). Un rectangle « bleu » ou « vert » se dessine selon que la direction de défilement est respectivement de « gauche à droite » ou de « droite à gauche ». Tout objet entièrement inclus dans le rectangle « bleu » sera sélectionné. Tout objet touché par le rectangle « vert » ou inclus dedans est sélectionné. - Pour ouvrir l'aide et obtenir des informations complémentaires sur la commande en cours d'exécution, on appuie sur la touche F1. - Pour répéter la commande précédente, on appuie sur la touche Entrée ou sur la barre d'espace. - Pour annuler une commande en cours d'exécution ou si on a l'impression d'être bloqué, on appuie sur la touche Echap. Sélection des objets inclus dans le rectangle « bleu ». Sélection des objets touchés par le rectangle « vert ». Si parmi des objets sélectionnés certains n'auraient pas dû l'être, on maintient la touche Shift enfoncée, puis désélectionne ces objets en cliquant dessus. 3. MODE D’EMPLOI DE L’OUTIL 3.1. CREATION D’OBJETS Modéliser un dessin sous AutoCAD consiste généralement à créer des objets géométriques de base tels que des lignes, des cercles, des zones hachurées, ..., les améliorer en les ajustant, les redressant, les rectifiant, etc. Il existe plusieurs outils et commandes rassemblés dans des groupes de fonctions répartis suivant des onglets. Le groupe de fonctions « Dessin » de l’onglet « Début » contient des outils permettant de créer ces objets. La ligne constitue l'élément de base et l'objet le plus courant dans les dessins AutoCAD. Pour dessiner une ligne, il faut cliquer sur l'outil LIGNE. Il est possible également de saisir LIGNE ou uniquement L dans la fenêtre de commande, puis appuyer sur la touche Entrée ou sur la barre d'espacement. On utilise la commande POLYLIGN pour créer des polylignes ouvertes ou fermées. Cette commande est utilisée pour : Une géométrie devant comporter des segments de largeur fixe ; Des trajectoires continues dont on doit connaître la longueur totale ; Des courbes de niveau pour des cartes topographiques et des données isobares ; Des diagrammes de câblage et tracés de cartes de circuits imprimés ; Diagrammes de processus et de tuyauterie. Les polylignes peuvent avoir une largeur constante, ou bien différentes largeurs de départ et de fin. Lorsqu’on spécifie le premier point de la polyligne, on peut utiliser l'option Largeur pour définir la largeur de tous les nouveaux segments créés. On peut modifier la valeur de la largeur à tout moment (même au cours de la création des segments). L’option par défaut de la commande CERCLE demande de spécifier un centre et un rayon. Les autres options de cercle sont disponibles dans la liste déroulante. On peut également entrer CERCLE ou uniquement C dans la fenêtre de commande, puis cliquer pour choisir une option. Dans ce cas, on a la possibilité de spécifier un centre ou de cliquer sur l'une des options de commande mises en surbrillance. Idem pour la commande ELLIPSE. Pour créer rapidement des polylignes rectangulaires fermées, on peut utiliser la commande RECTANG (ou bien entrer REC dans la fenêtre de commande). Lorsqu’on lance la commande HACHURES, le ruban affiche temporairement l'onglet Création de hachures. Dans cet onglet, on peut choisir parmi plus de 70 motifs de hachures ISO et anglo- saxons conformes aux normes industrielles, ainsi que de nombreuses options spécifiques. La procédure la plus simple consiste à choisir une échelle et un motif de hachures à partir du ruban, puis à cliquer dans une zone complètement fermée par des objets. On doit spécifier le facteur d'échelle des hachures pour contrôler leur taille et leur espacement. Le groupe de fonctions « Modification » de l’onglet « Début » contient des outils permettant de faire des opérations d’édition sur les objets contenus dans le dessin : déplacer, ajuster, copier, effacer, etc. Pour effacer un objet, on utilise la commande EFFACER. On peut entrer E dans la fenêtre de commande ou cliquer sur l'outil Effacer. Lorsque le curseur prend la forme d'une cible de sélection carrée, on clique sur chaque objet à effacer, puis appuie sur la touche Entrée ou sur la barre d'espacement. Autrement, avant de saisir une commande, on peut sélectionner plusieurs objets, puis appuyer sur la touche Suppr. Le groupe de fonctions « Annotation » du même onglet possède des commandes permettant de créer des notes, de faire la cotation des longueurs et des angles, de repérer un objet du dessin, etc. Pour créer des notes générales, on utilise la commande TEXTMULT (ou on entre MT dans la uploads/Industriel/ module-de-formation-sur-autocad.pdf
Documents similaires









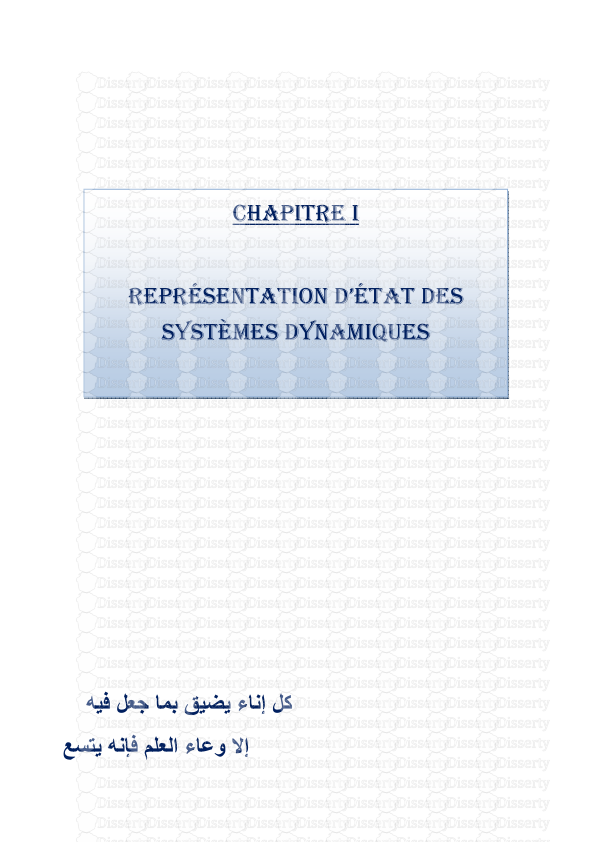
-
53
-
0
-
0
Licence et utilisation
Gratuit pour un usage personnel Attribution requise- Détails
- Publié le Jul 21, 2021
- Catégorie Industry / Industr...
- Langue French
- Taille du fichier 4.9090MB