1) Introduction La station d’épuration est surveillée à partir du poste de cond
1) Introduction La station d’épuration est surveillée à partir du poste de conduite situé à la salle des équipements électriques, et ça se fait grâce aux synoptiques de supervision installées sur un micro-ordinateur, P.C. industriel. 2) Objectifs de la supervision SCADA Ces synoptiques, appelés souvent SCADA assurent essentiellement : La surveillance des ouvrages représentés par des graphiques (animé si nécessaire), La commande à distance des équipements, La génération des alarmes et évènements, Les mesures de débit, de pression, du niveau d’eau et de la pression. 3) Présentation du logiciel Logiciel supervision SCADA (Supervisory Control And Data Acquisition) : c’est un système d’acquisition de données et de contrôle, tout simplement un système de télé-gestion (télégestion), qui en temps réel va traiter tout un ensemble de télé-mesures, et va permettre le contrôle d’installations industrielles et techniques. InduSoft Web Studio est un puissant ensemble d'outils d'automatisation, il fournit tous les composants de base de l'automatisation permettant de développer des interfaces homme- machine, des systèmes SCADA et des solutions d'instrumentation intégrées. 4) Développement du superviseur A la Société Intégration Technique Et Câblage (ITEC), les synoptiques se développent par le logiciel InduSoft Web Studio. InduSoft Web Studio est un logiciel SCADA / IHM indépendant du matériel, idéal pour les constructeurs de machines et les intégrateurs de systèmes travaillant avec diverses plates- formes et industries. La supervision est une technique industrielle de suivi et de pilotage informatique de procédés de fabrication automatisés. La supervision des systèmes concerne l’acquisition de données (mesures, alarmes, retour d’état de fonctionnement) et des paramètres de commande des processus généralement confiés à des automates de supervision. Les outils pour les applications SCADA présentés dans la figure suivante : 5) Etapes de création du projet : Schéma P&ID Un schéma tuyauterie et instrumentation (Piping & Instrumentation diagram, ou P&ID) définit le réseau de tuyauterie et les éléments d'un procédé physique. Ces schémas sont généralement utilisés dans le domaine de l'ingénierie. Dans notre cas, le schéma tuyauterie et instrumentation P&ID de l'interconnexion de station d’épuration est présenté dans la figure suivante Etape 1 Tout d’abord, on a transformé sur le logiciel Photoshop le contenu du PID (Piping & Instrumentation diagram, ou P&ID) dessiné sur un support AutoCAD pour améliorer le design de ce PID. Figure : PID du bassin d’activation Figure : Bassin d’activation coloré à l’aide du logiciel Photoshop Etape 2 Après nous avons créé le synoptique de l’installation avec des dimensions spécifiées. Etape 3 Cette étape consiste à placer dans le synoptique les différents ouvrages de cette station Etape 4 On a inséré les conduites d’eau du biofiltre Etape 5 Ensuite, la déclaration des variables (INPUT/OUTPUT) quels sont proportionnelle au variables d’automate Etape 6 Nous avons ajouté des classes qui contiennent les fonctions suivantes Classe Types des données Utilité du classe MOTEUR BOOL/INTEGER Scale StructScale Pour les différentes mesures Pointeur Chaine de caractères Pour manipuler de façon simple Etape 7 Script graphique Le Script(Scénario) graphique de la figure se trouve dans le dossier de la feuille de graphique. Des procédures et des variables déclarées dans l’interface de Script de graphiques sont disponibles localement, mais ne sont pas accessibles par n’importe quelle interface de Script de l’écran, ou de toute autre interface de Visual Basic Scripting(VBScript) dans indusoft web studio(IWS). Le Script de graphiques à trois différents sous-routines préconfigurés pour exécuter du code VBScript. Ces sous-routines exécutent le code VBScript qu’elles contient selon l’état de l’événement du module graphique elles sont : Graphics_OnStart : Code contenu dans cette sous-routine est automatiquement exécuté une seule fois lors du démarrage du module graphique. Il s’agit d’une bonne zone pour initialiser des variables ou exécuter le code d’initialisation. Graphics_WhileRunning : Code contenu dans cette sous-routine est automatiquement exécuté en permanence, alors que le module graphique est en cours d’exécution. Le taux auquel cette sous-routine est appelée dépend de la performance de la plate-forme matérielle et d’autres tâches en cours d’exécution dans le temps. Graphics_OnEnd : Code contenu dans cette sous-routine est automatiquement exécuté une seule fois lors de la fermeture du module graphique. On utilise cette Script graphique, figure., pour simplifier les conditions d’affichage les messages d’événement. On a lancé sur cet écran l’animation des équipements de cette station à l’aide du langage VBScript, Calendrier et les outils d’animation comme suit : Tout d’abord on a déclaré les positions des bulles comme ceci ( figure …) Ensuite, nous avons écrit un manuscrit pour le but d’animer les positions des bulles (figure) Traduction du script : Les deux surpresseurs (Surp 1, Srup 2) (voir figure) ont le rôle d’augmenter la pression de l’air. Lorsque nous appuyons sur l’un des buttons marche des suppresseurs les bulles vont être visibles et instantanément positionner à la position 1 donc ils vont s’incrémenter jusqu’à la position 4. Finalement, ils reviennent à la position 1 (position initiale). Calendrier Dans InduSoft Web Studio, le calendrier est utilisé pour exécuter la logique du programme (à l'aide du langage de script) à une date / heure spécifique, à un intervalle de temps régulier ou lors d'un événement déclencheur. Description : Description du calendrier à des fins de documentation. Evénements : Des type d'événement parmi les suivants : Calendrier : génère des bases de temps supérieures à 24 heures. Par exemple, vous pouvez définir un événement qui imprime un rapport chaque vendredi à une heure spécifique. Horloge : génère des bases de temps inférieures à 24 heures (intervalles en minutes ou secondes). Cette fonction est fréquemment utilisée avec les graphiques de tendance. Par exemple, vous pouvez définir une variable qui sera incrémentée chaque heure. Trigger : ce champ est utilisé uniquement avec le type d'événement de modification. Saisissez le nom d'une balise de projet dans ce champ et lorsque la valeur de la balise change, l'expression est évaluée. Heure : Ce champ est utilisé avec les types d'événements Calendrier et Horloge. Si le type d'événement est Calendrier, alors l'heure est une heure spécifique de la journée à la date. Lorsque cette date et cette heure se produisent, l'expression est évaluée. Si le type d'événement est Horloge, alors Time est un intervalle de temps commençant à partir du moment où le projet a été exécuté. Chaque fois que l'intervalle se produit, l'expression est évaluée. Dans les deux cas, saisissez une heure au format HH : MM : SS.ms. Les valeurs valides sont 00 à 23 pour les heures, 00 à 59 pour les minutes, 00 à 59 pour les secondes et 1 à 9 pour les millisecondes. (Les millisecondes sont facultatives.) Exemples : 03 :00 :00 est toutes les trois heures, 00 : 00 : 00.1 est toutes les 100 millisecondes. Date : ce champ est utilisé uniquement avec le type d'événement de calendrier. Tapez une date spécifique en utilisant le format JJ/MM/AAAA, et lorsque cette date et cette heure se produisent, l'expression est évaluée. Les valeurs valides sont de 01 à 12 pour les mois, de 01 à 31 pour les jours et de 1900 à 2099 pour les années. Si le champ est laissé vide, l'événement se produit quotidiennement à l'heure spécifiée. Tag : saisissez une balise qui recevra la valeur renvoyée par Expression (le cas échéant). Expression : saisissez une expression à évaluer. Ce champ est utilisé par tous les événements. Désactiver : contient une condition de désactivation pour la fonction spécifiée. Laissez ce champ vide ou utilisez une valeur d'expression égale à zéro pour exécuter la fonction. Utilisez une valeur d'expression égale à un et la fonction ne s'exécutera pas (Désactiver = 1). 1. Pour le calendrier des bulles on a fixé « ANIMATION BULLES_BASSIN_DESSABLEUR » comme description de la documentation. 2. On a choisi l’évènement de type « HORLOGE » puisque on va utiliser une base du temps inférieure à 24 heures pour animer les bulles. 3. Et pour le Trigger, on a déclaré la variable de marche des Bulles « M_BULLES_DESSABLEUR ». 4. On a fixé 00 : 00 : 00.4 est toutes les 400 millisecondes c’est la durée nécessaire de passer de chaque position des bulles à la suivante. 5. Ensuite, on a mis la variable de la position des bulles « POS_BULLES_DESSABLEUR » dans le TAG 6. Pour l’expression « IF (POS_BULLES_DESSABLEUR >=0, POS_BULLES_DESSABLEUR+1) » : Si la position des bulles est >= 0 elle s’incrémente. 7. Pour la désactivation « M_BULLES_DESSABLEUR=0 » : Si les boutons des surpresseurs sont en état d’arrêt les positions des bulles se disparaissent. Etape 8 On a animé les différentes conduites du biofiltre : Si « M_EXTRACT_BIO_DESS_PRET = 0 » la conduite va être colorée en blanc Si « M_EXTRACT_BIO_DESS_PRET = 1 » la conduite va être colorée en oronge Etape 9 La création des 3 nouveaux écrans (Entête, Menu, Pied) Entête du projet : Pied : Pour l’affichage des alarmes et des évènements Menu : Contenant les composants de synoptique ainsi que les états de déroulements au fonctionnement de cette station. Etape 10 On a groupé 4 écrans (Entête, Menu, Pied et le synoptique) pour le uploads/Industriel/ superviseur-rapport.pdf
Documents similaires
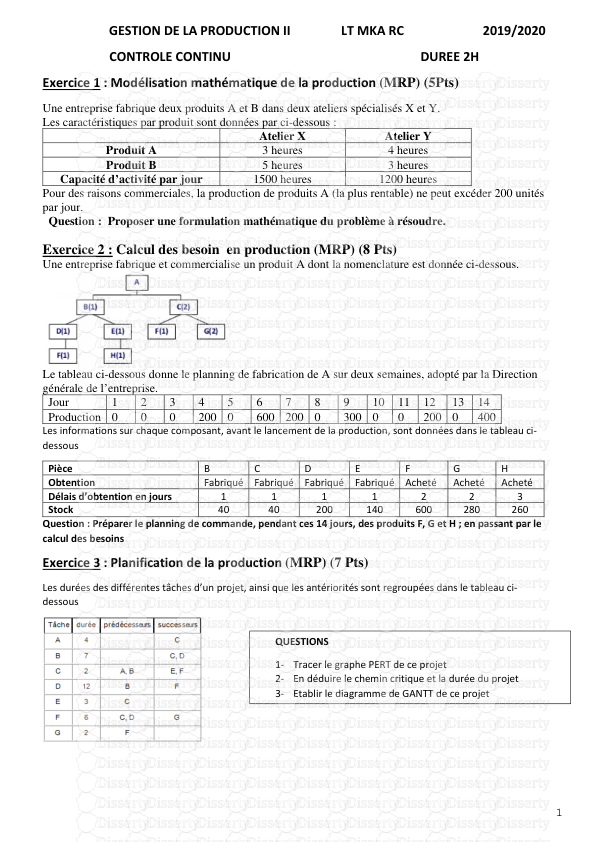


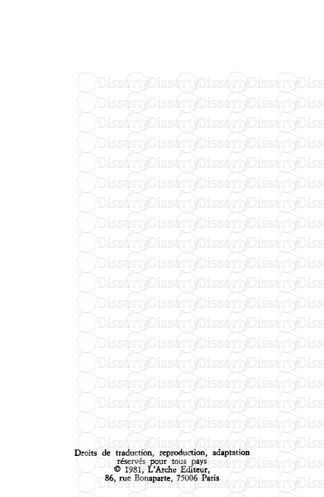

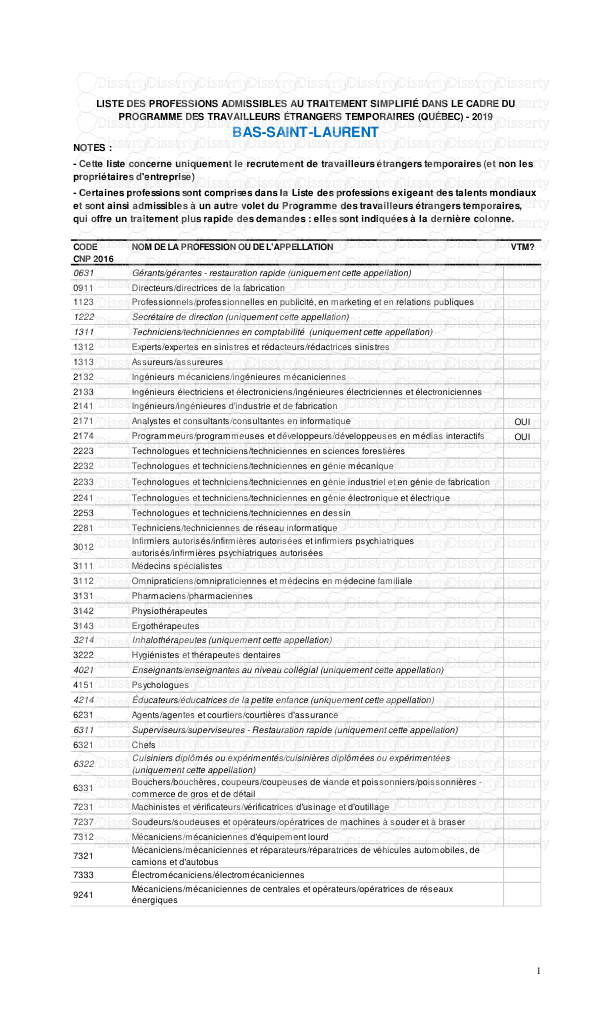
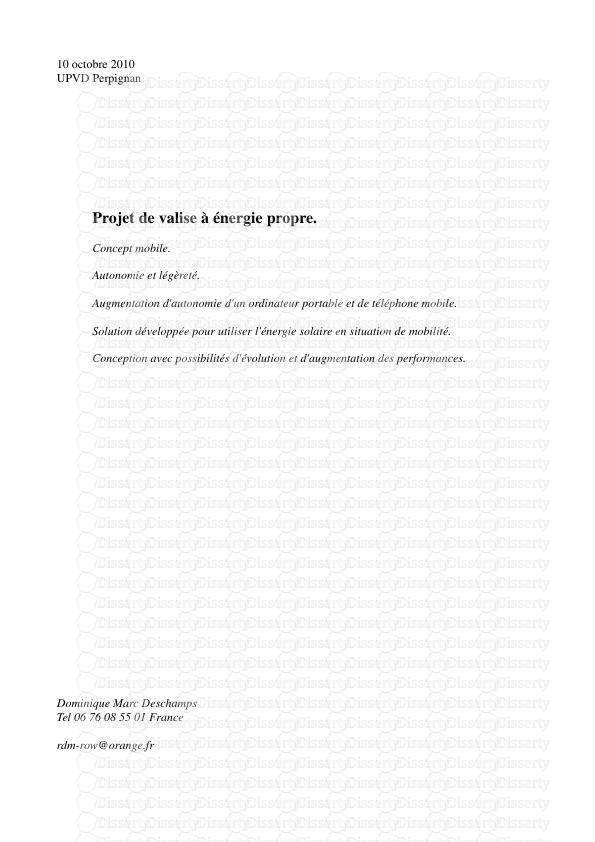

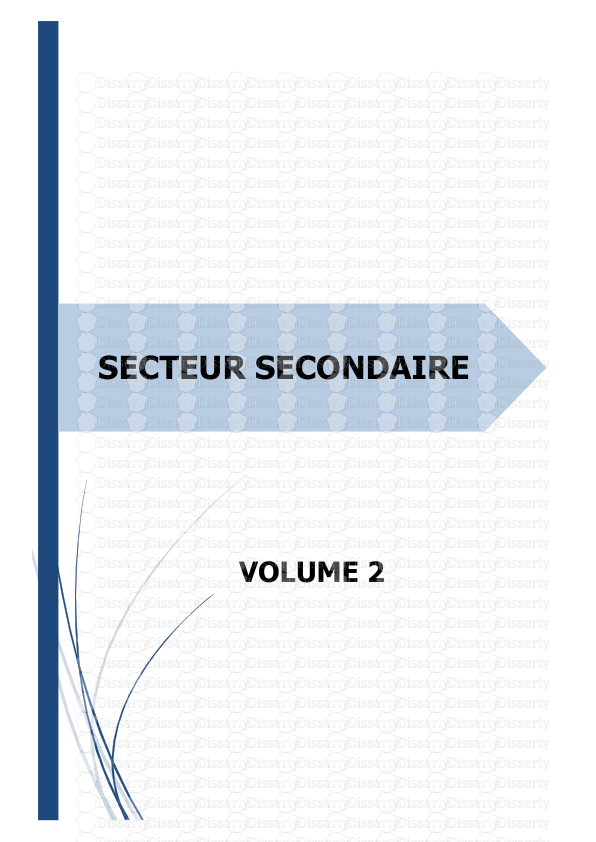

-
62
-
0
-
0
Licence et utilisation
Gratuit pour un usage personnel Attribution requise- Détails
- Publié le Fev 05, 2021
- Catégorie Industry / Industr...
- Langue French
- Taille du fichier 0.9972MB


