TP1 POWERSHELL : Initiation PowerShell Description du thème Propriétés Descript
TP1 POWERSHELL : Initiation PowerShell Description du thème Propriétés Description Intitulé long Initiation à PowerShell avec des commandes de base du langage en mode console Formation concernée BTS Services informatiques aux organisations Matière Support système des accès utilisateur Présentation Initiation à PowerShell avec des commandes de base du langage pour la gestion des dossiers et des fichiers, l’accès aux données du système et une découverte des propriétés et des méthodes des objets. Notions Support système des accès utilisateurs Activités D5.1 - Gestion des configurations • A5.1.2 Recueil d'informations sur une configuration et ses éléments • Savoir-faire • Exploiter les fonctions de base d’un langage de commandes Transversalité SI4 (Base de la programmation) – Concept de base de la programmation objet* Pré-requis Notation standard d’accès aux objets (objet.méthode ; objet.propriété) Outils PowerShell Mots-clés Langage de commandes, powershell, windows Auteur(es) Daniel Régnier Version v 1.0 Présentation Ce document est une proposition d’initiation à un langage de commandes dans le cadre du SI1. Le langage utilisé est PowerShell sur un système Windows 7. Cette première partie n’aborde pas les scripts. Les commandes sont saisies dans la console PowerShell, équivalente à l’invite de commandes cmd.exe. A ce stade de l’initiation, les applets de commande sont simplement nommés commandes PowerShell. Le pipeline, utilisé seulement avec la commande Get-Member, n’est pas expliqué. Les concepts sur les classes et les objets ne sont pas abordés. Seule l’utilisation des propriétés et des méthodes sont présentées pour la réalisation des exercices. Ce coté labo se décompose en cinq parties : - 1) Petites astuces de la console - 2) Obtenir de l’aide sur une commande - 3) Gérer les fichiers et les dossiers - 4) Accès aux propriétés et aux méthodes d’un objet - 5) Accès aux informations du système Les différentes parties s’appuient sur une annexe présentant les commandes à utiliser. La partie 4 nécessite la création d’un dossier et d’un fichier créés dans la partie 3. Page 1/22 Ce coté labo est suivi d’une découverte de scripts pour la gestion de comptes utilisateurs locaux avec Windows 7. Page 2/22 1) Petites astuces de la console Pour ce TP, vous utiliserez deux machines du domaine de votre agence, c’est-à-dire la mv nommée XXX7ENT641 et XXX7ENT642, un technicien par mv. Lancer la console PowerShell sous Windows 7 : Démarrer\Tous les programmes\Accessoires\Windows PowerShell\Windows PowerShell Les touches les plus intéressantes : Touche Description [Flèche en haut] [Flèche en bas] Permet de faire défiler l’historique des commandes déjà frappées. [F7] Affiche une boîte contenant l’historique des commandes. [F8] Fait défiler l’historique sur la ligne de commande. [Ctrl] C Met fin à l’exécution de l’instruction courante. Exemple avec la touche F7 : Une fois la commande retrouvée dans l’historique, vous pouvez soit presser la touche [Entrée] pour la sélectionner et l’exécuter, soit presser la flèche droite (ou gauche) pour modifier la commande avant de l’exécuter. La touche tabulation [tab] permet de compléter le nom des commandes, le nom des paramètres et les chemins d’accès aux fichiers et dossiers. L’action successive de la touche tabulation [tab] liste les éléments commençant par les caractères spécifiés. Exemples (ne saisir que la partie encadrée de la figure ci-dessous): La saisie d’un espace et l’action de la touche [tab] liste les éléments du dossier actif : Remarque : le point devant le \ représente le chemin du dossier actif (ici c:\testPowershell). La saisie du début d’un paramètre –r : Page 3/22 Saisir assez de caractères pour restreindre la liste des commandes listées : L’action de la touche [tab] propose la première commande commençant par get -c : L’action de la touche [tab] complète le nom du paramètre : Remarque : la saisie seule du caractère (-) permet de lister tous les paramètres possibles. Il est possible bien sûr de spécifier le chemin en partant d’une lettre de volume disque : L’action de la touche [tab] complète le nom du dossier : Remarque : Le chemin peut ainsi être entièrement complété à l’aide de l’action successive de [tab]. 2) Obtenir de l’aide sur une commande En vous aidant de l’annexe 1 : Commandes pour obtenir de l’aide Réaliser les actions suivantes : Afficher l’aide sur la commande Get-Alias Afficher l’aide avec les exemples sur la commande Get-Alias En vous aidant de cette aide : Afficher tous les alias dont le nom commence par la lettre g Afficher la commande qui correspond à l’alias dont le nom est sl Afficher tous les alias dont la définition est Get-ChildItem (Retrouver les alias de la commande DOS et de la commande Linux pour ceux qui connaissent ces systèmes) A partir de l’exemple 2 de l’aide de la commande Get-PSDrive, afficher les informations du volume nommé C Afficher les méthodes et les propriétés des objets retournés par la commande Get-Location Afficher les méthodes et les propriétés des objets retournés par la commande Get-PSDrive Remarque : L’utilisation des propriétés et des méthodes sera abordé dans la partie 4). 3) Gérer les fichiers et les dossiers En vous aidant de l’annexe 2 : Commandes pour gérer les fichiers et les dossiers Réaliser les actions suivantes : Afficher le chemin du dossier courant Se déplacer à la racine de la partition C: (chemin c:\) Afficher la liste des dossiers et fichiers (en étant sous c:\) Page 4/22 A cet emplacement, créer un dossier nommé testPowerShell Se déplacer dans le dossier c:\testPowerShell Créer un dossier nommé testdossier (dans testPowerShell) Créer un fichier nommé test1.txt, contenant la phrase "Tp PowerShell 1" Afficher la liste des dossiers et fichiers Copier le fichier test1.txt sous le nom test2.txt Renommer le fichier test1.txt avec le nom essai1.txt Copier le fichier essai1.txt dans le dossier testdossier\essai1.txt Afficher la liste des fichiers du dossier et des sous-dossiers de testPowerShell Copier le dossier testdossier (avec ses fichiers) dans un nouveau dossier test2dossier Déplacer le fichier test2.txt dans le dossier testdossier Supprimer le dossier test2dossier (avec ses fichiers) Tester l’existence du dossier c:\windows Afficher le contenu du dossier c:\windows Afficher la liste des fichiers .exe du dossier c:\windows 4) Accès aux propriétés et aux méthodes d’un objet En vous aidant de l’annexe 3 : initiation aux variables, aux propriétés et aux méthodes des objets Affecter à la variable $loc, le résultat de la commande Get-Location. Afficher les propriétés et les méthodes de la variable $loc Afficher le chemin du dossier courant contenu dans cette variable. Afficher les informations sur le disque contenu par cette variable. Afficher les informations sur le ‘Provider’ contenu par cette variable. Affecter à la variable $lect, le résultat de la commande Get-PSDrive –Name C Afficher les propriétés et les méthodes de la variable $lect A partir de la variable $lect, afficher la taille en octet du volume utilisé, afficher la taille en octet du volume libre. Remarque : pour avoir ces tailles en Go, diviser par 1GB (en utilisant l’opérateur /) Affecter à la variable $fichier, le résultat de la commande Get-ChildItem c:\testPowerShell\essai1.txt Afficher les propriétés et les méthodes de la variable $fichier Page 5/22 A partir de la variable $fichier, afficher le nom du fichier, afficher la taille en octet du fichier, afficher le nom complet du fichier (avec le chemin), afficher l’extension seule du fichier, afficher la date du dernier accès. A l’aide d’une méthode de la variable $fichier, copier ce fichier dans un nouveau fichier nommé C:\ TestPowerShell\essai2.txt A partir de la variable $fichier, supprimer le fichier essai1.txt Vérifier la validation de l’action précédente avec la commande Get-ChildItem Lancer bloc-note (notepad.exe) et réduire la fenêtre du Bloc-notes Lancer la commande Get-Process et vérifier que le Bloc-notes soit bien dans les processus actifs Pré-requis : Ouvrir Notepad et laisser le ouvert pour la suite Affecter à la variable $proc, le résultat de la commande Get-Process notepad Afficher les propriétés et les méthodes de la variable $proc A partir de la variable $proc, afficher la description du processus, afficher le chemin d’accès de l’exécutable. A partir de la variable $proc, supprimer (tuer) le processus du Bloc-notes 5) Accès aux informations du système En vous aidant de l’annexe 4 : Accéder aux ressources du système d’exploitation Windows Afficher toutes les informations concernant le contrôleur vidéo de votre système Affecter à la variable $video, le résultat de la commande précédente Afficher les propriétés et les méthodes de la variable $video A partir de la variable $video, afficher le nom du contrôleur, la version du driver, le mode video (résolution) et le nom du processeur video Afficher les informations concernant le système d’exploitation Affecter à la variable $os, le résultat de la commande précédente A partir de la variable $os, afficher le nom du système, le type d’architecture (32-64 bits), la date d’installation. Afficher les informations concernant les disques logiques de votre système Affecter à la variable $vol, le résultat de la commande précédente Attention, si votre système comporte plusieurs disques logiques, la variable $vol est un tableau d’objets (voir annexe 4) Combien de lettre sont utilisées dans votre MV ? Lesquelles ? A partir de la variable $vol, et pour le deuxième disque logique seulement, afficher le nom du volume, afficher la uploads/Industriel/ tp1-powershell 1 .pdf
Documents similaires


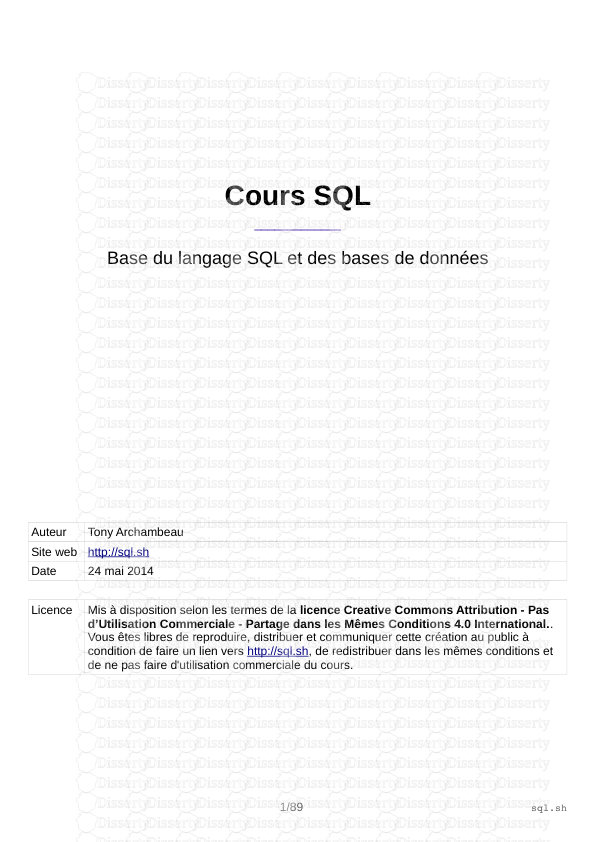

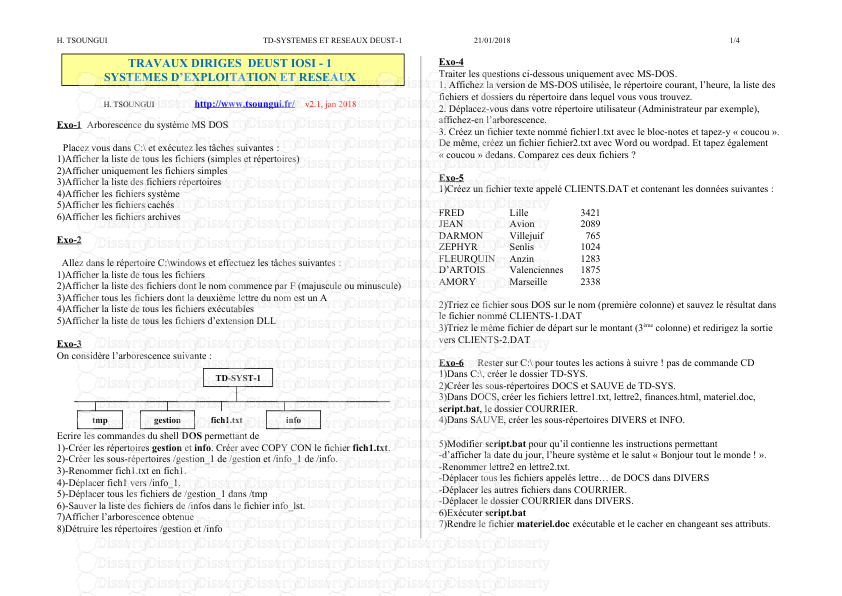





-
59
-
0
-
0
Licence et utilisation
Gratuit pour un usage personnel Attribution requise- Détails
- Publié le Mai 19, 2022
- Catégorie Industry / Industr...
- Langue French
- Taille du fichier 1.8138MB


